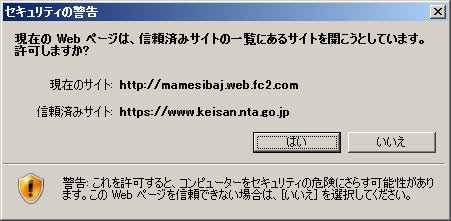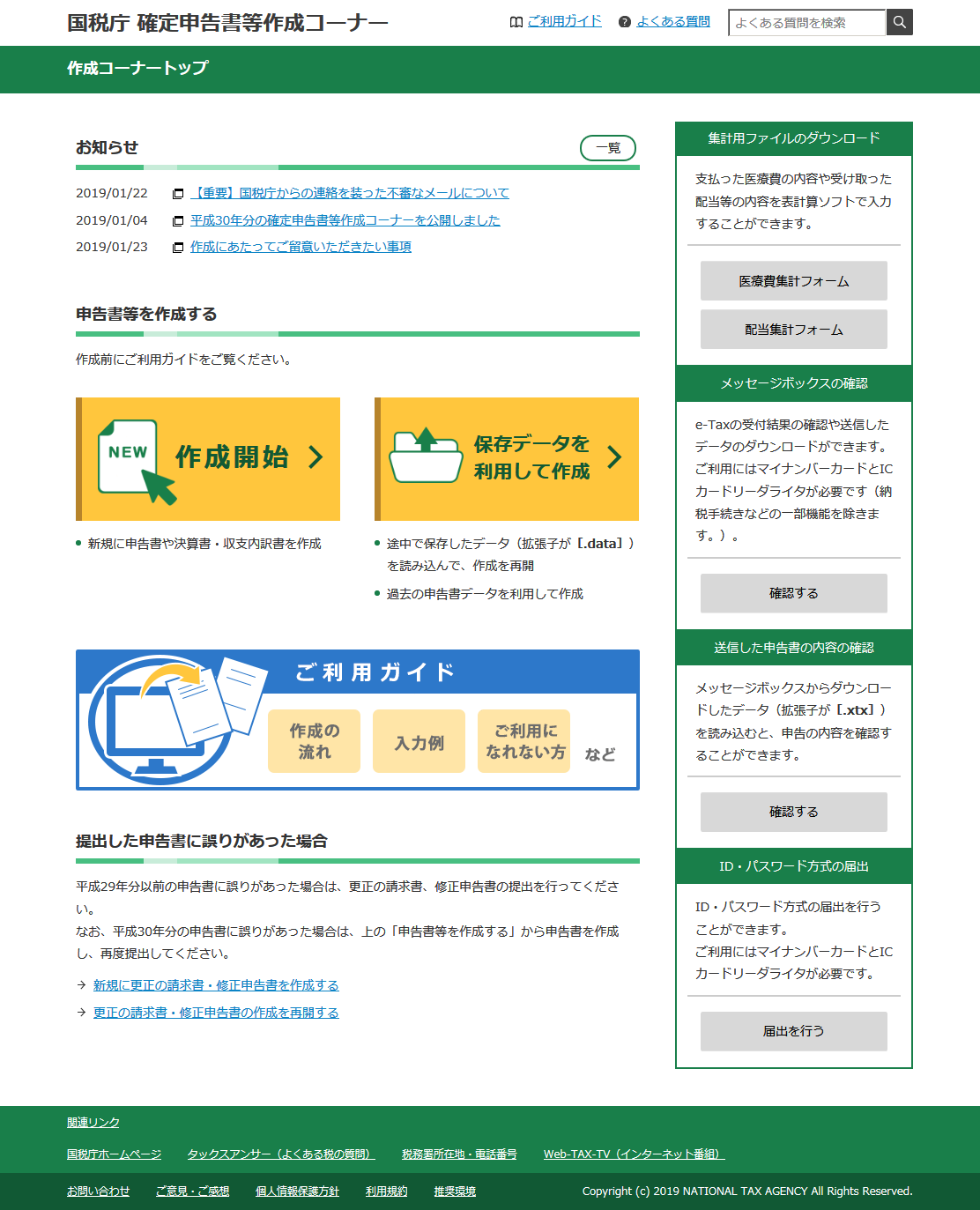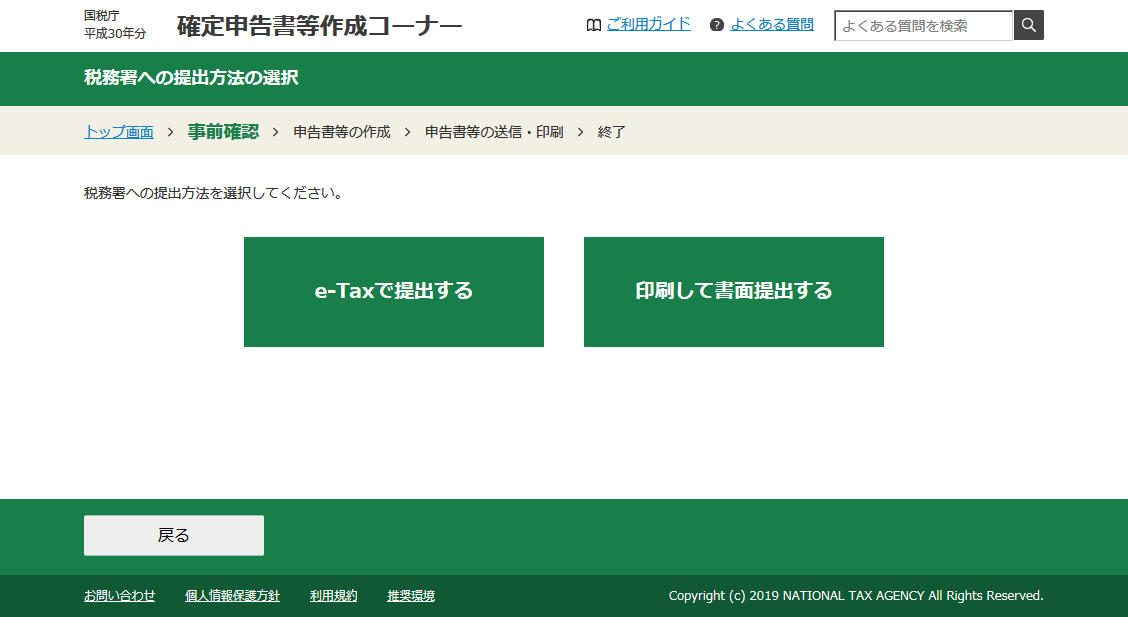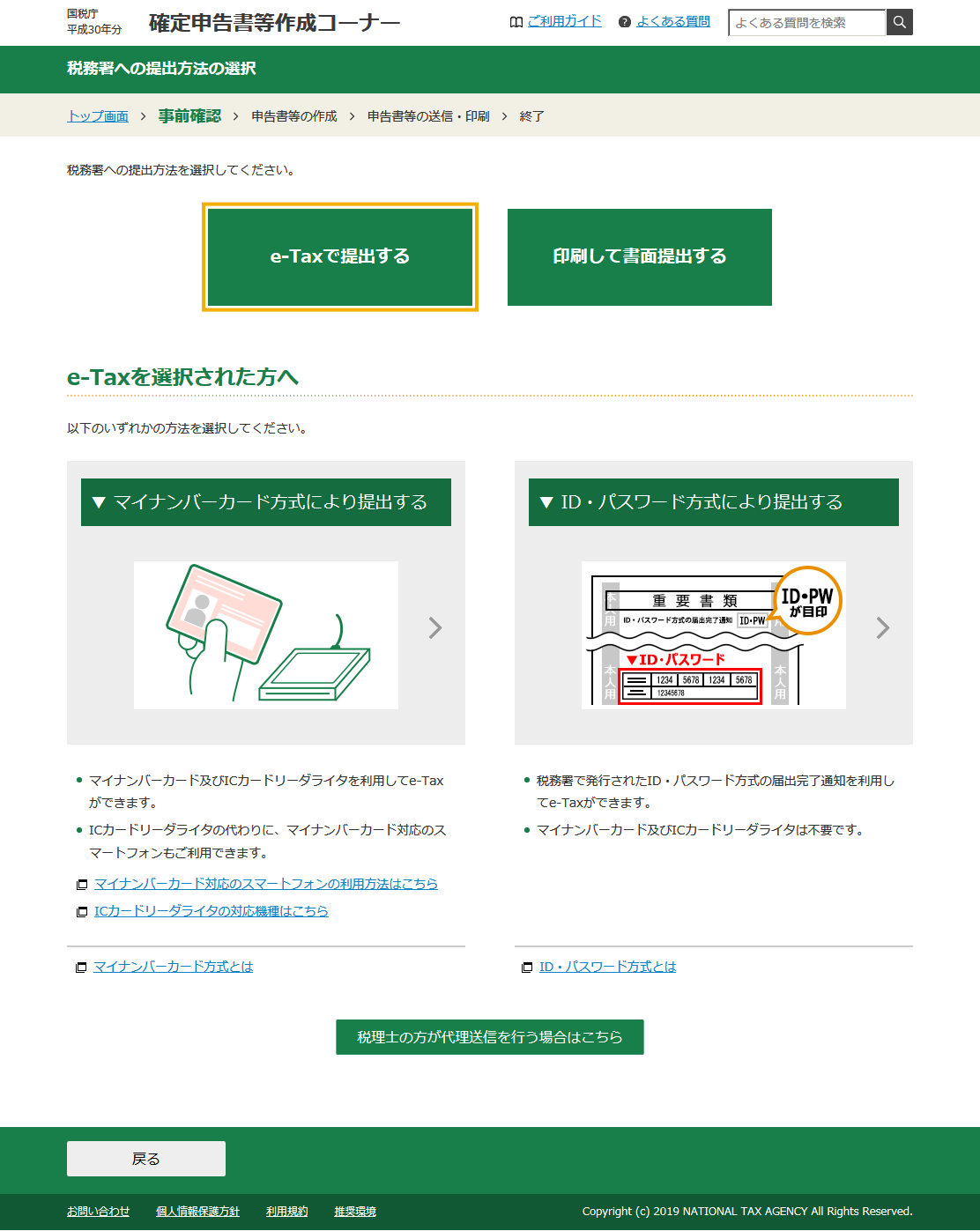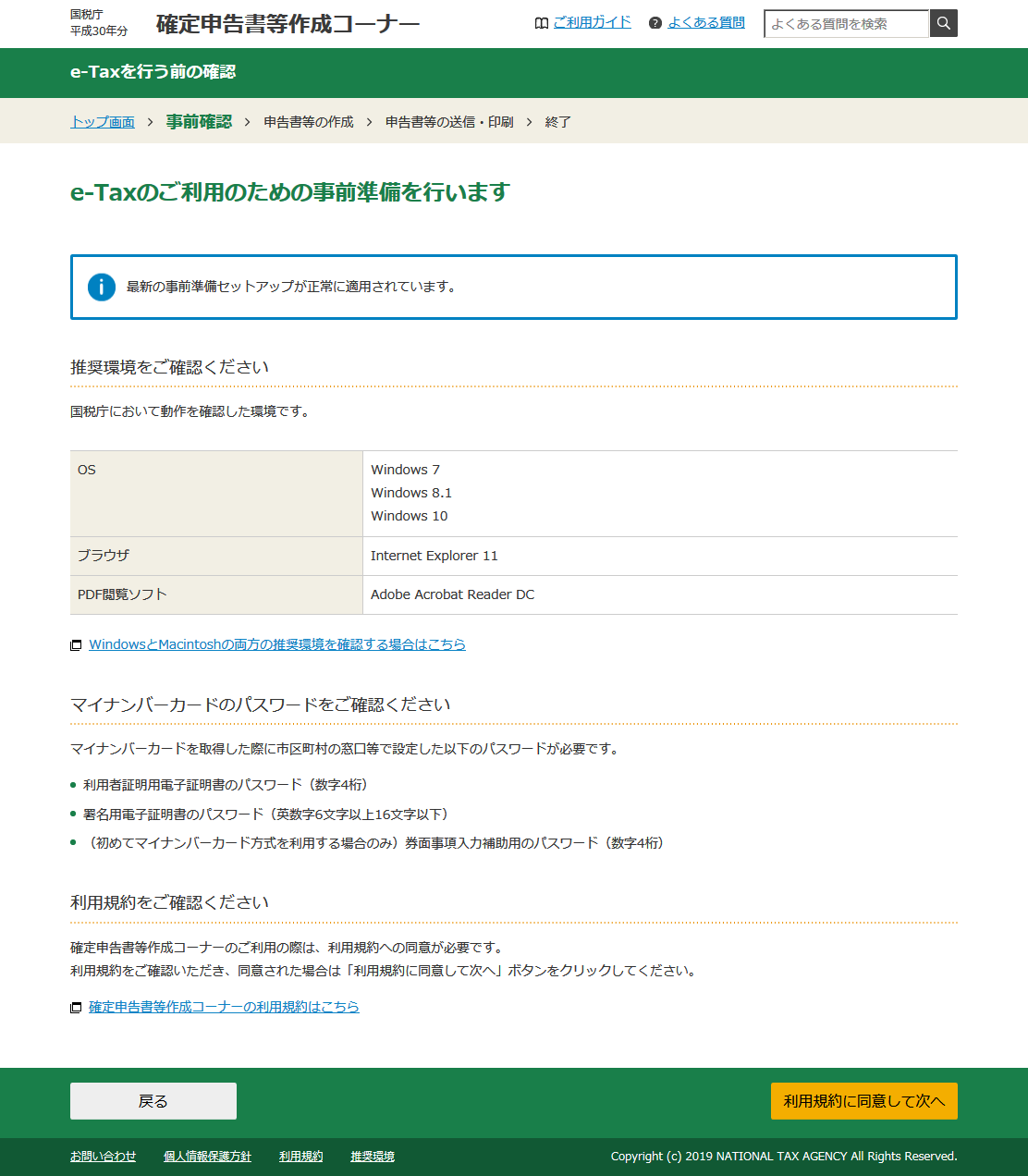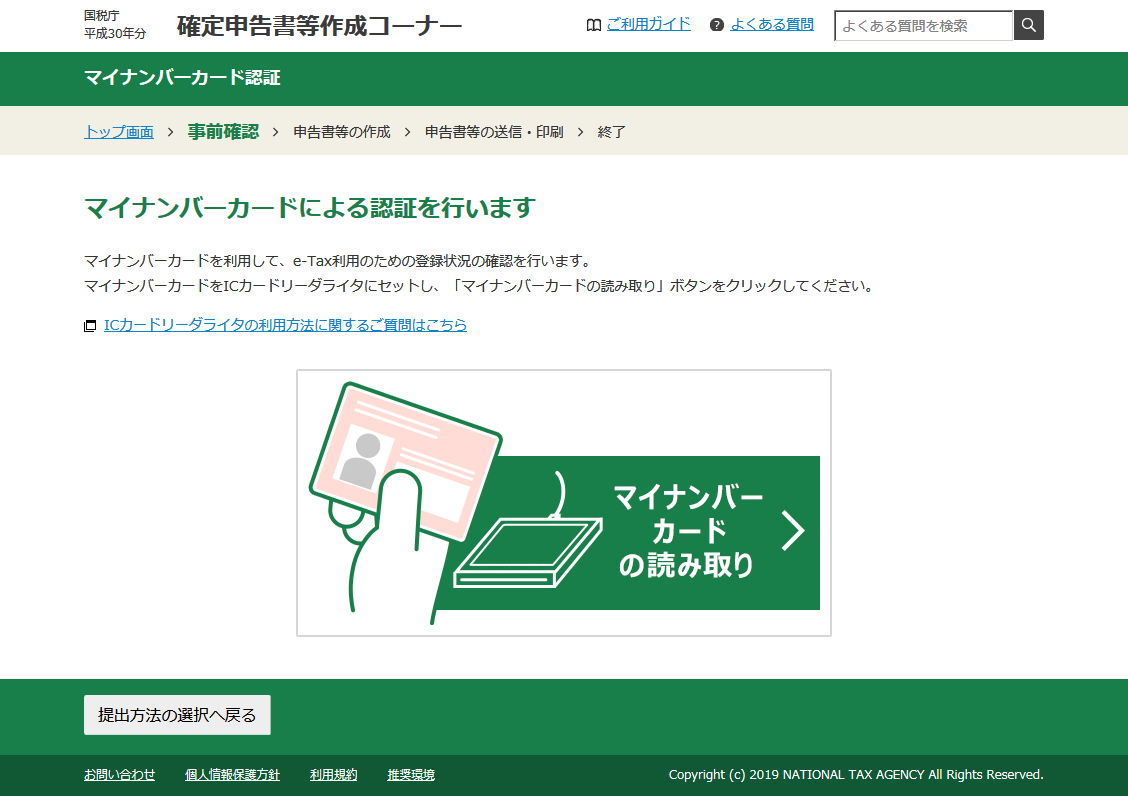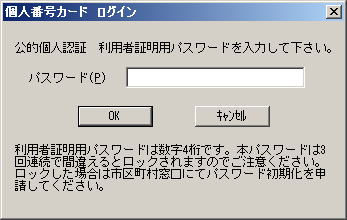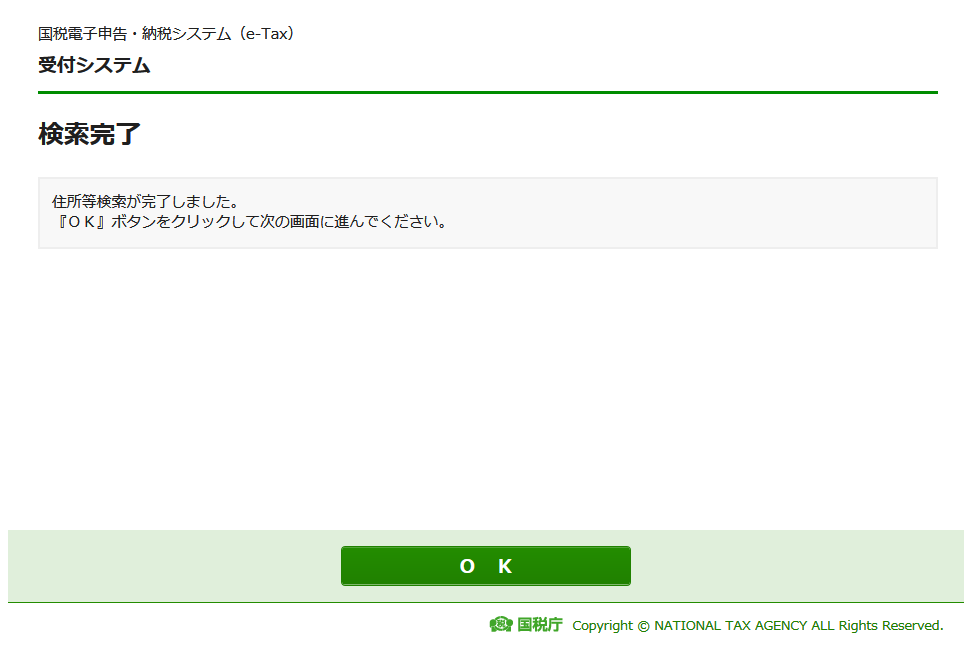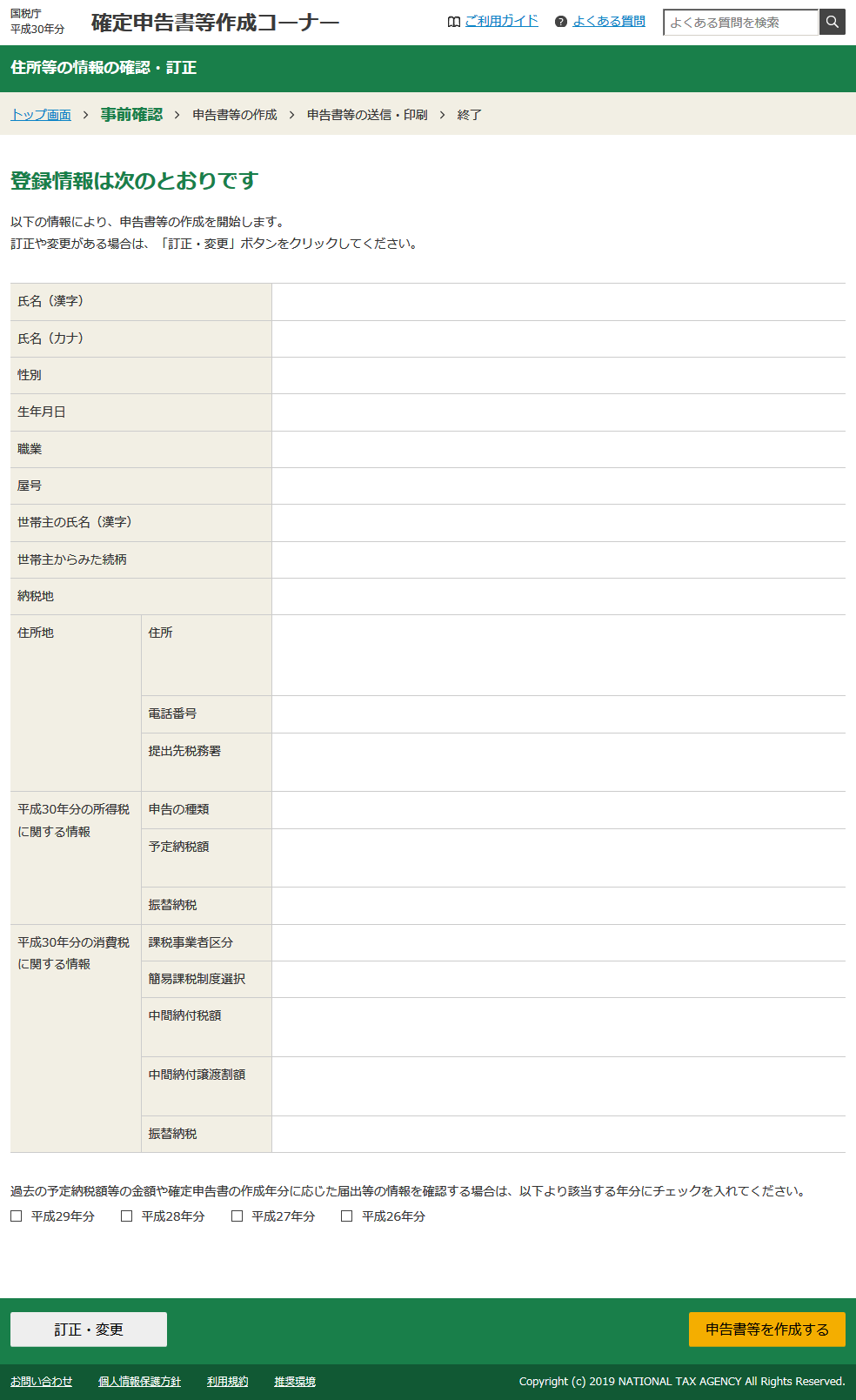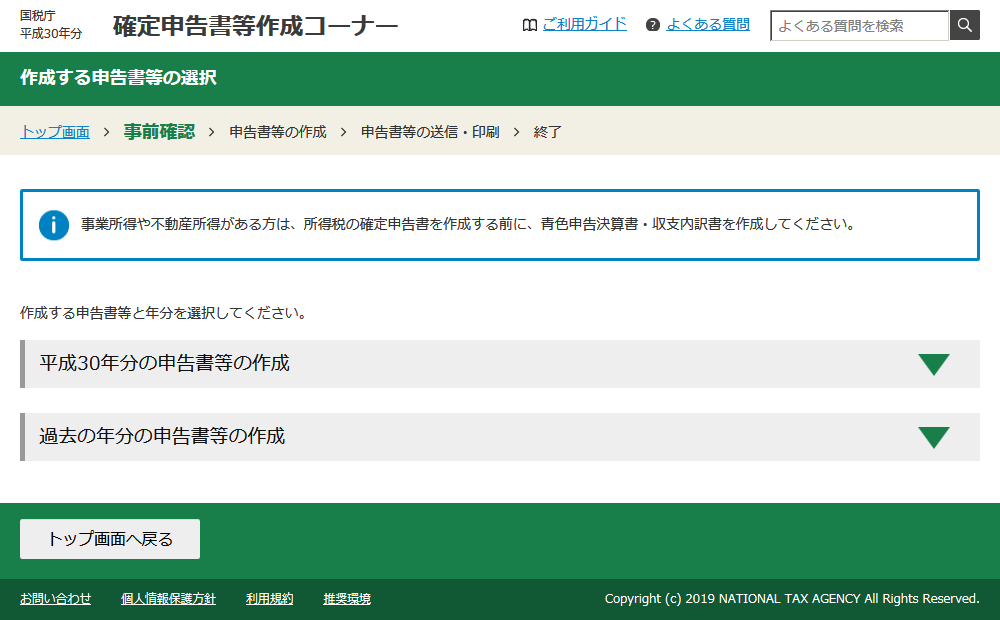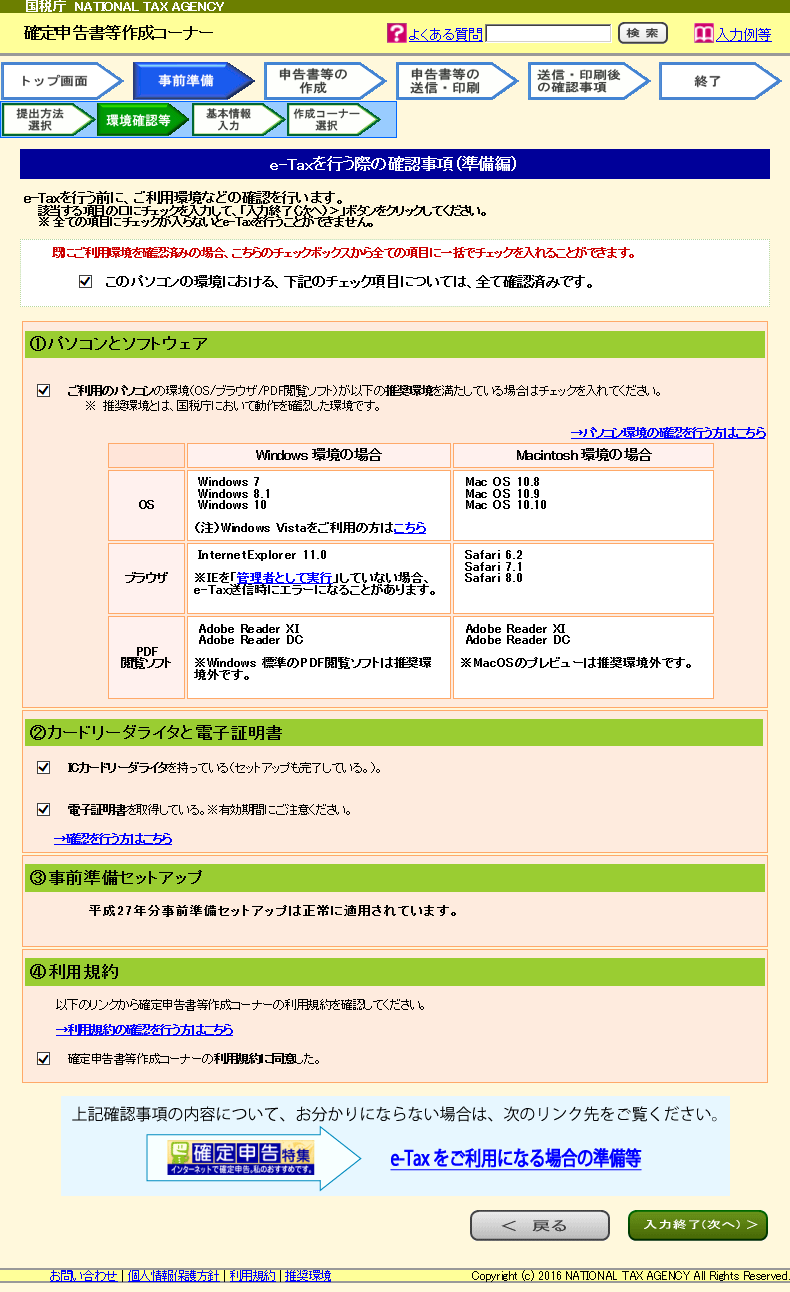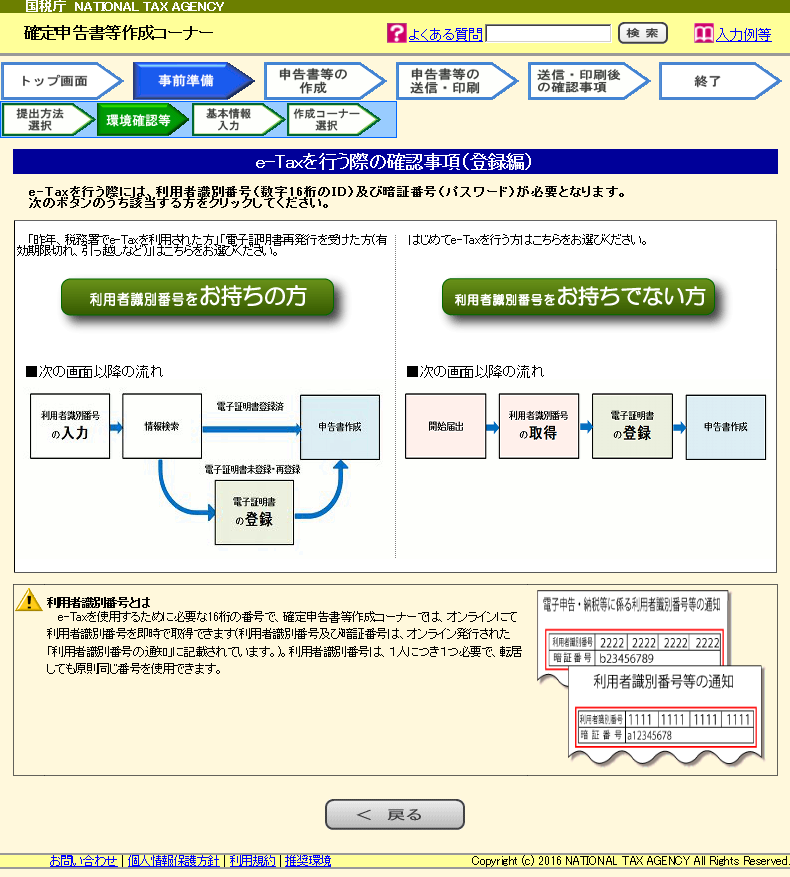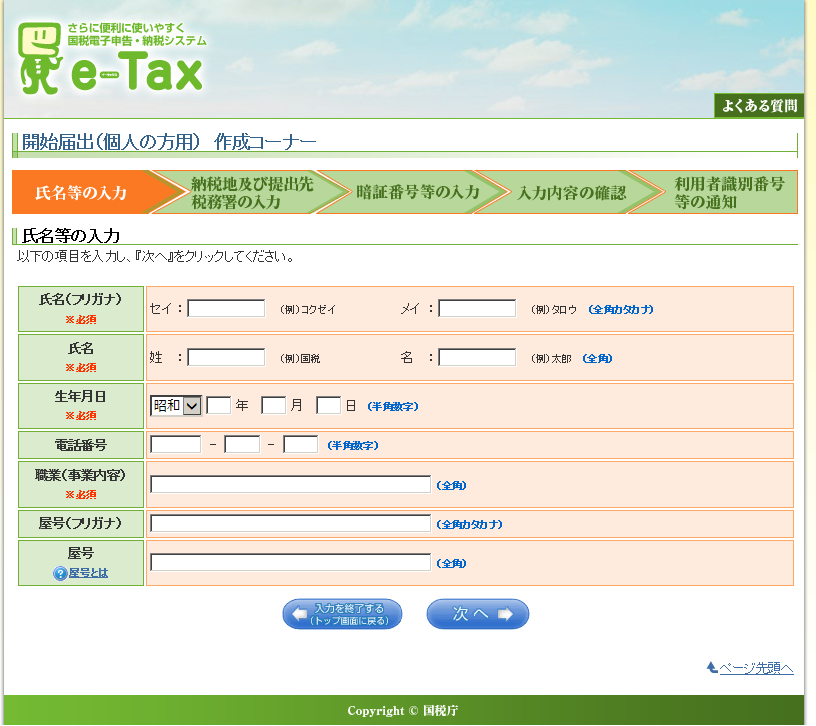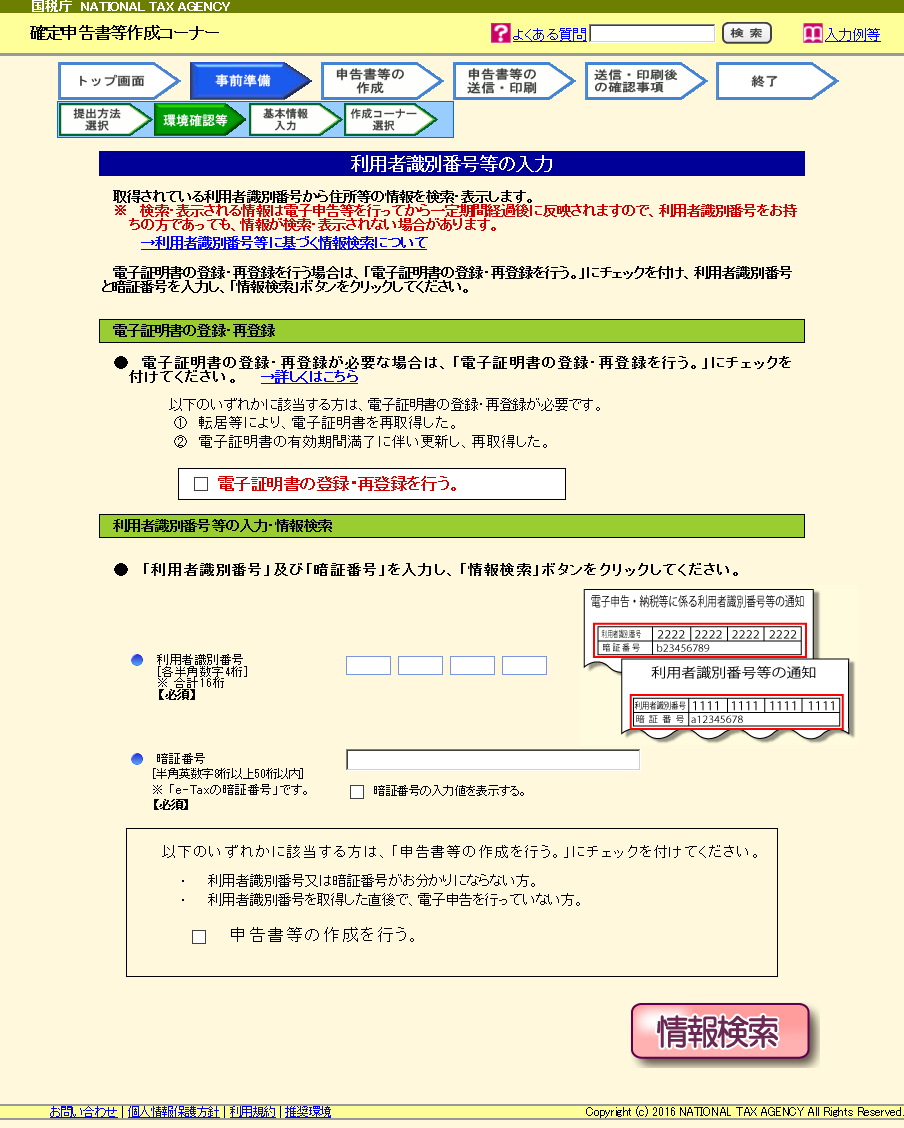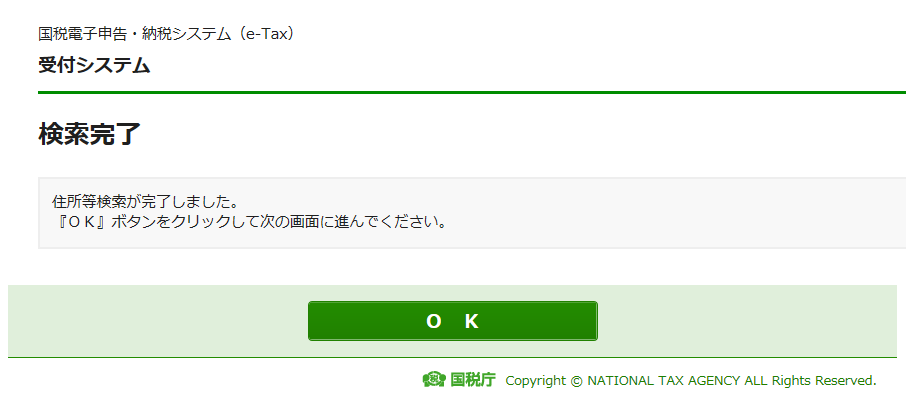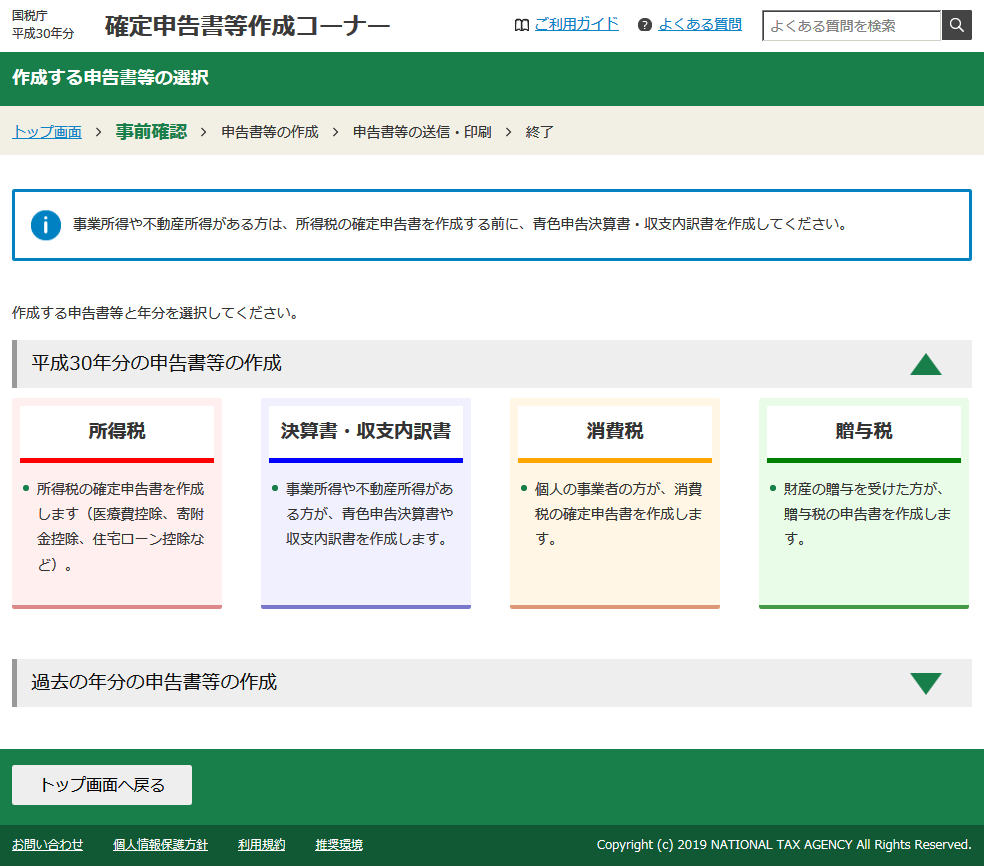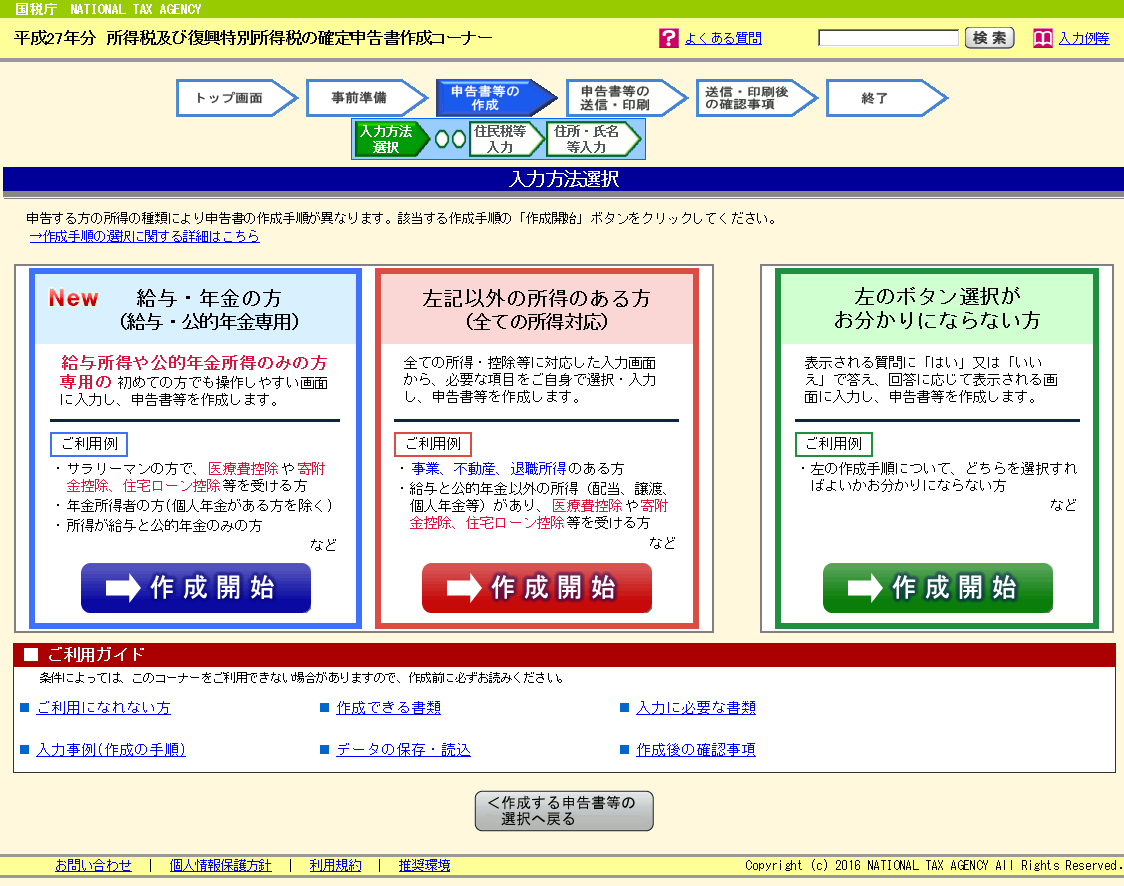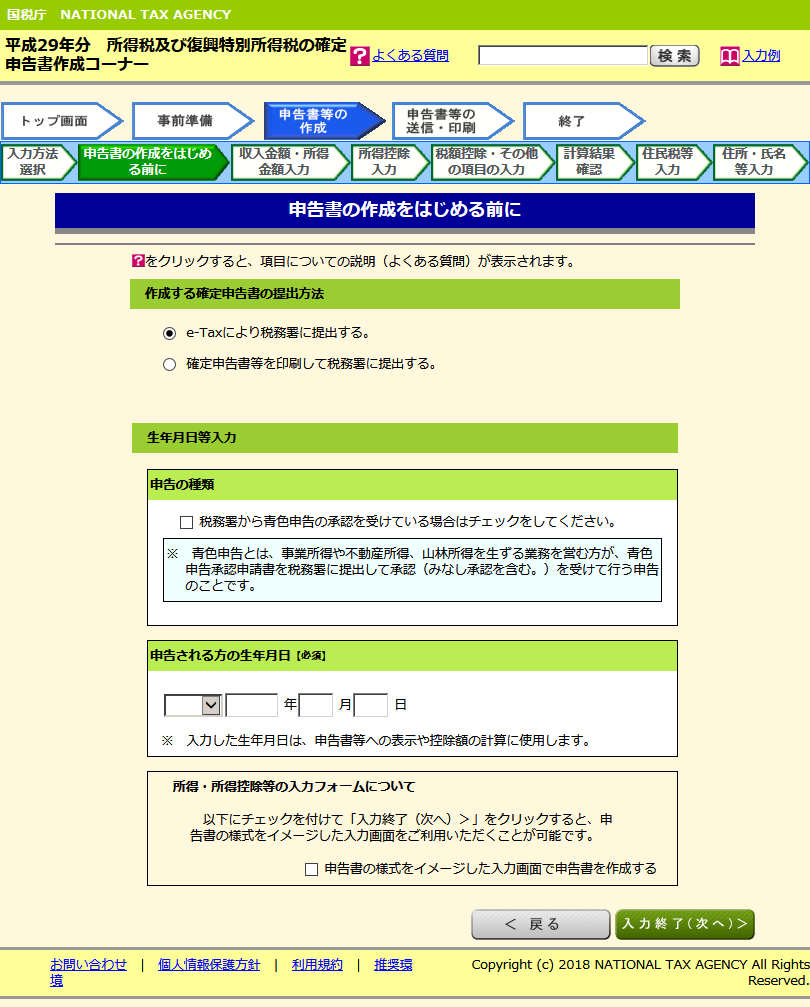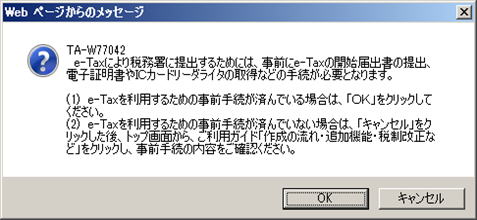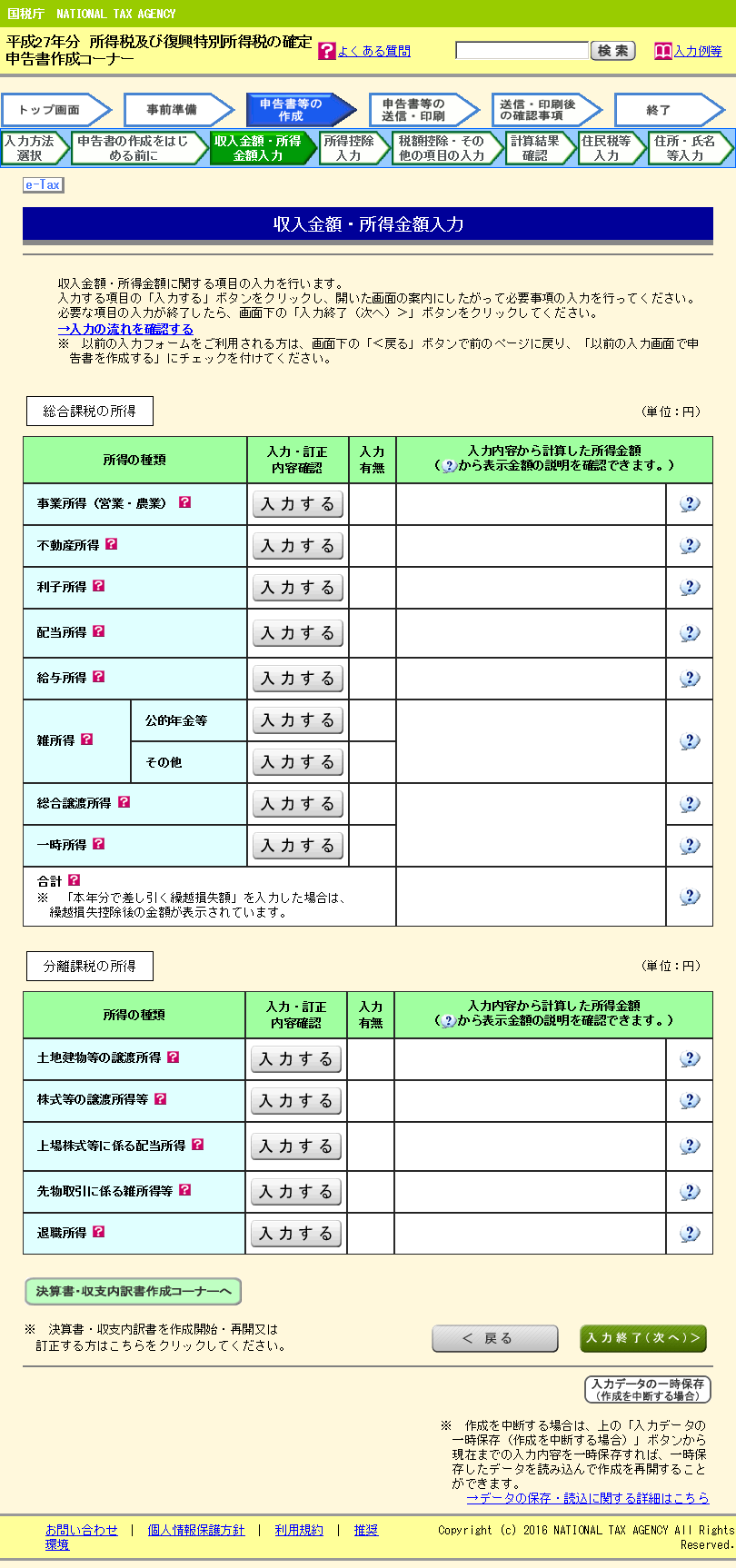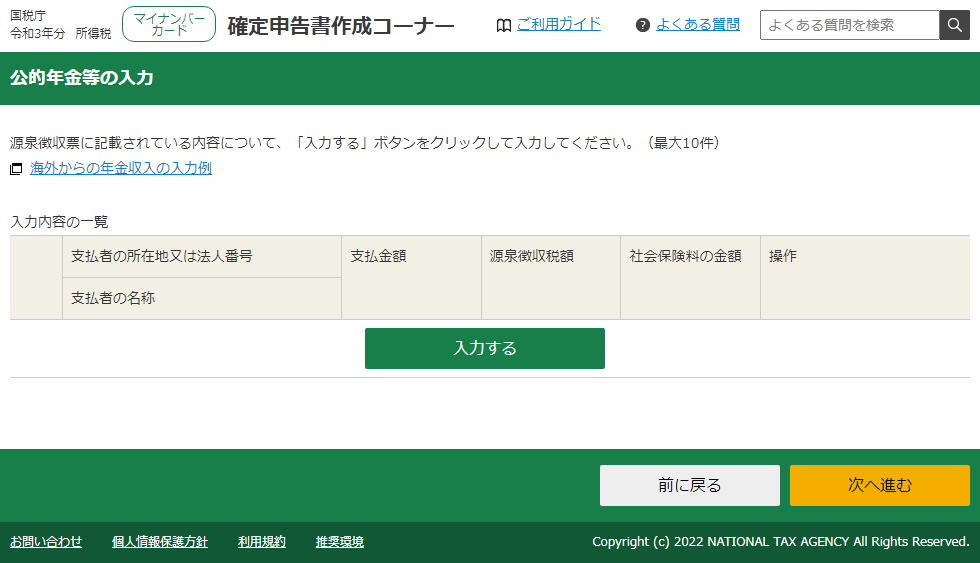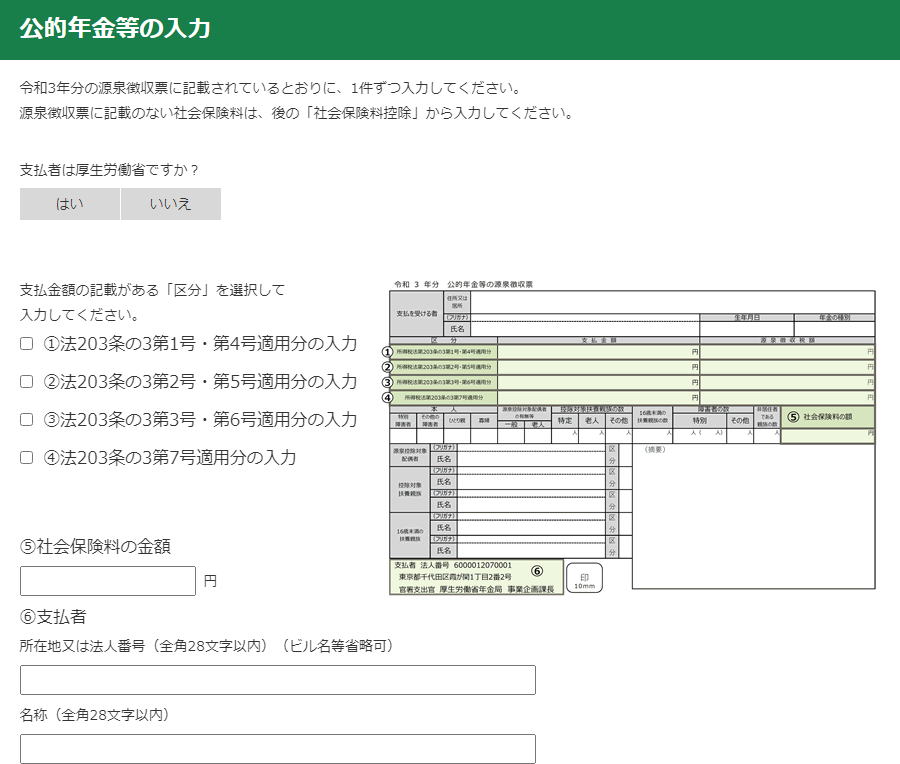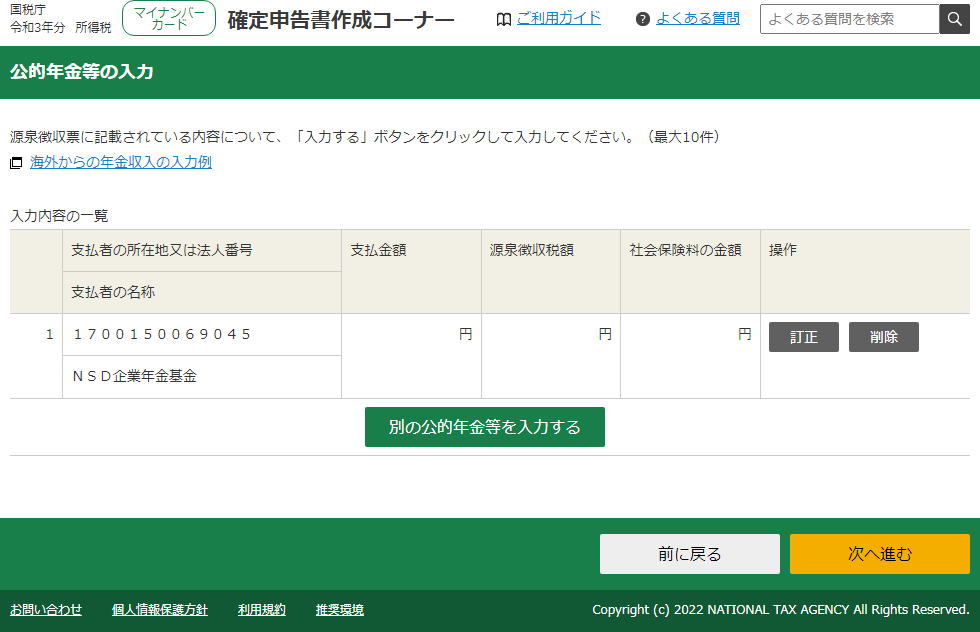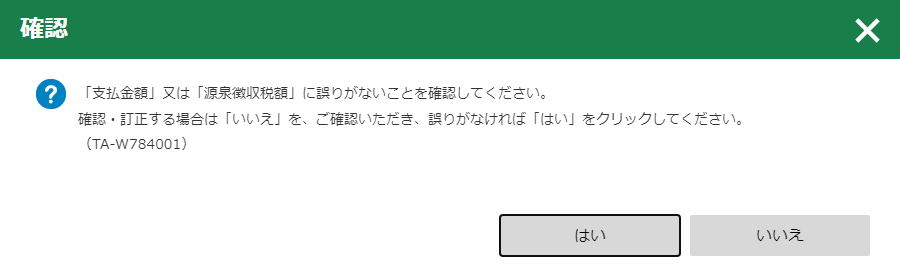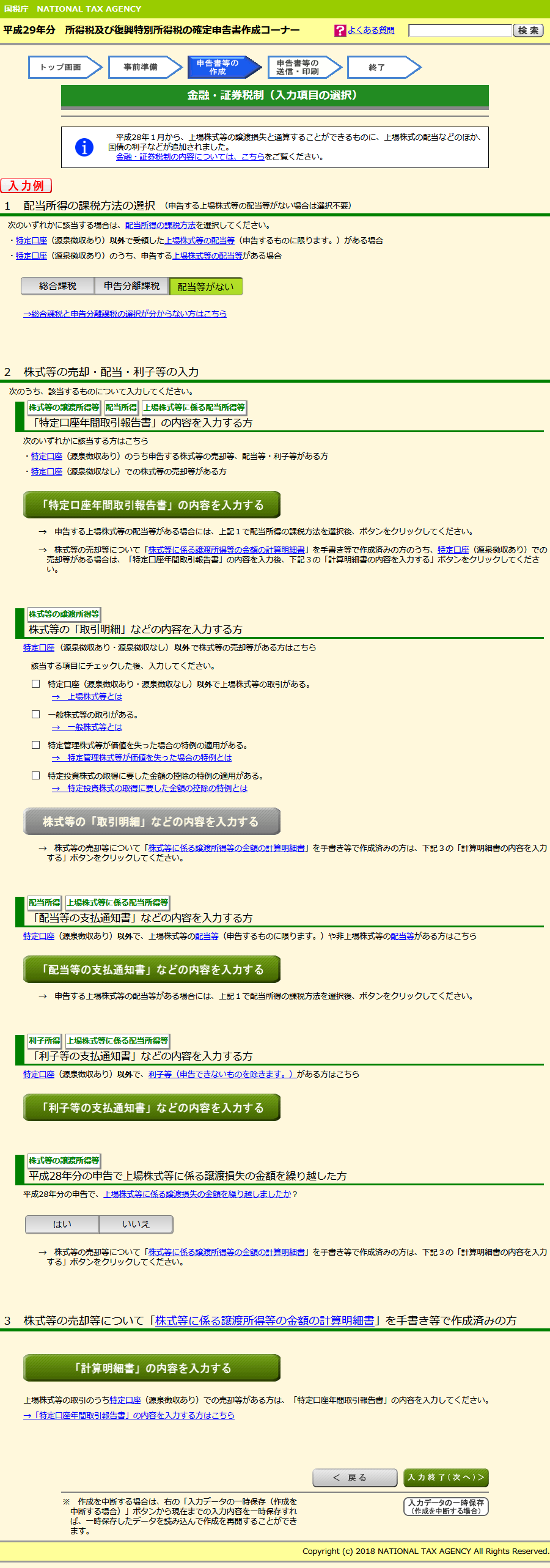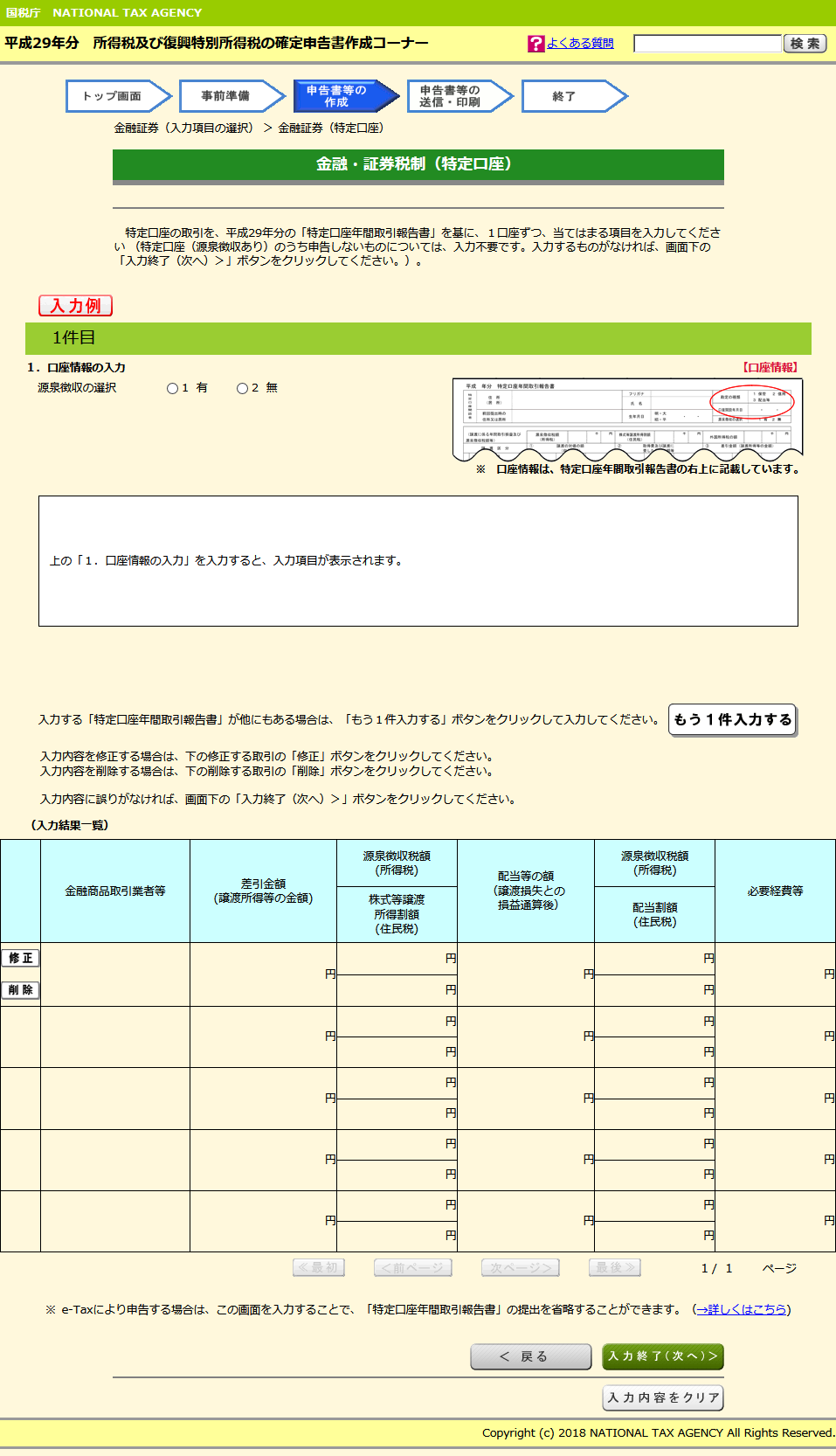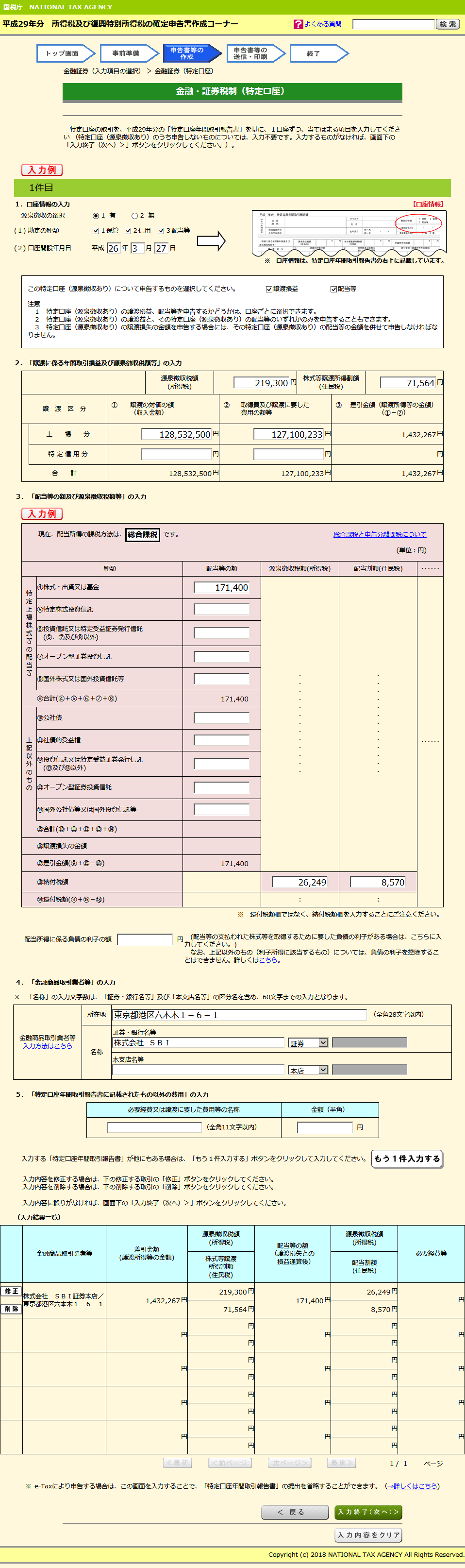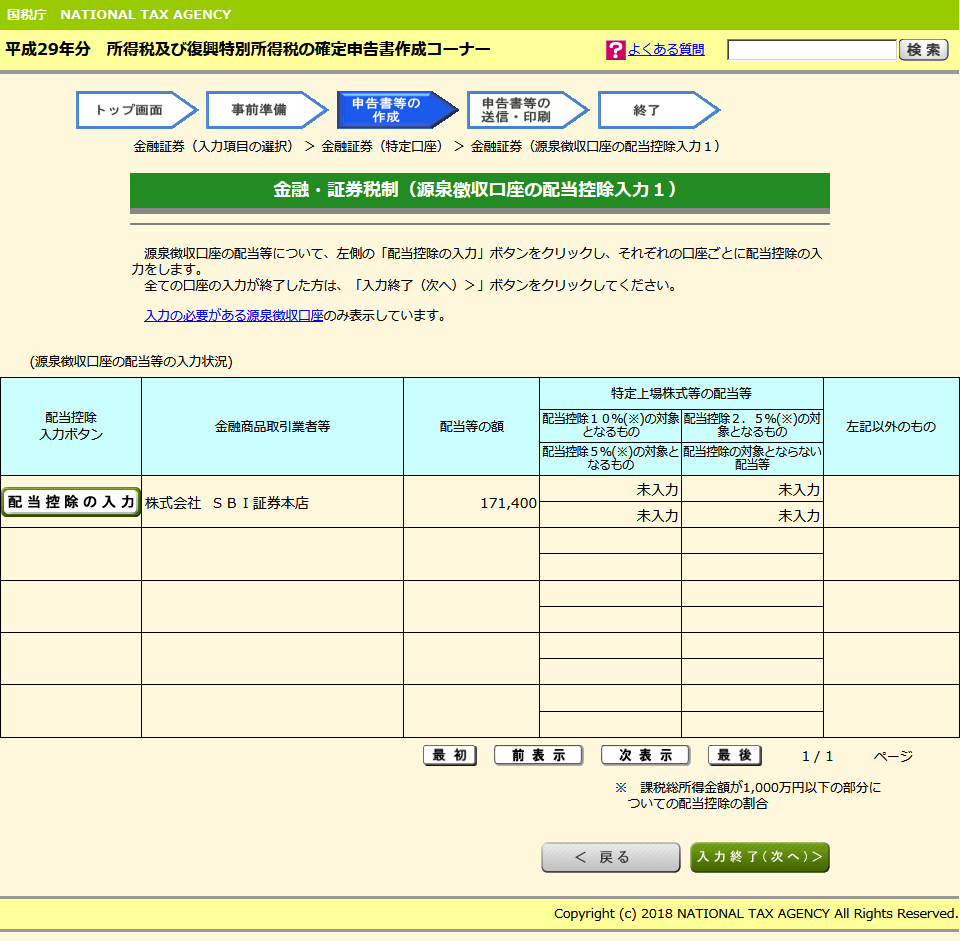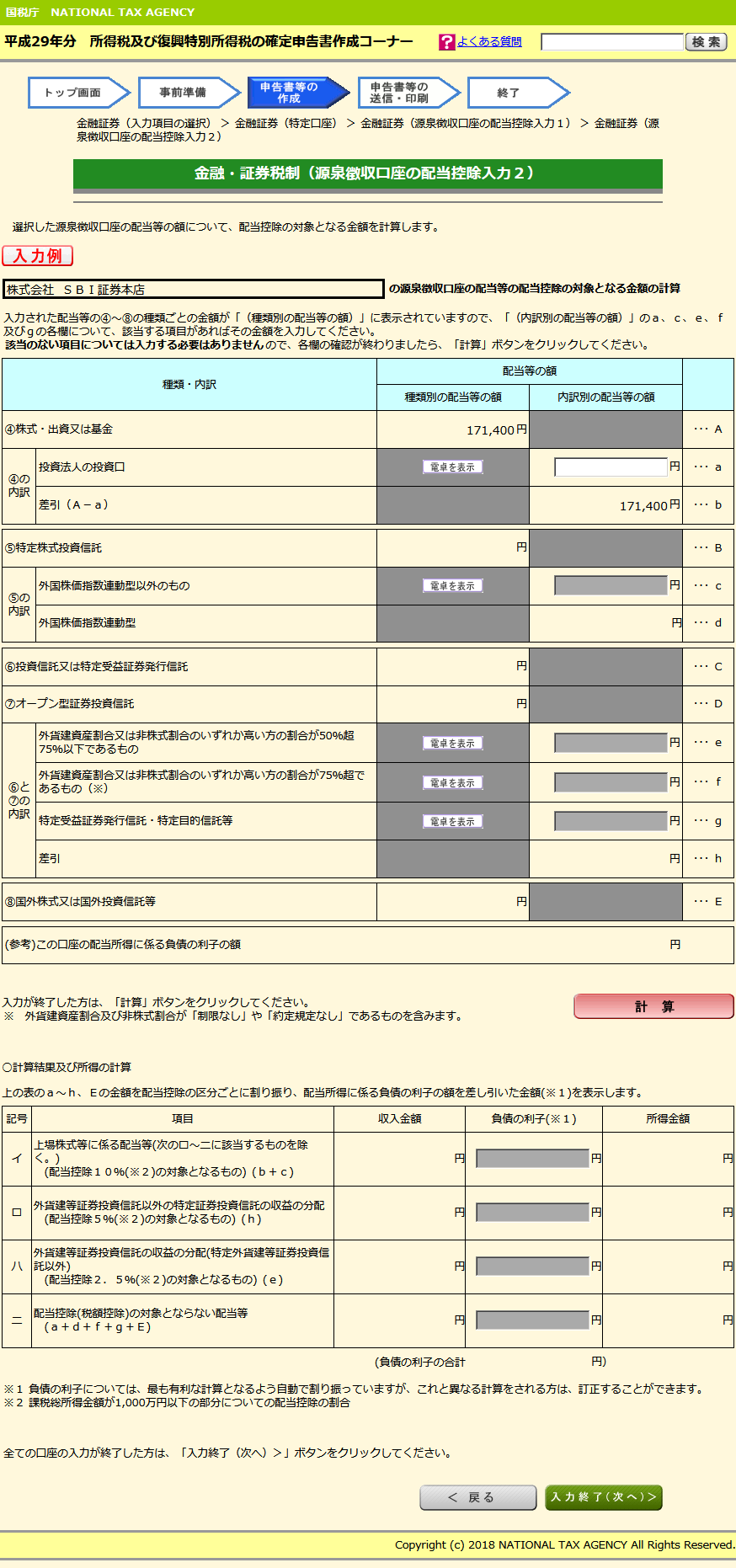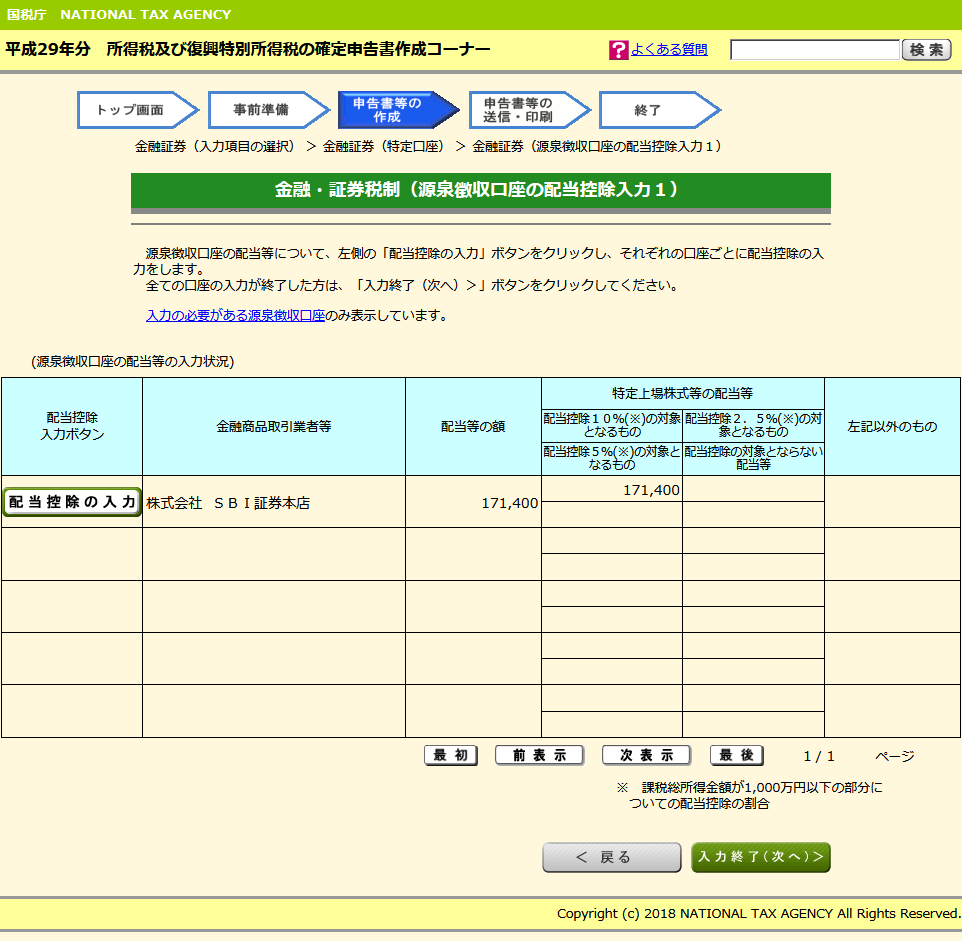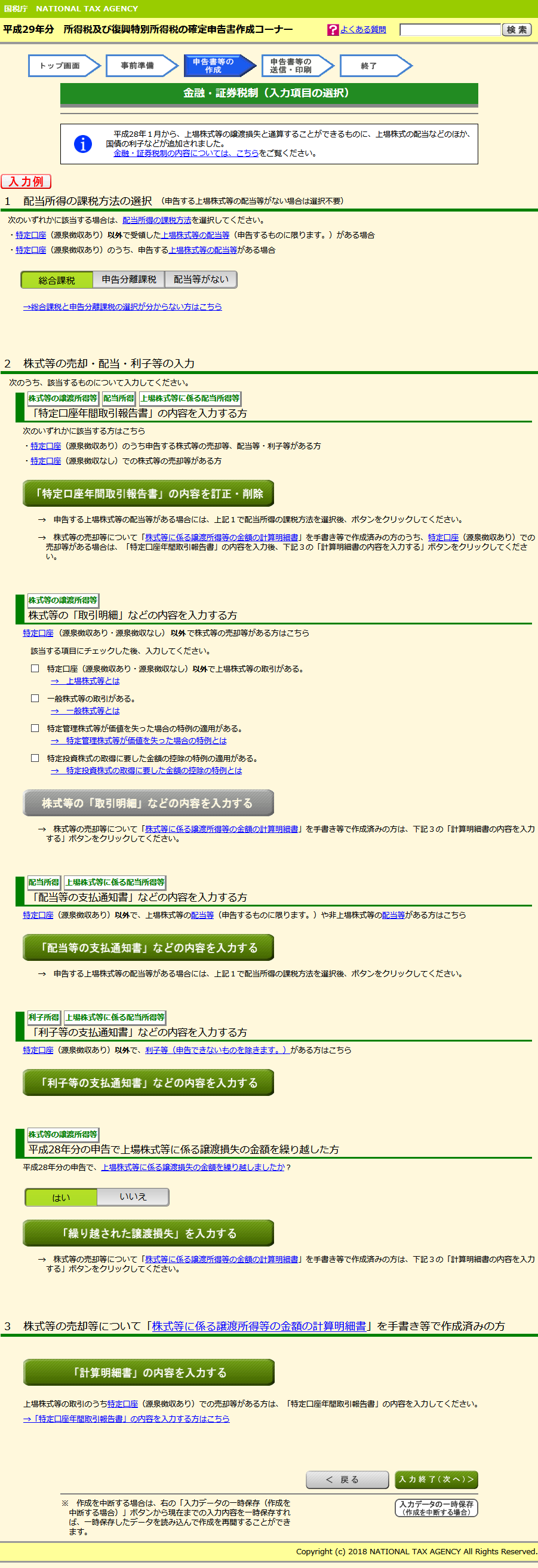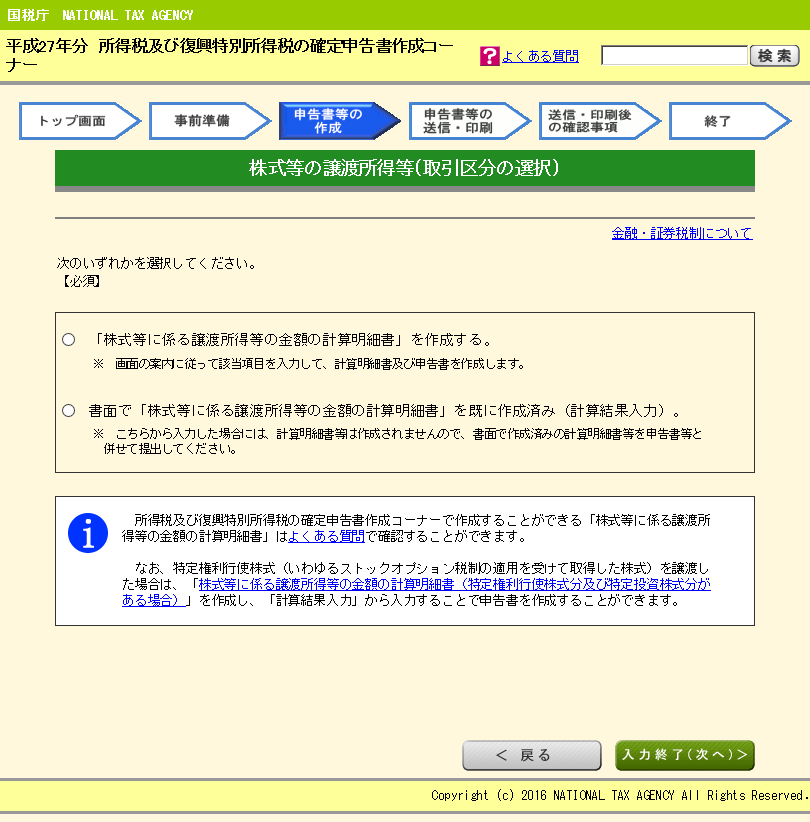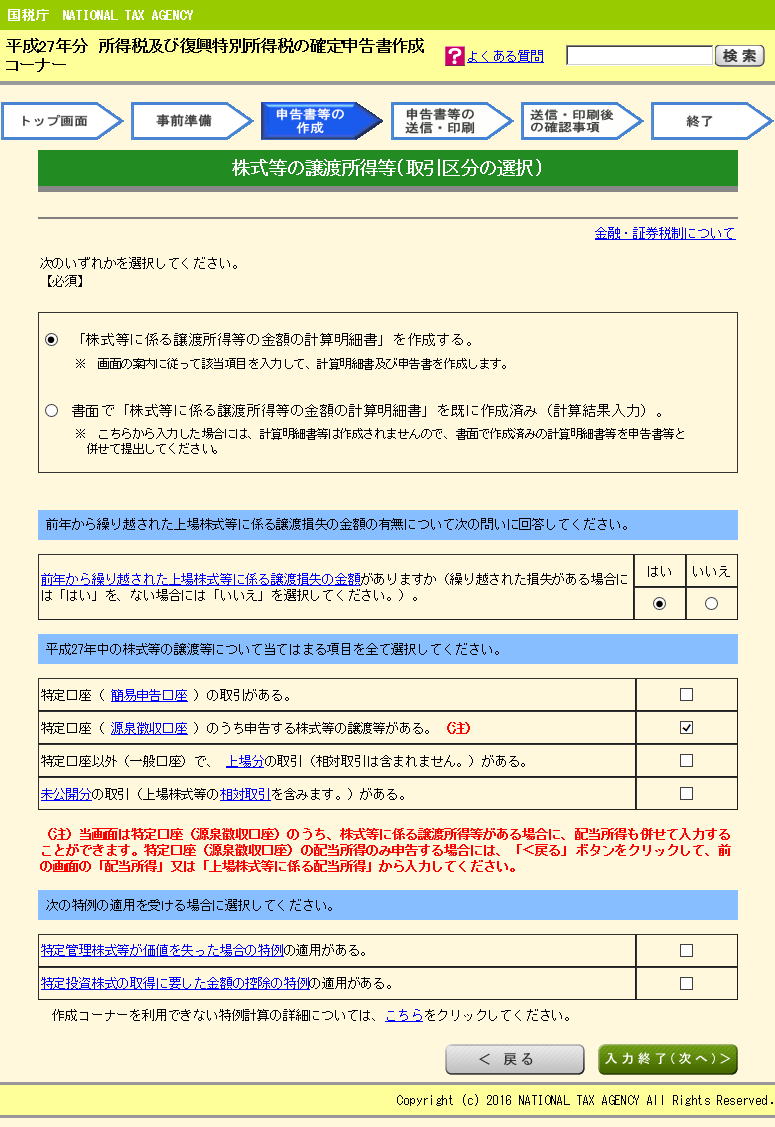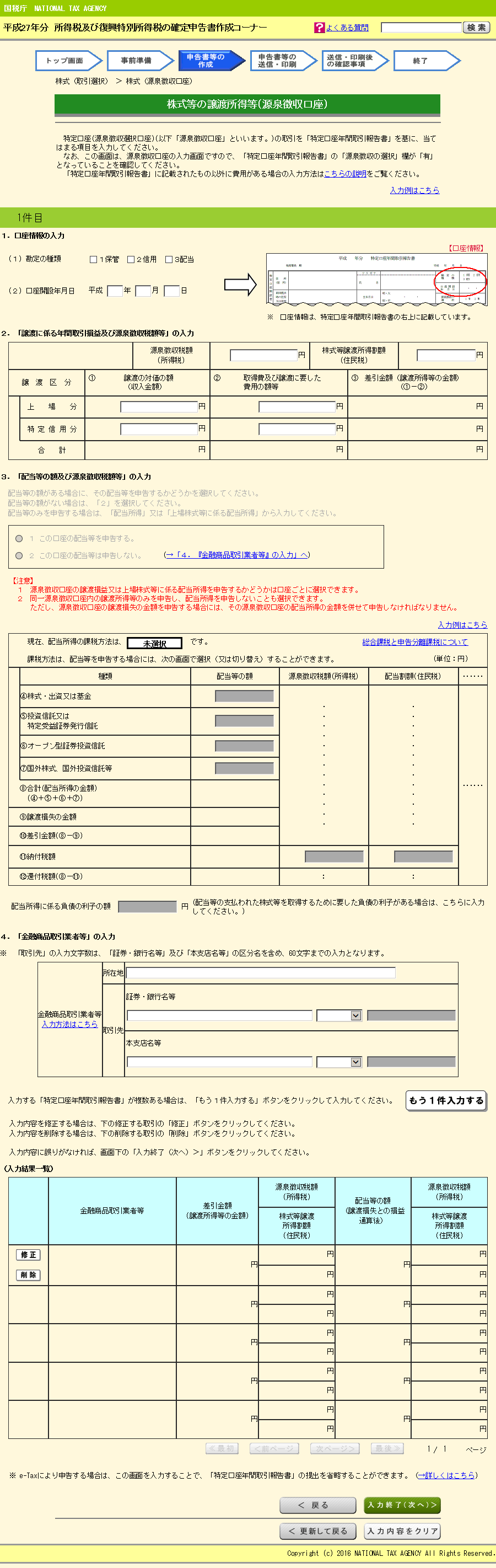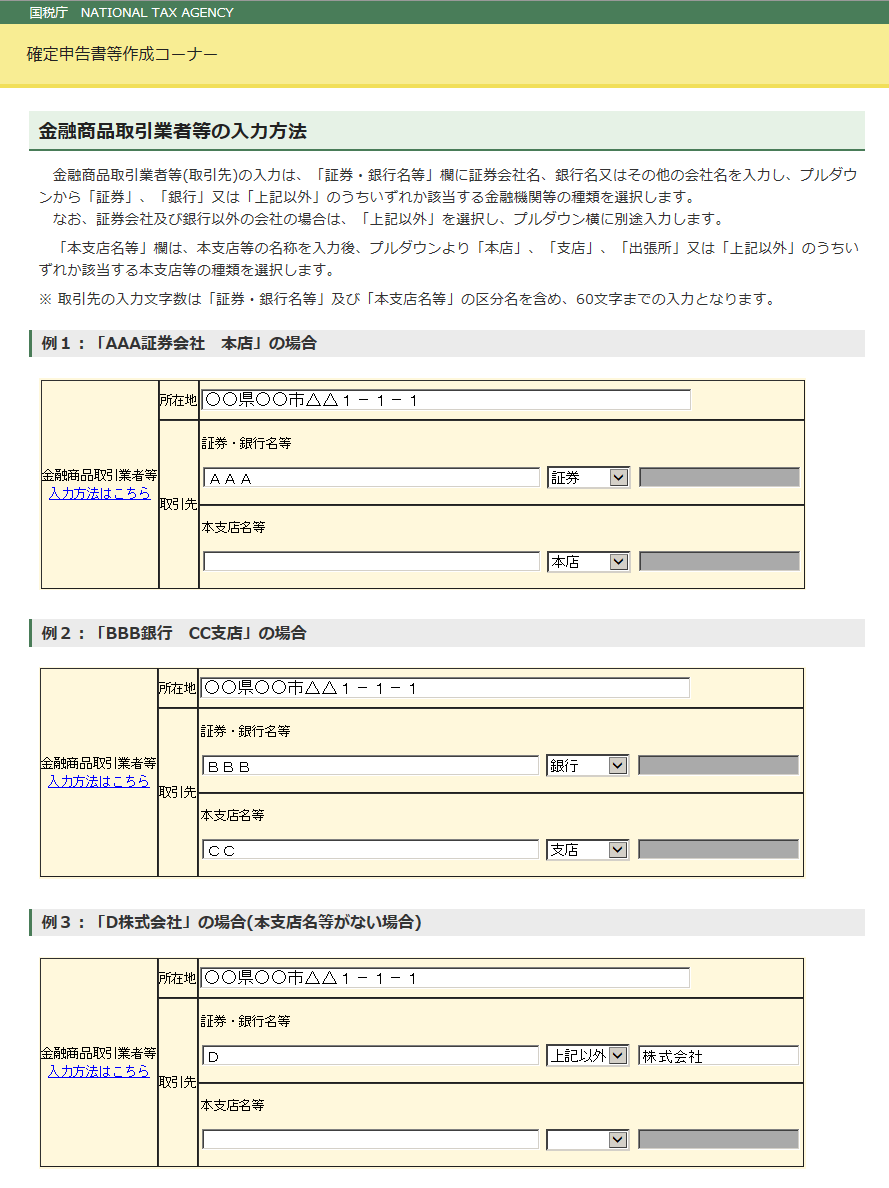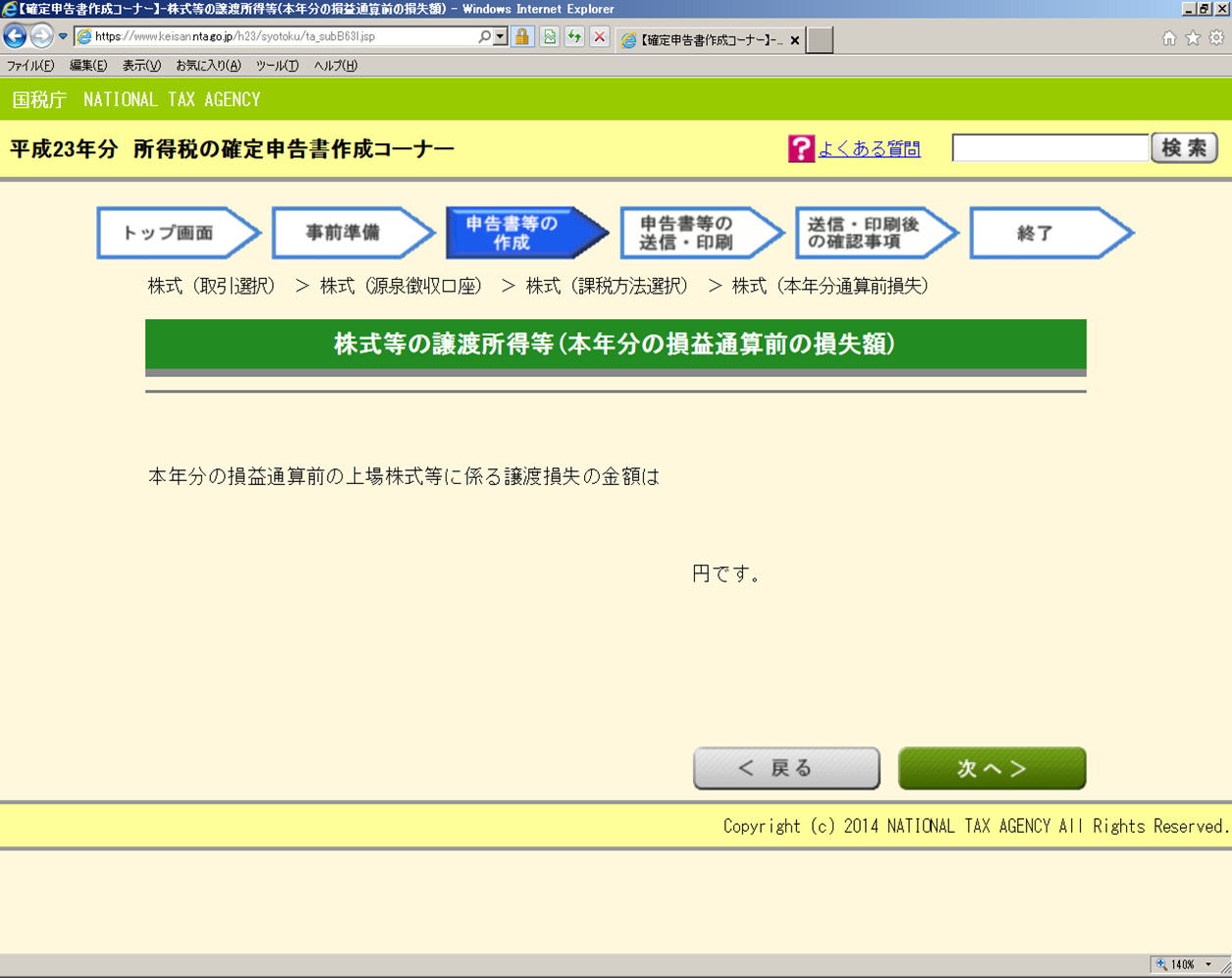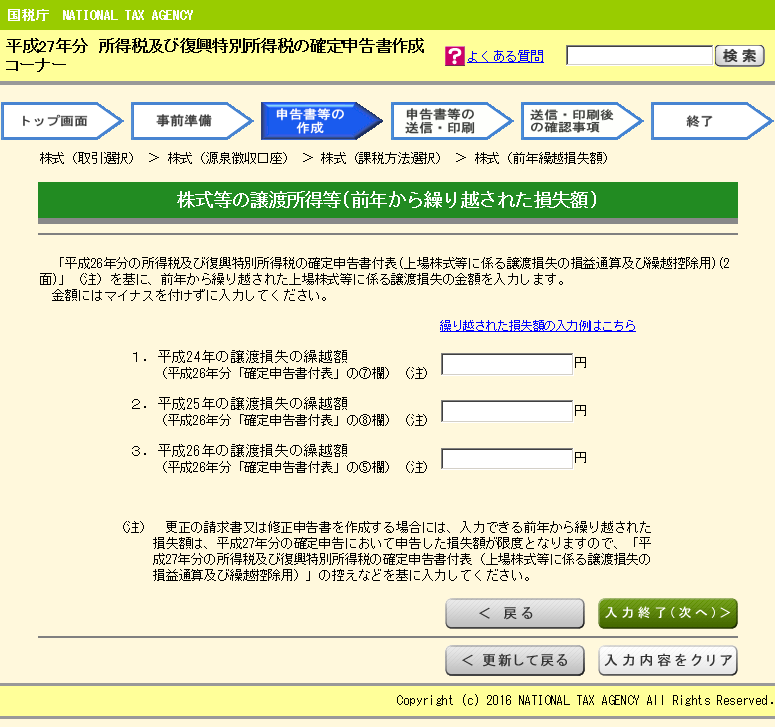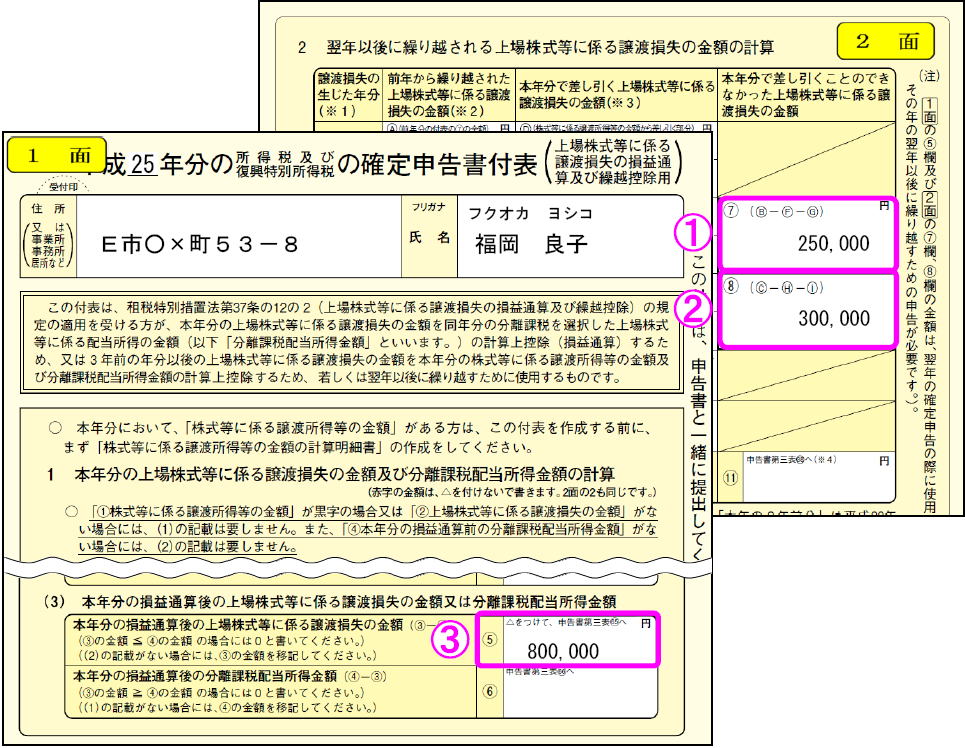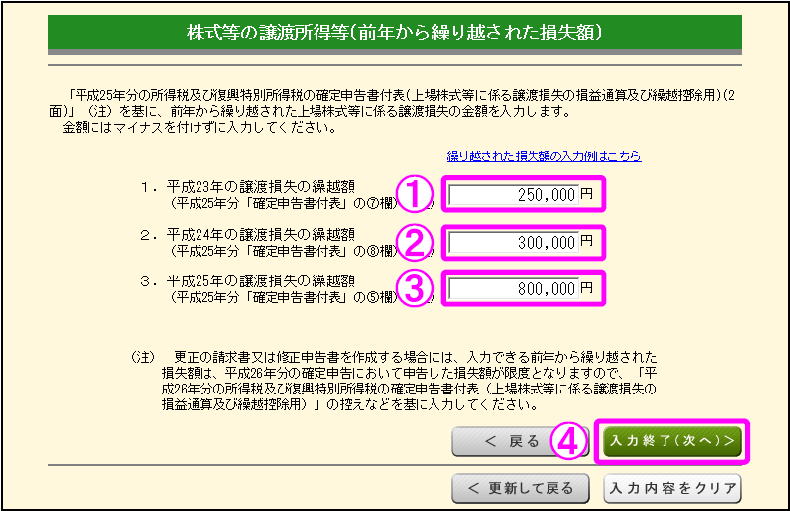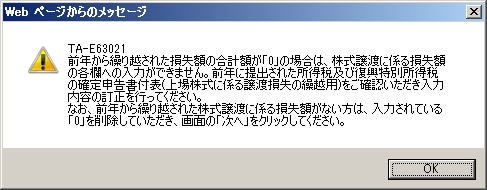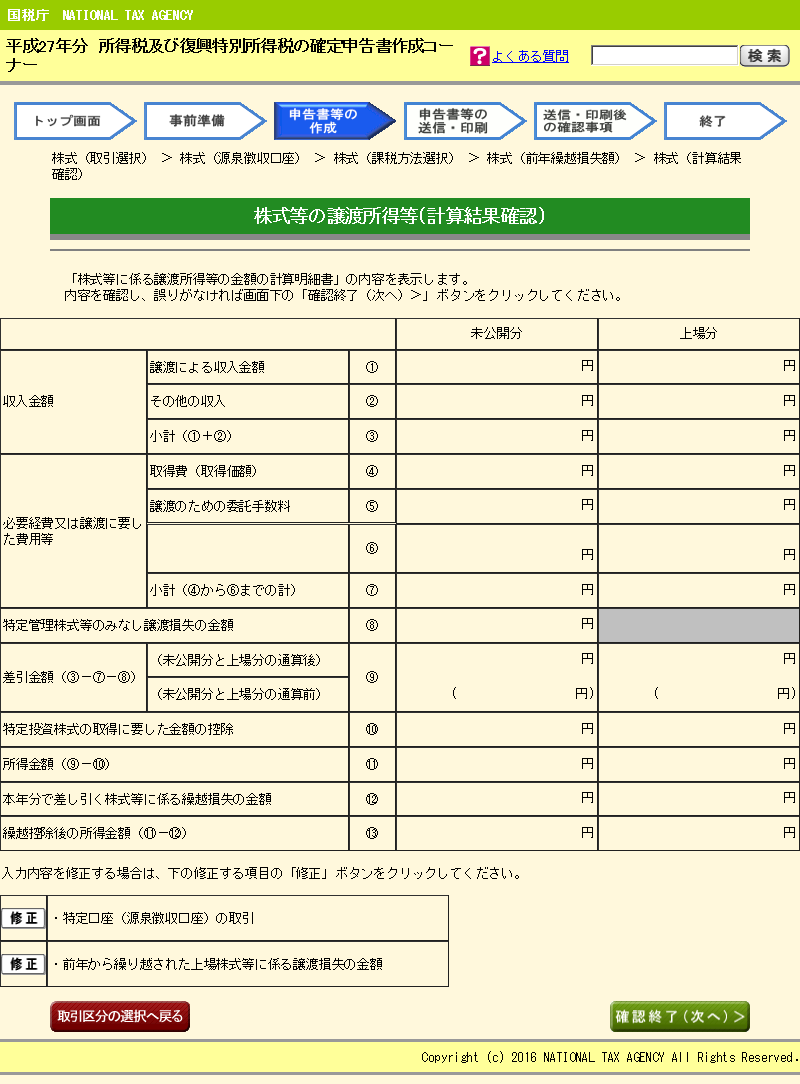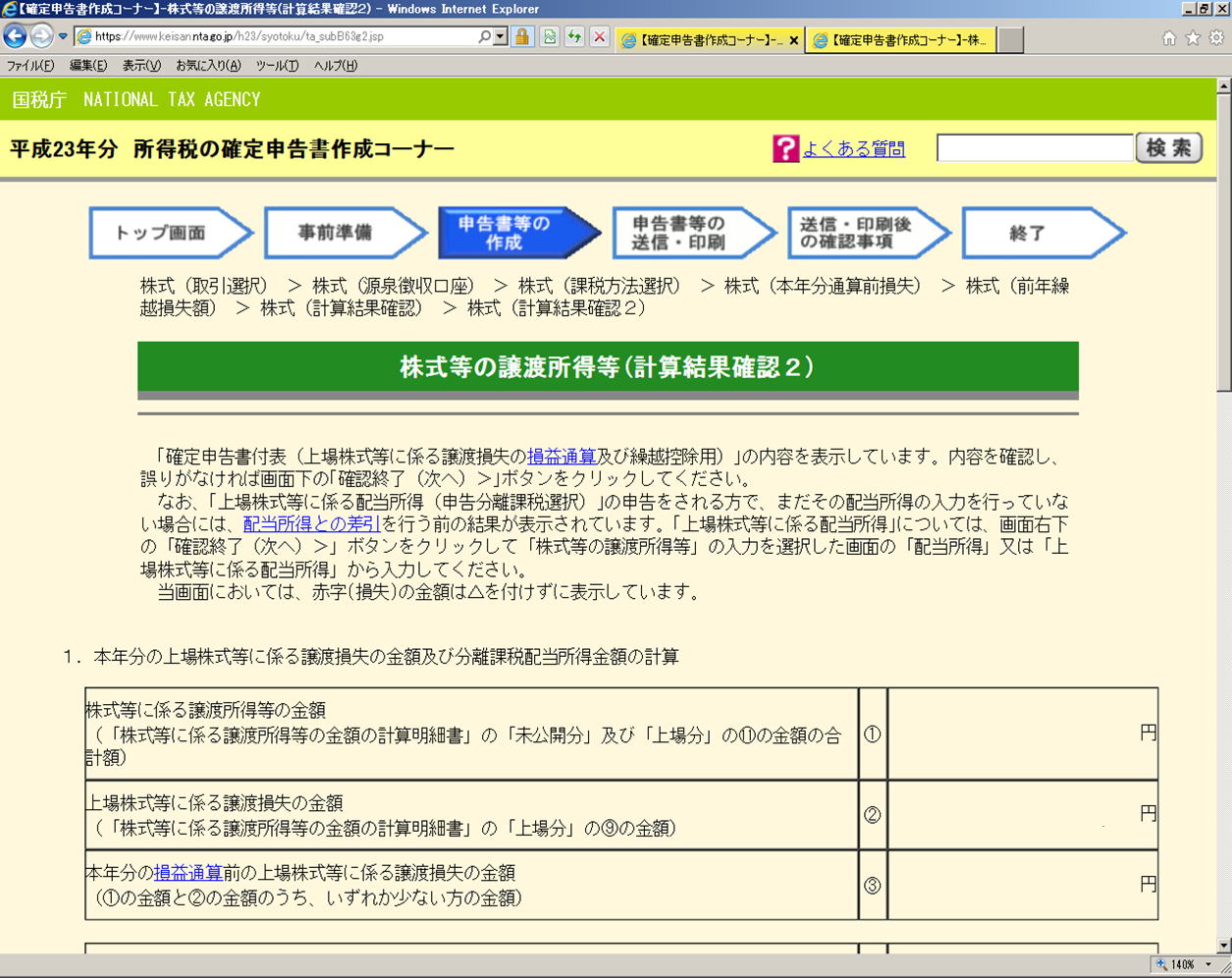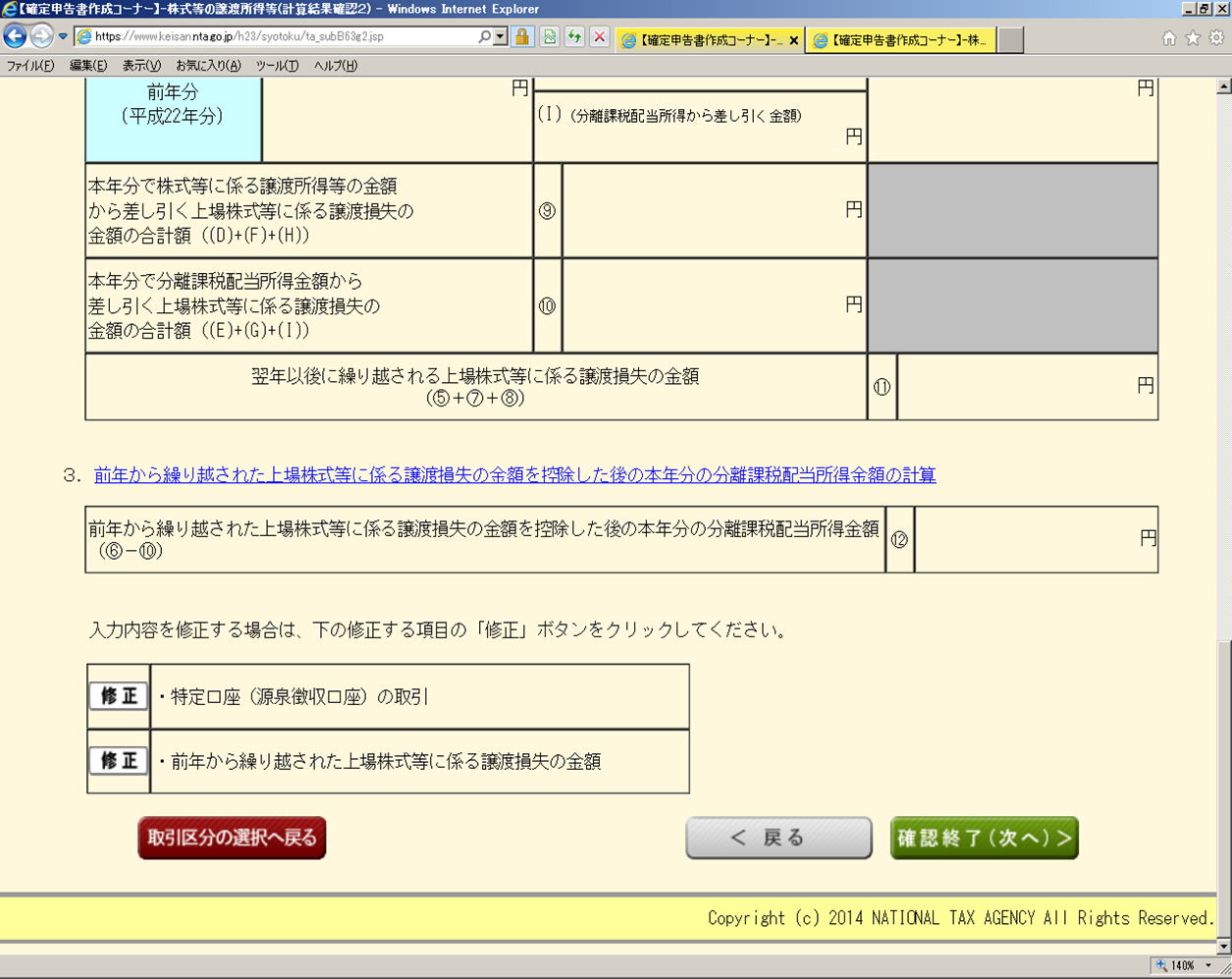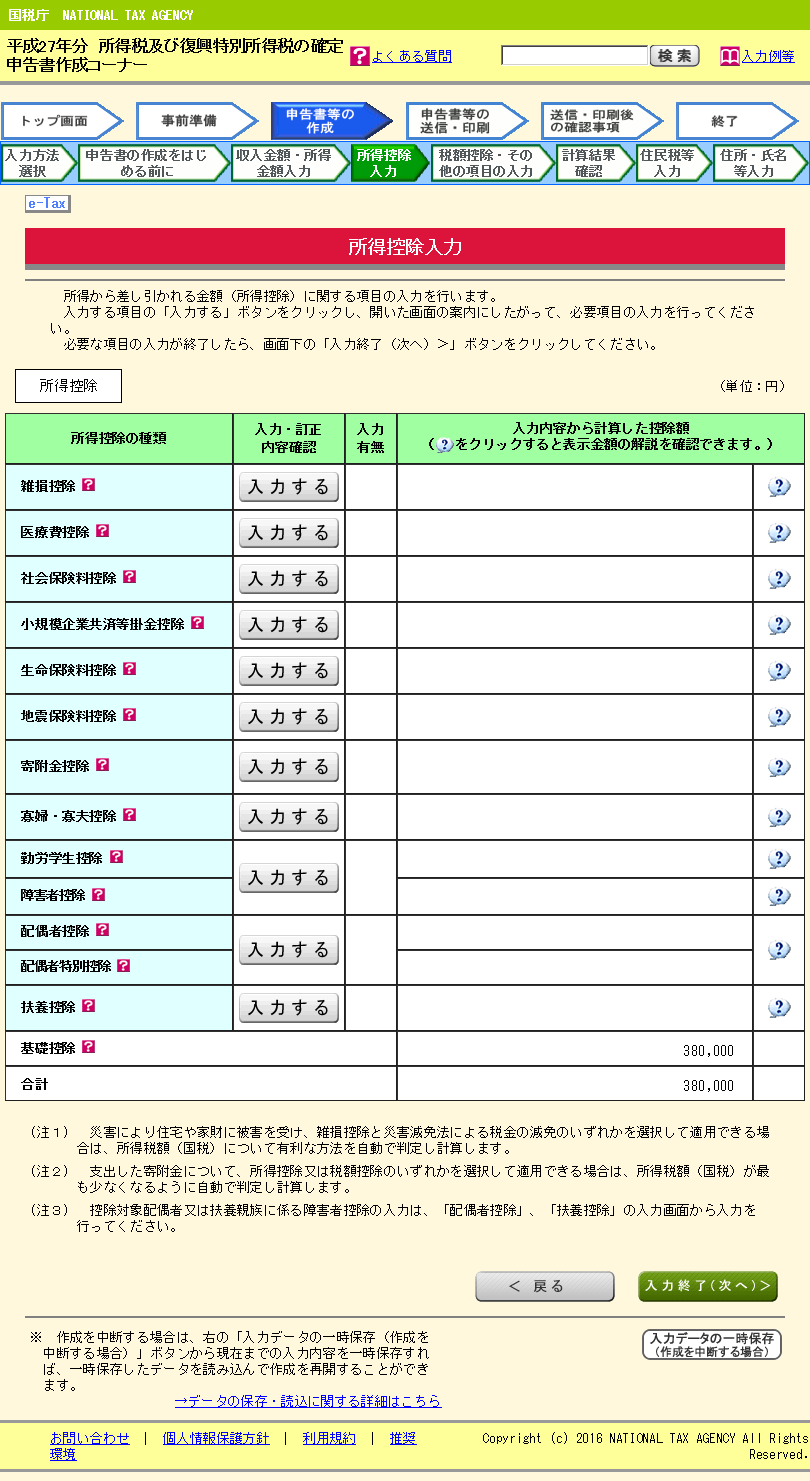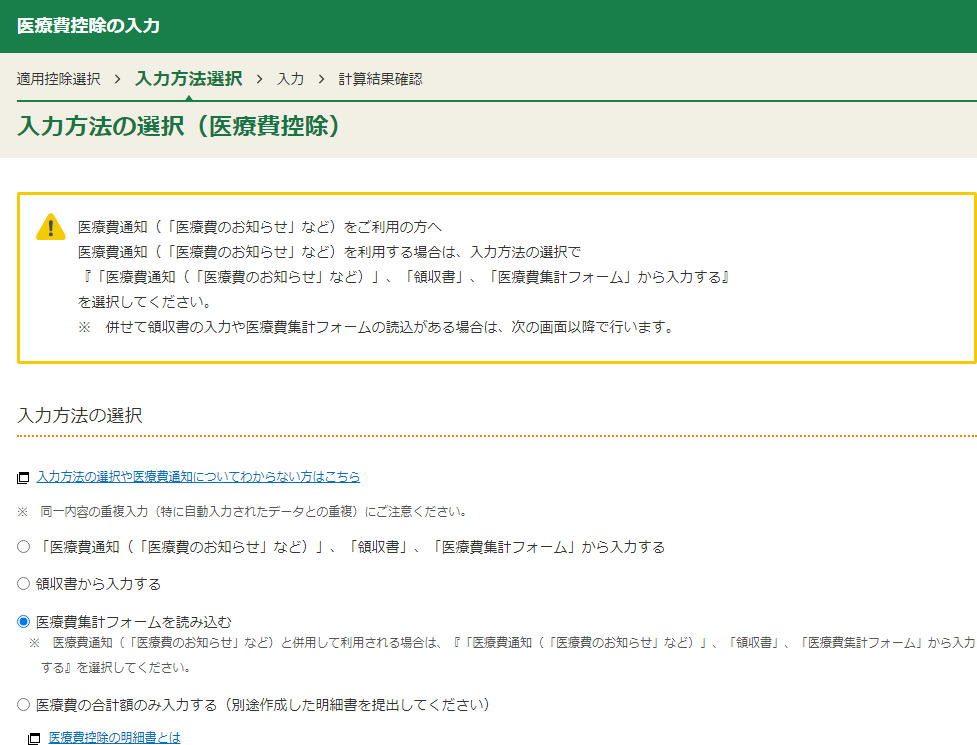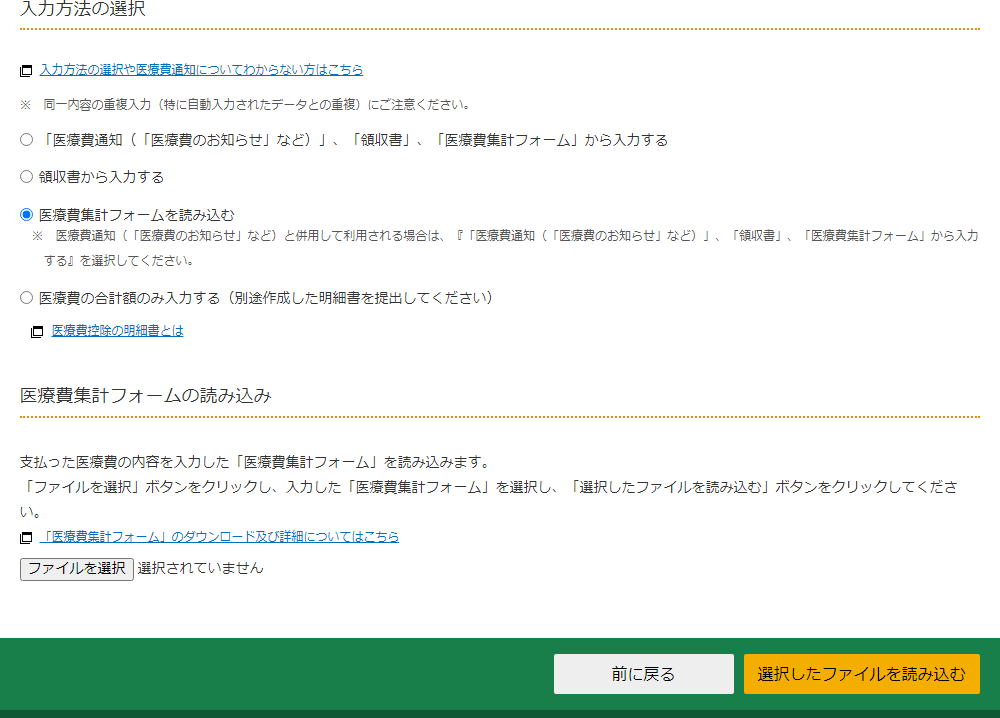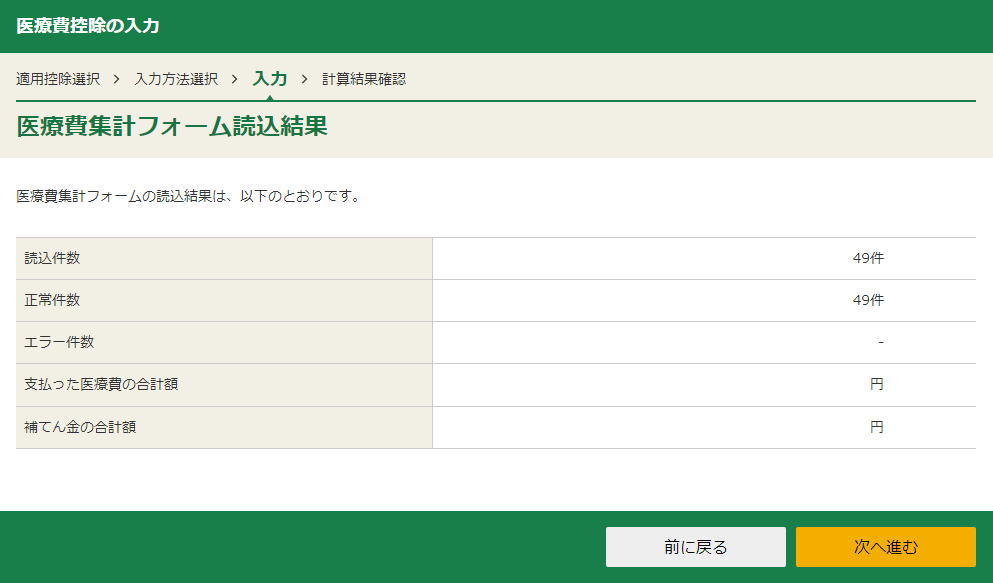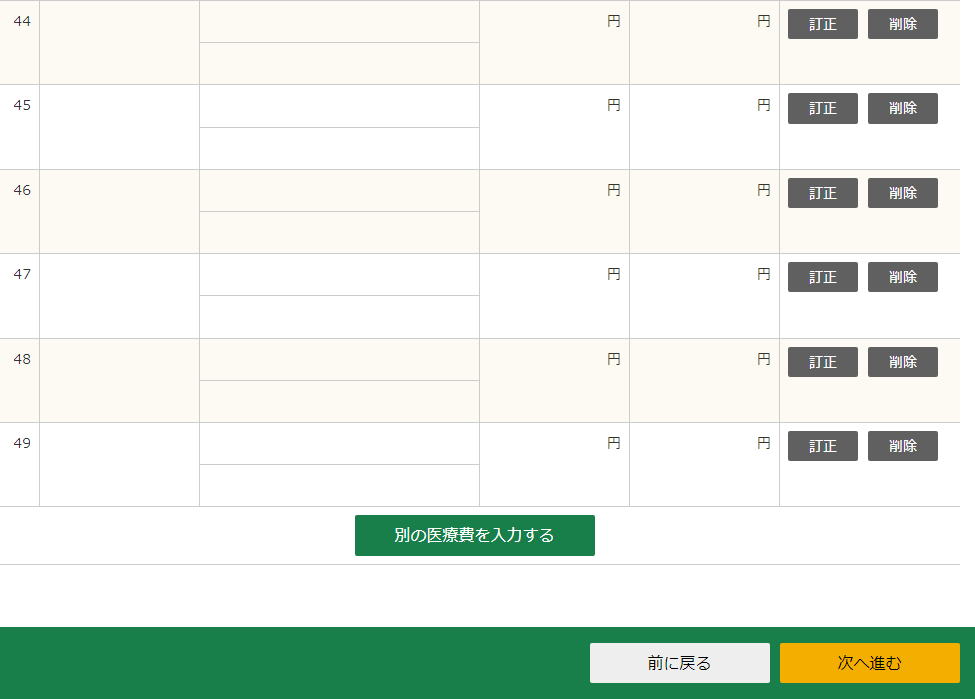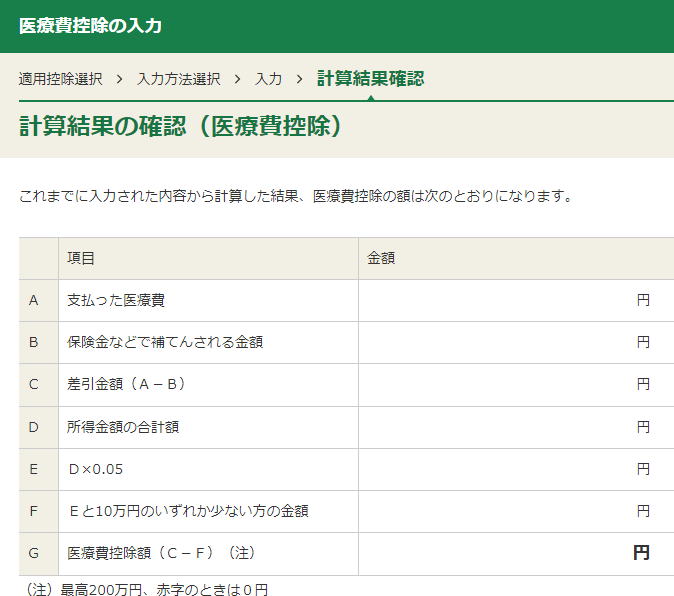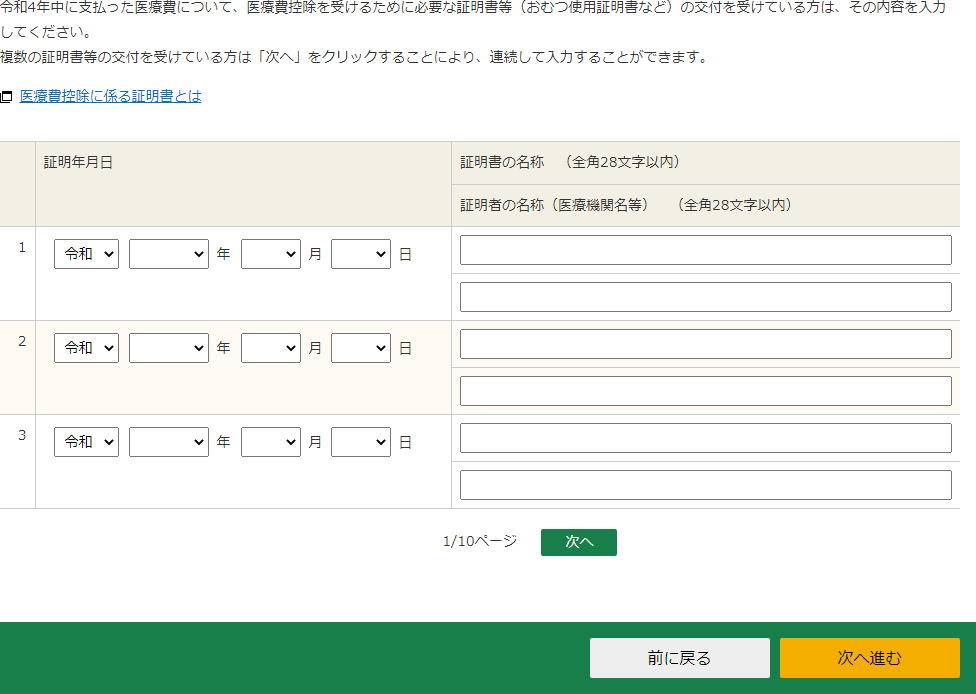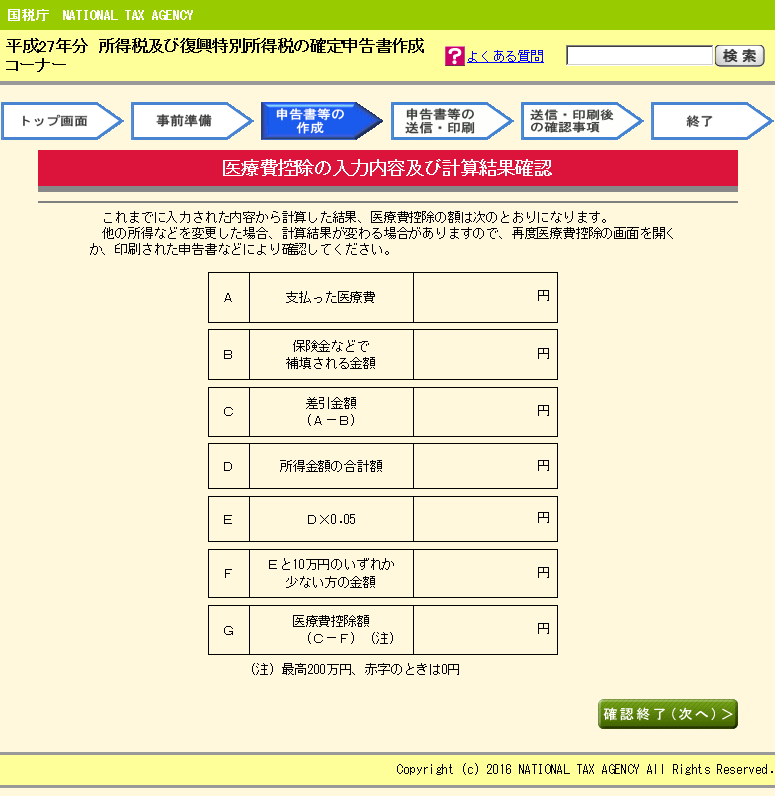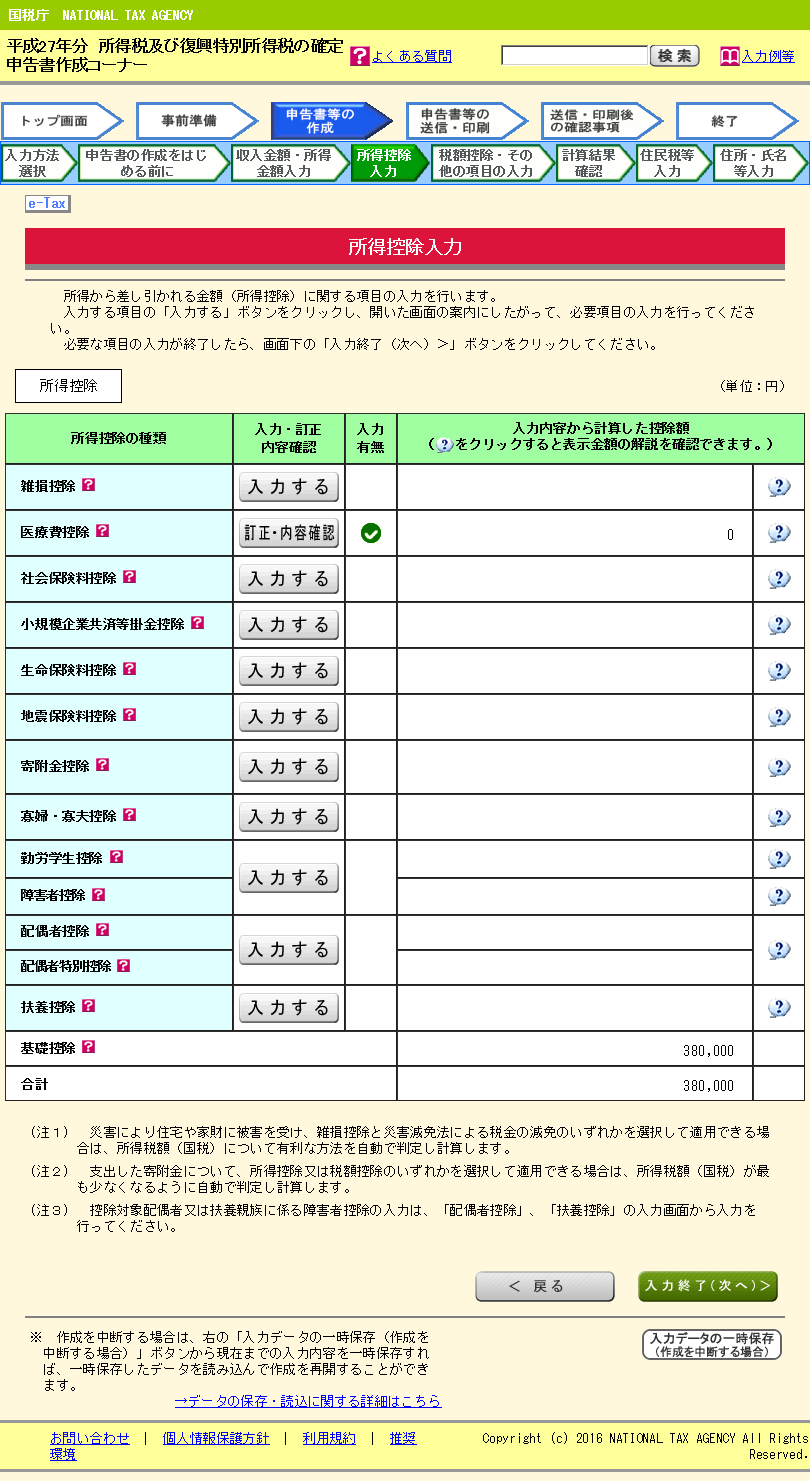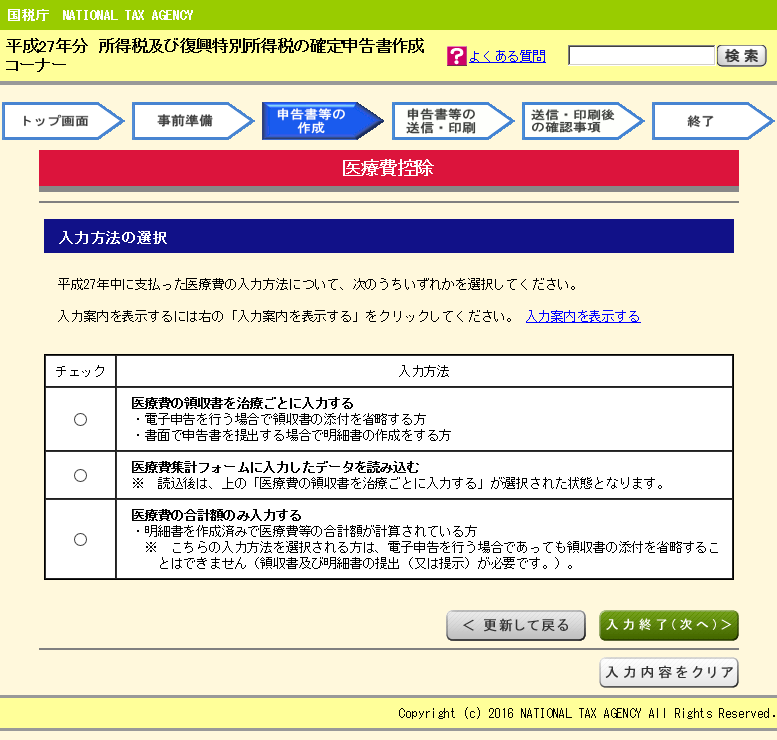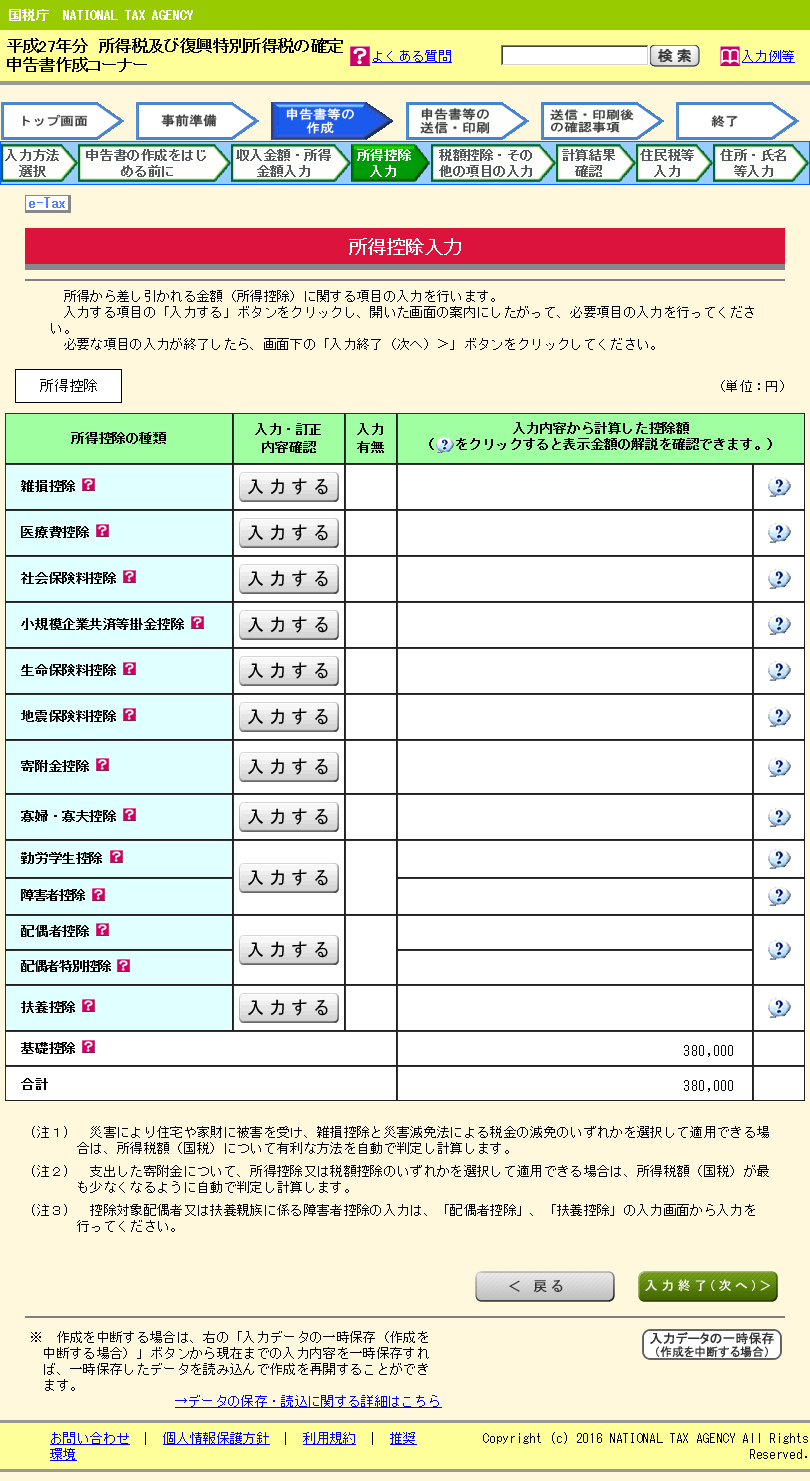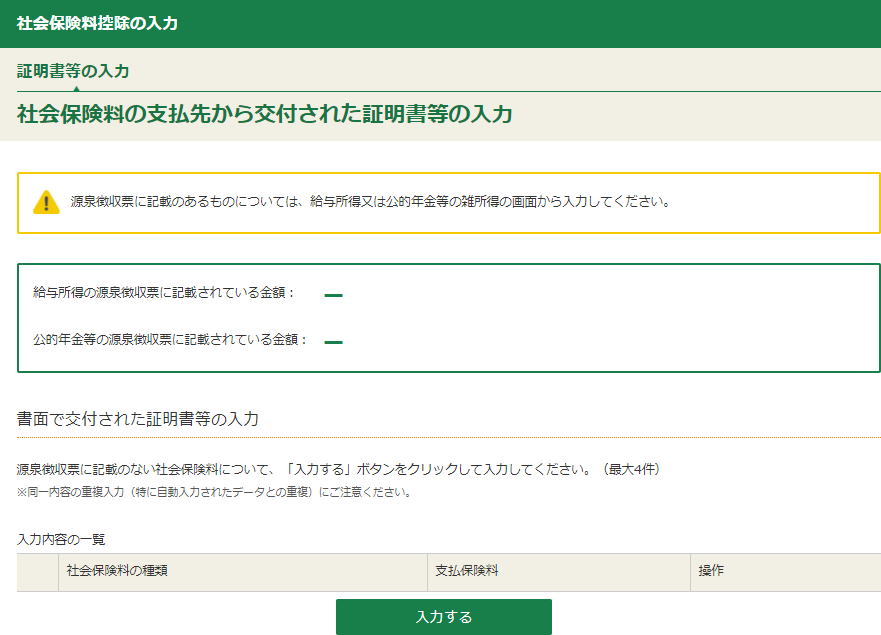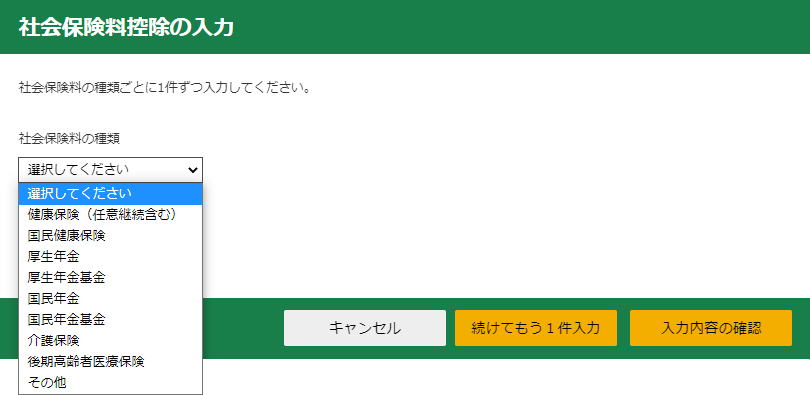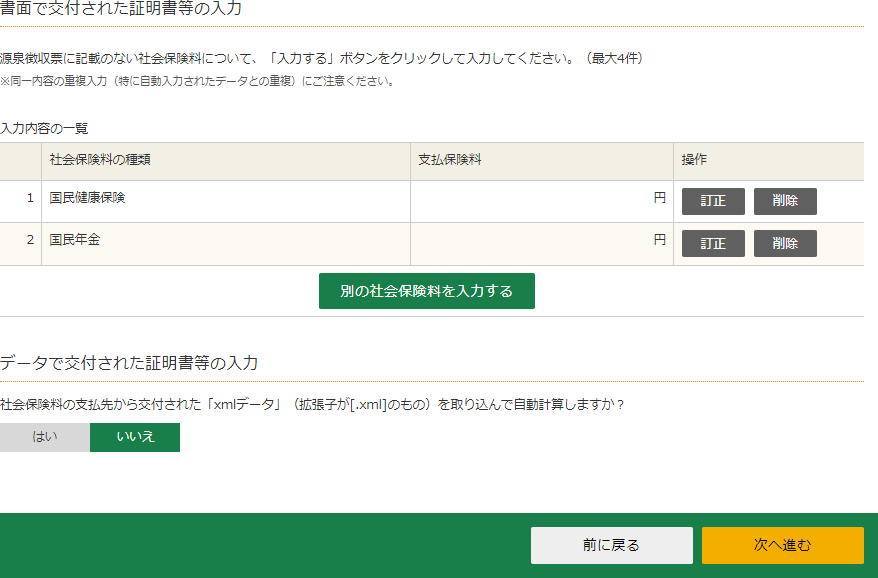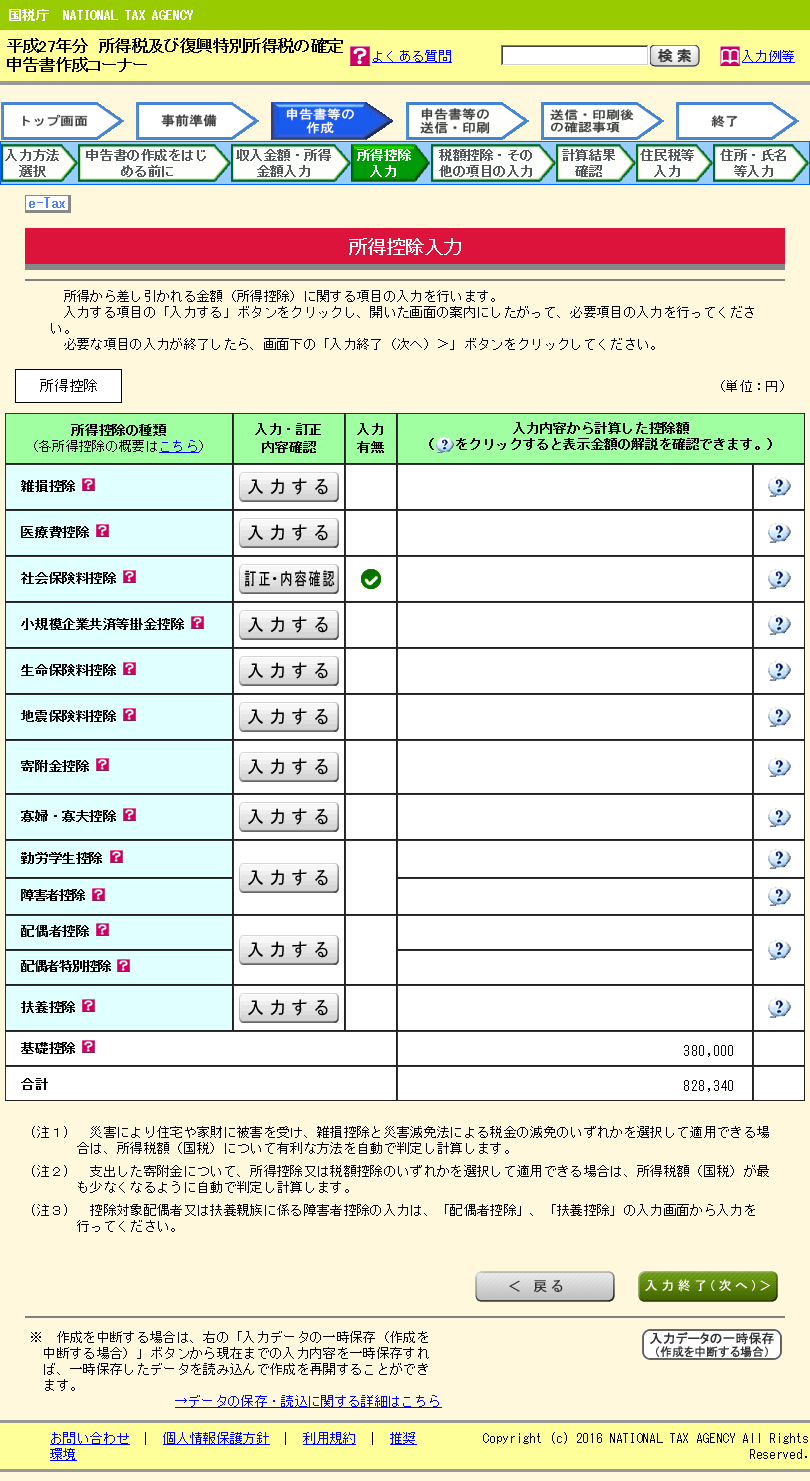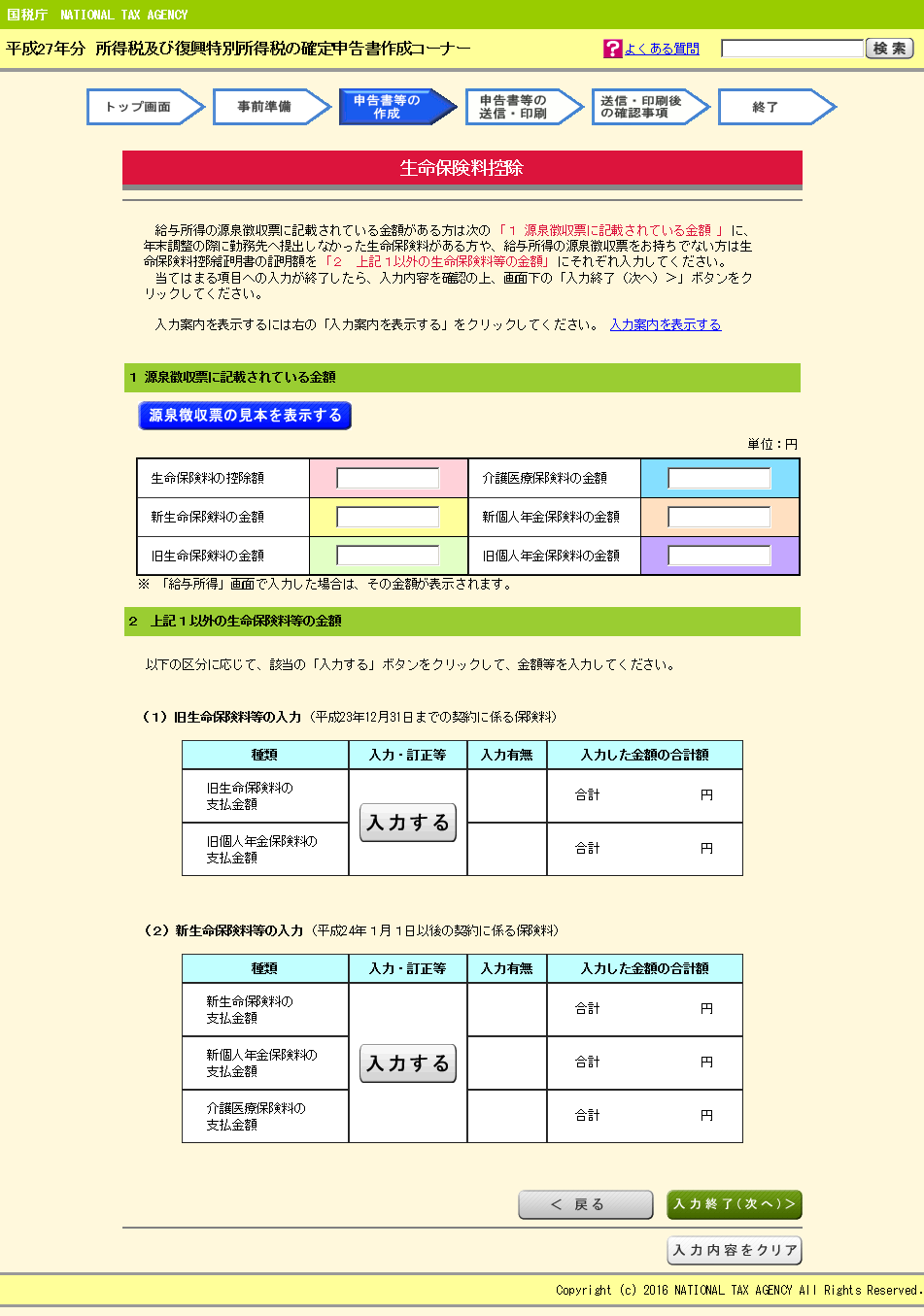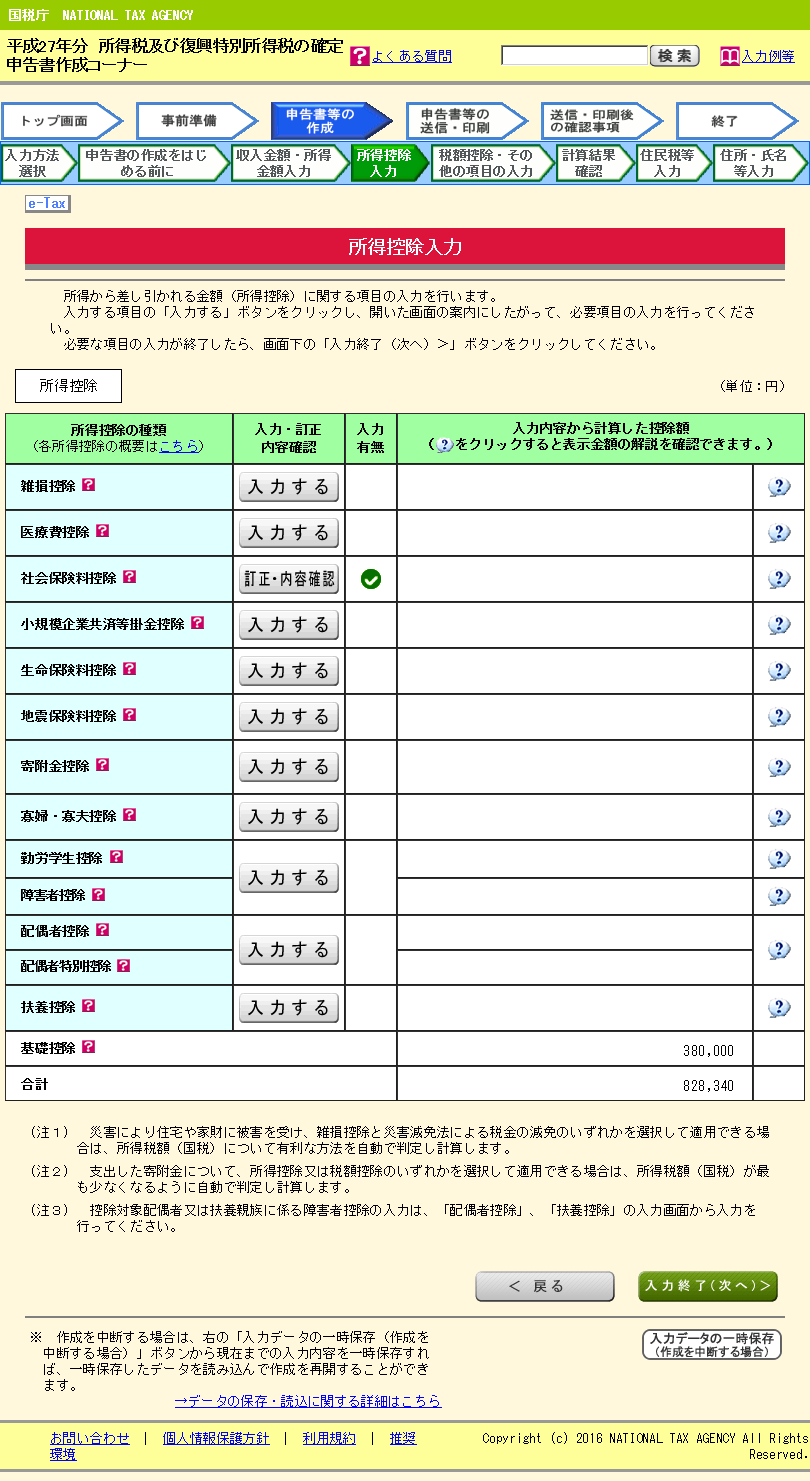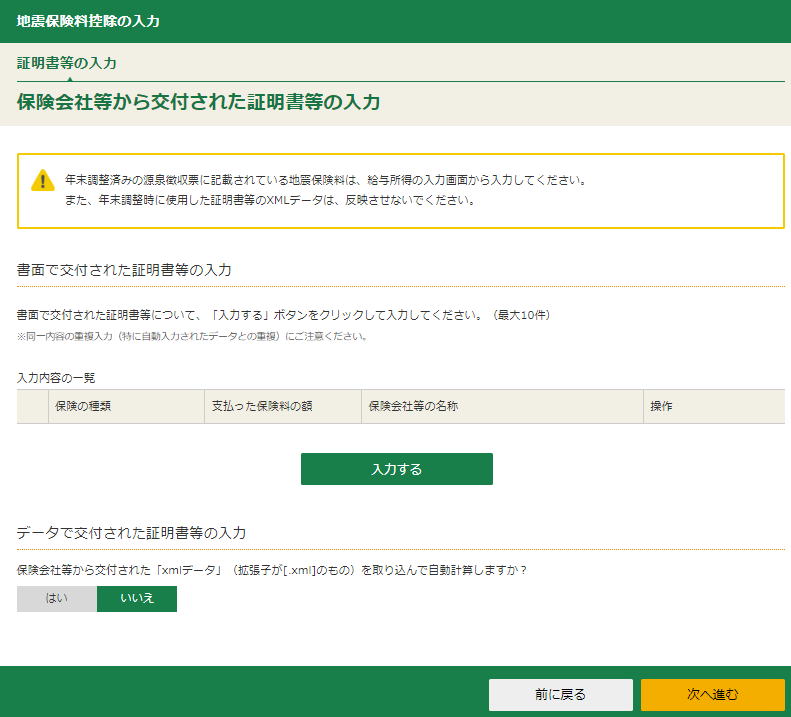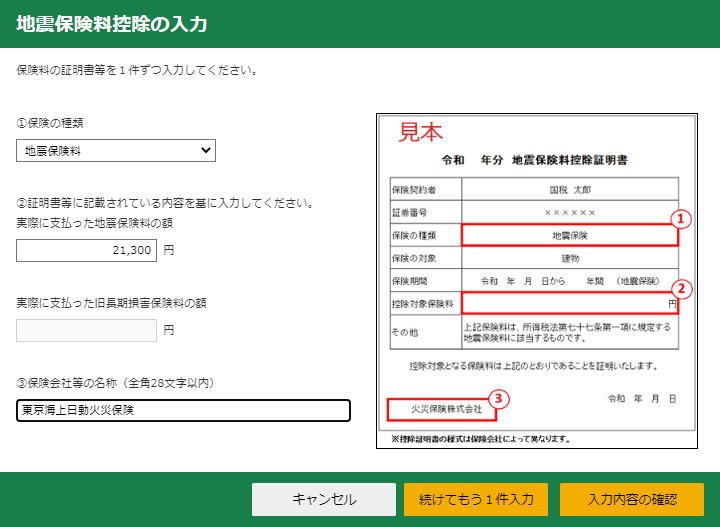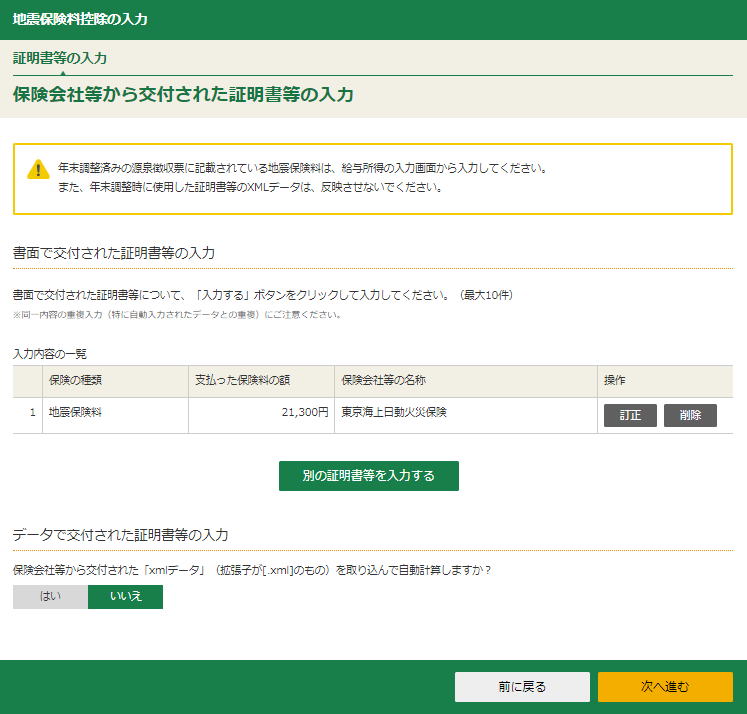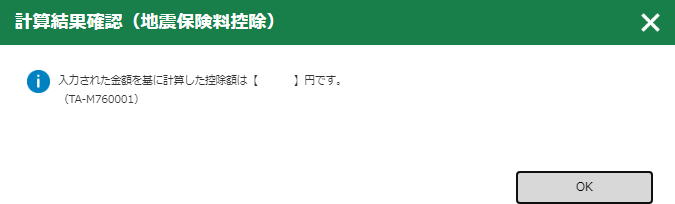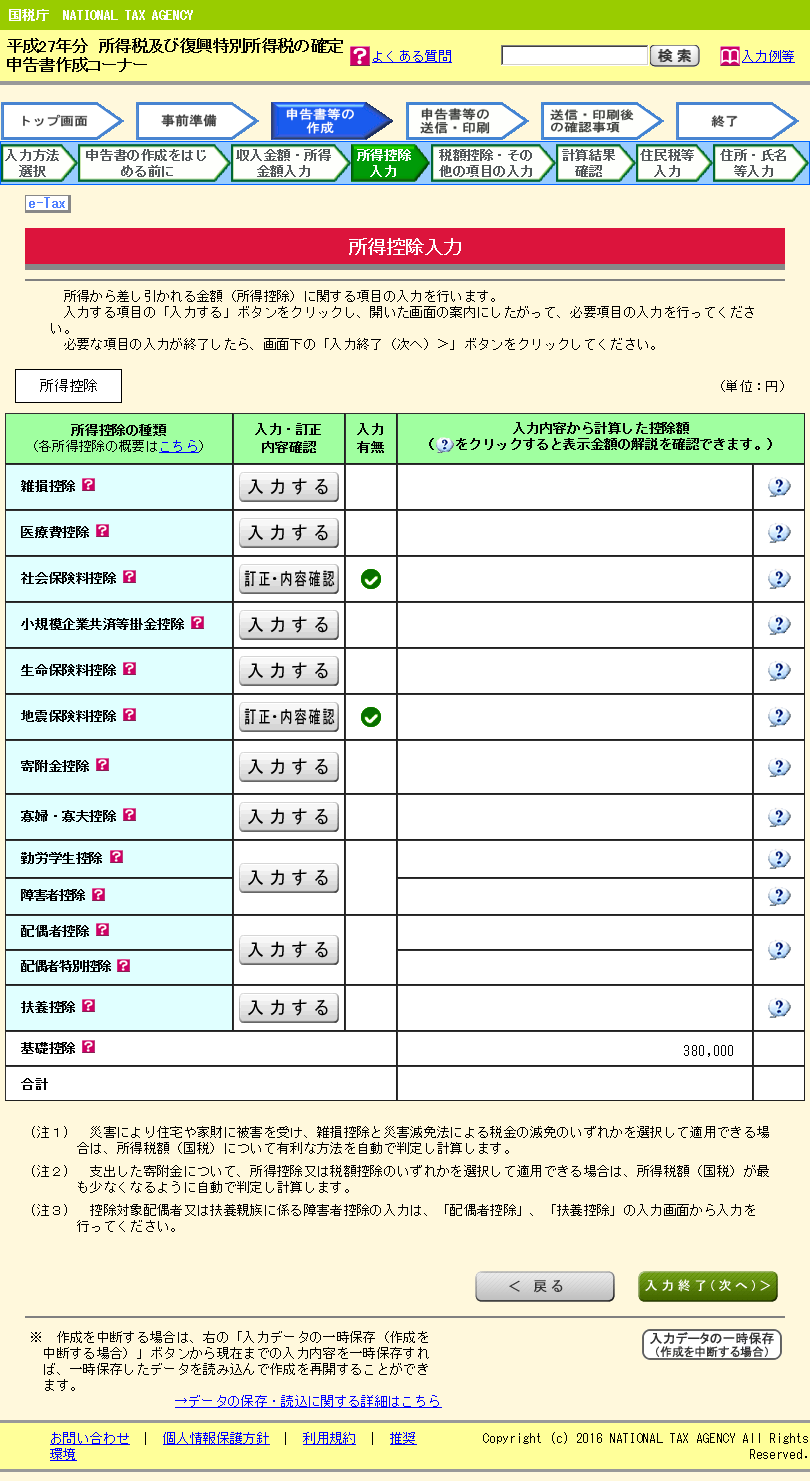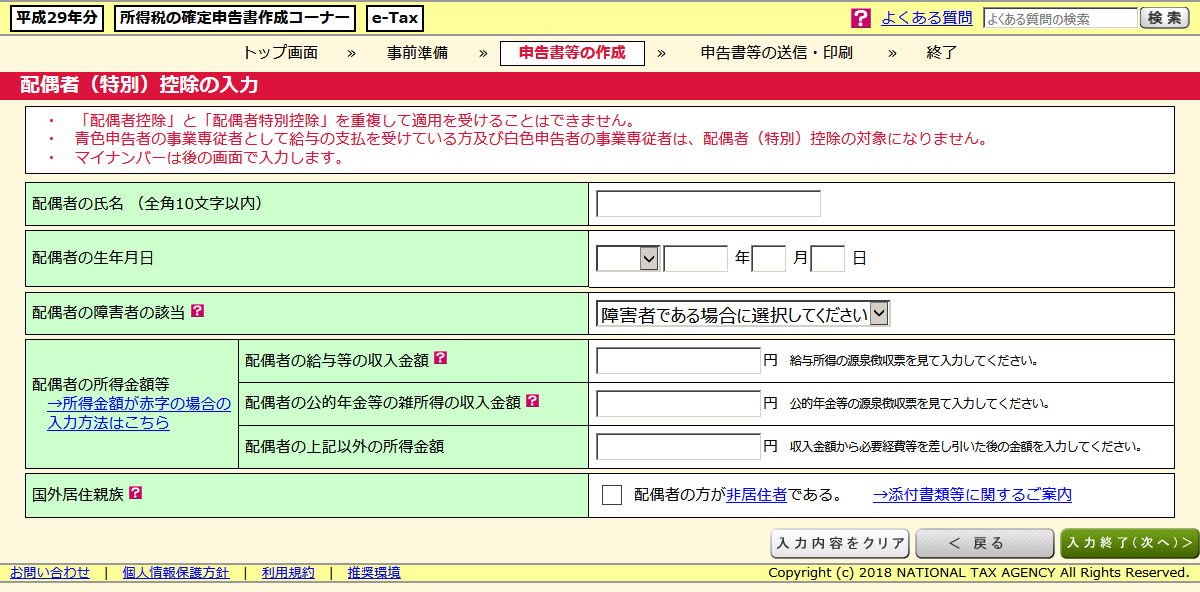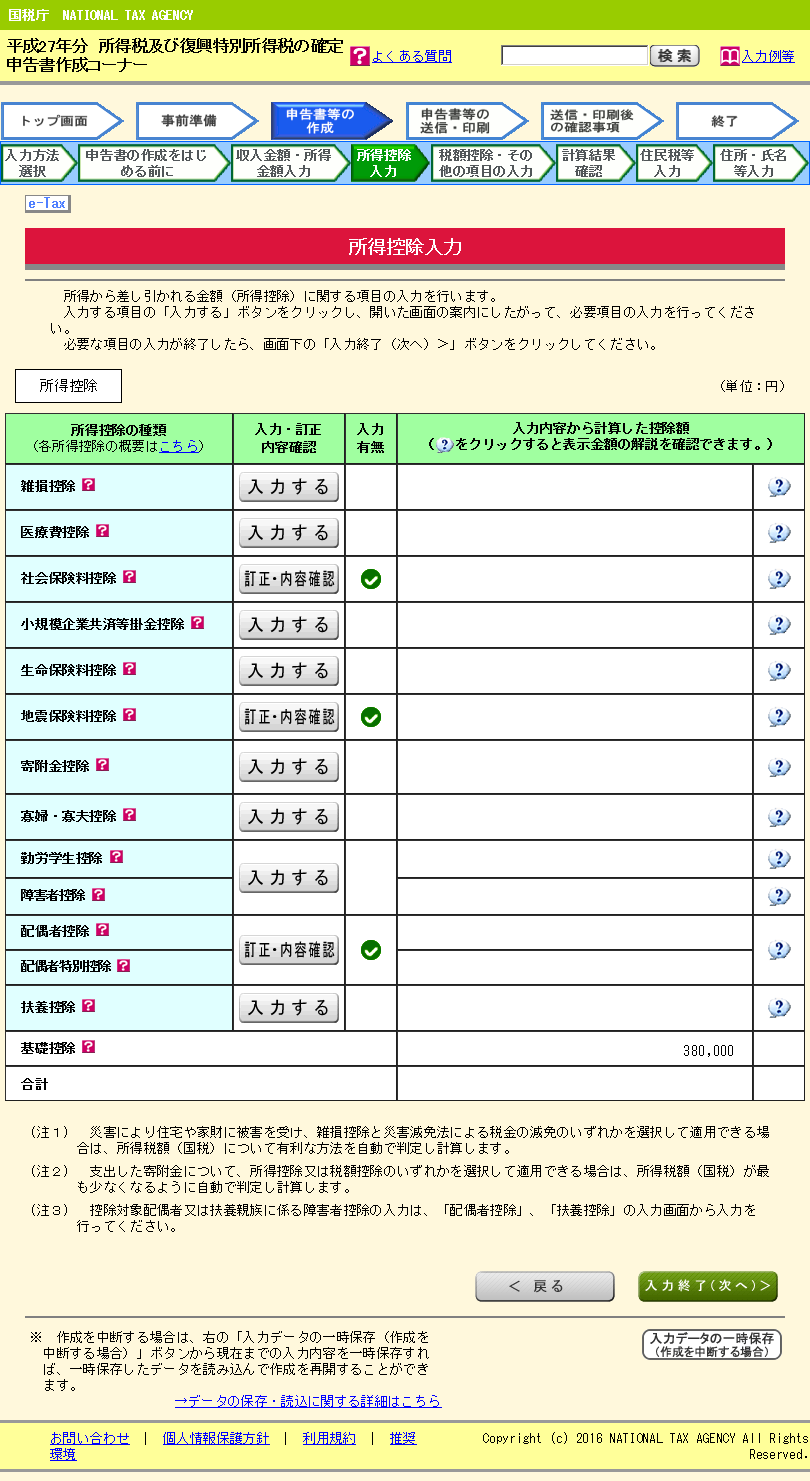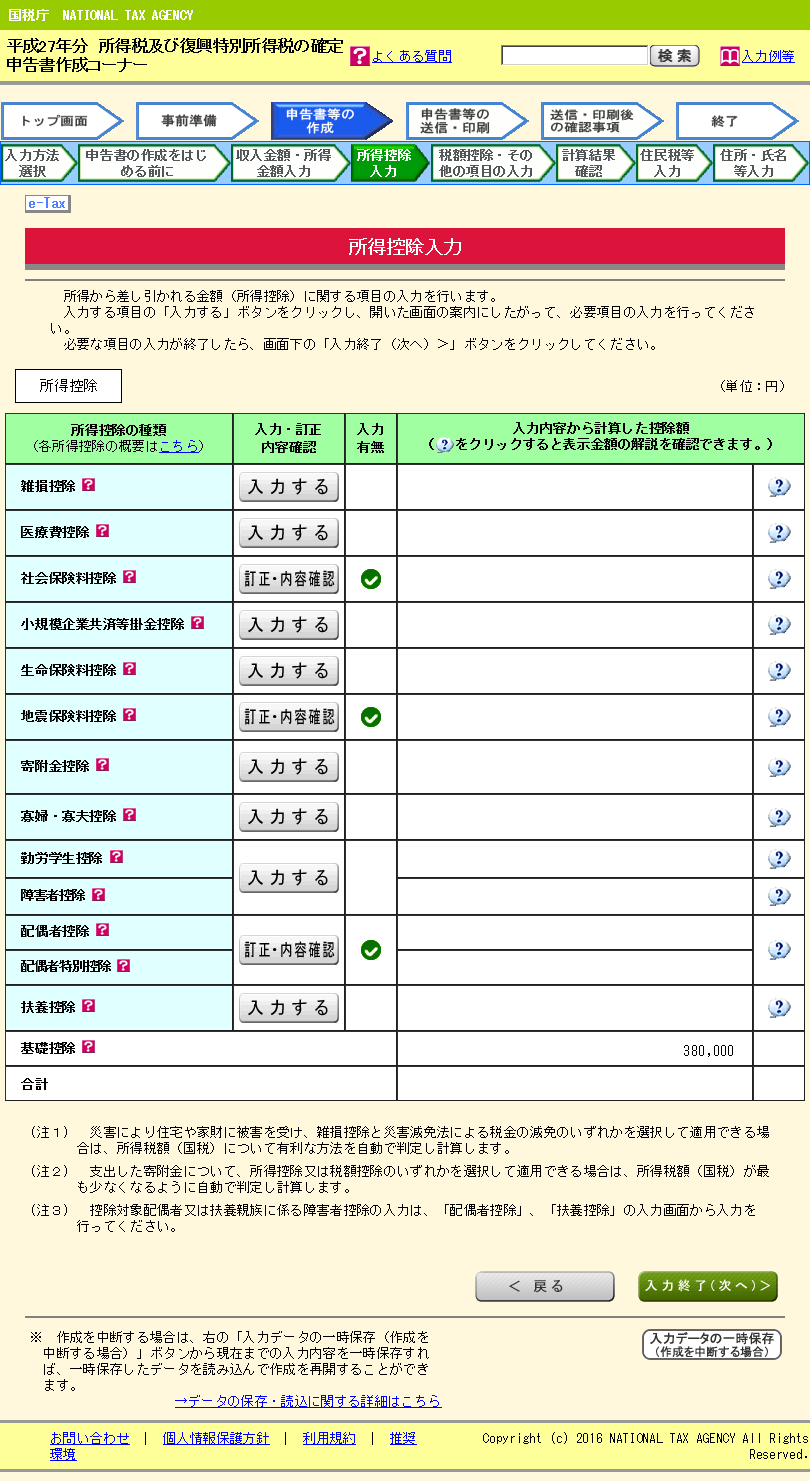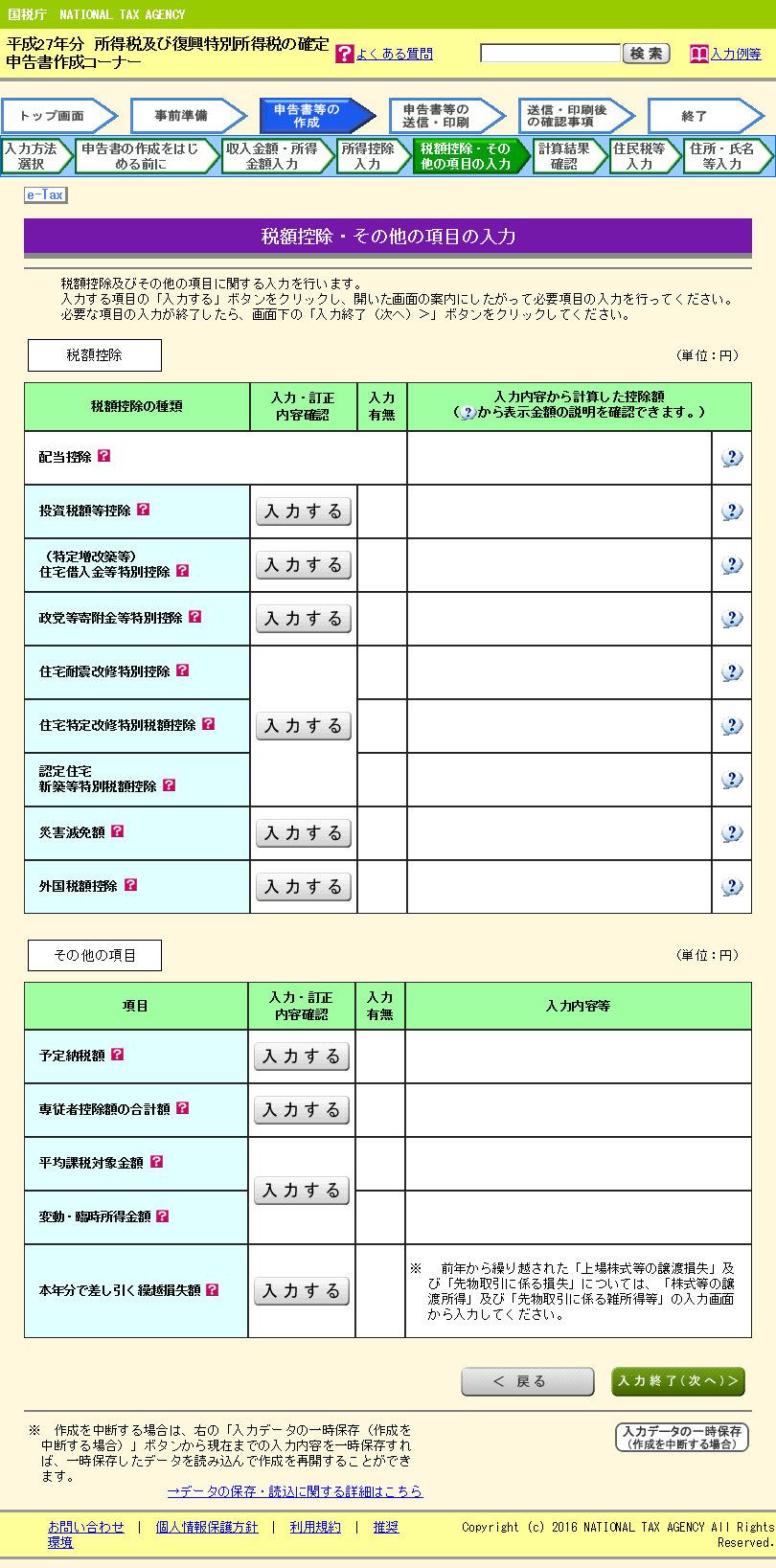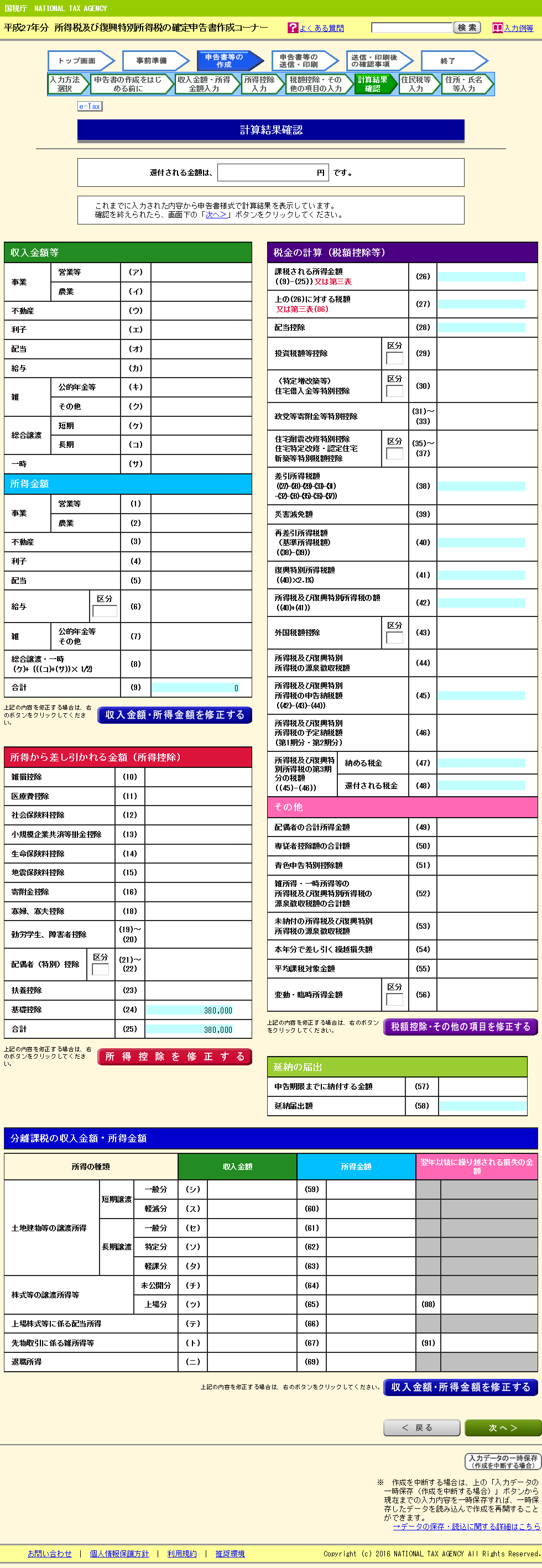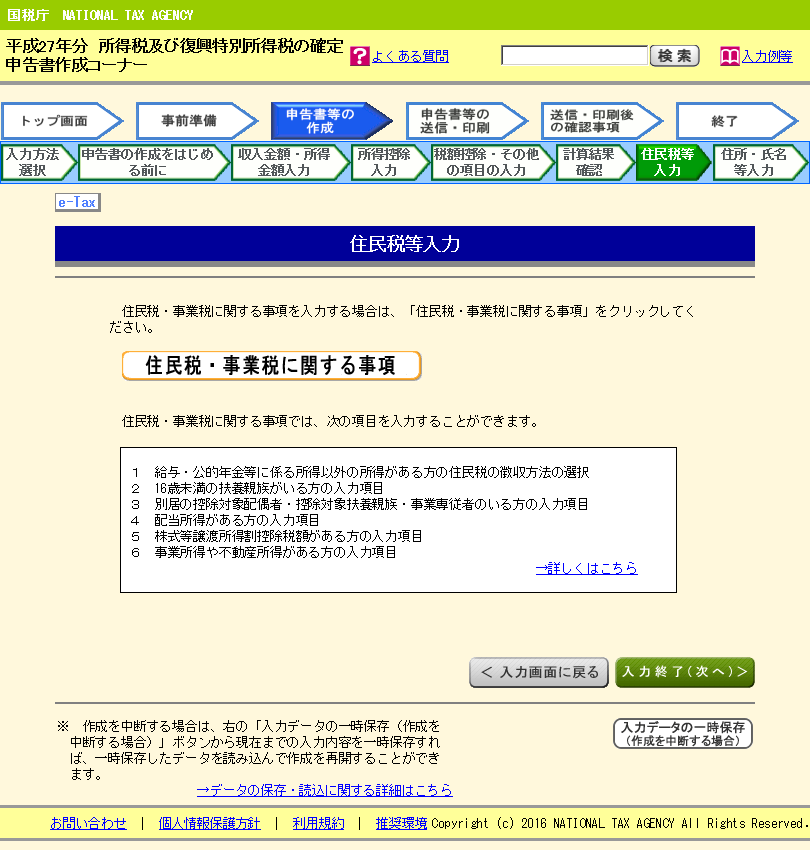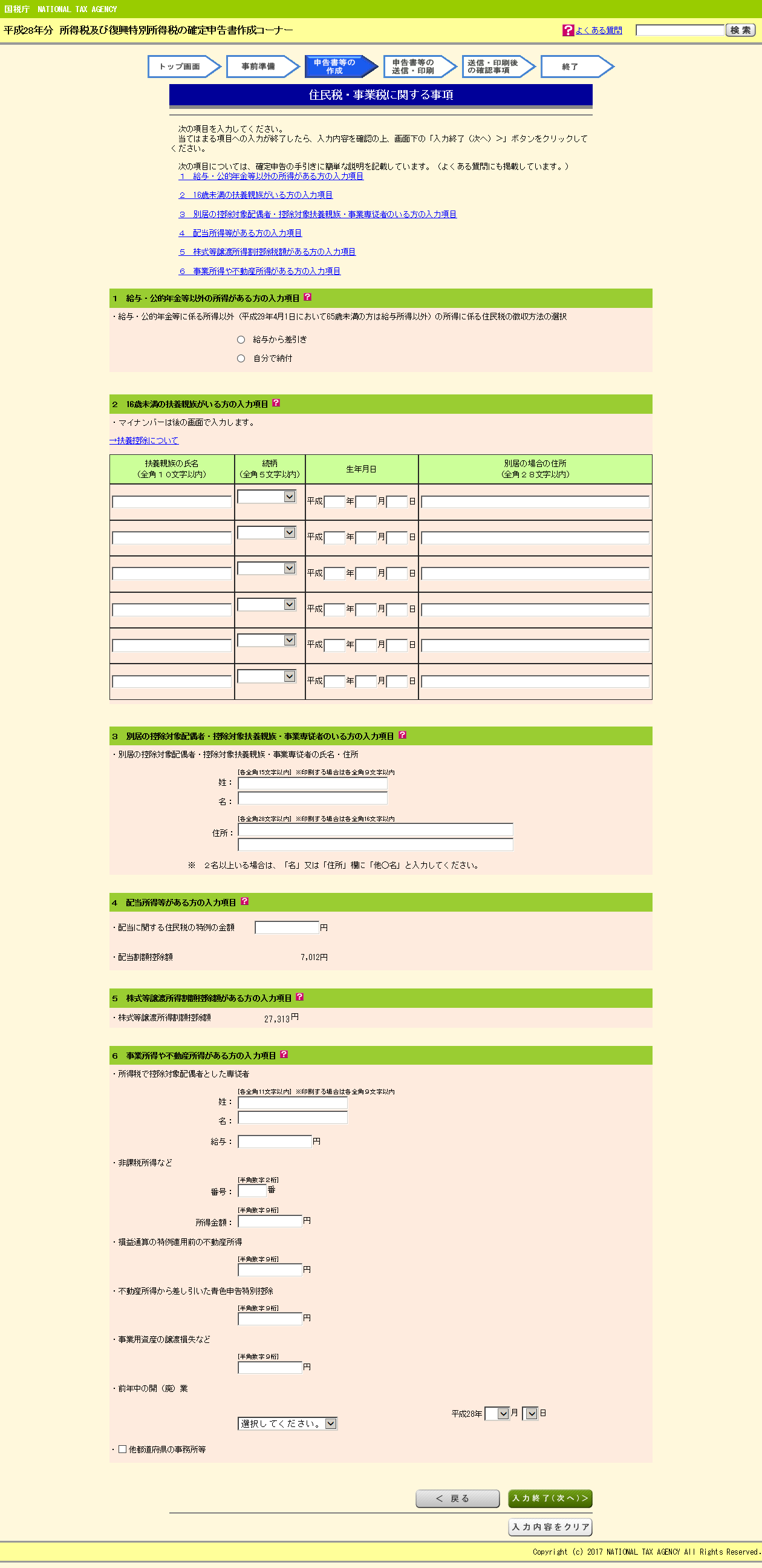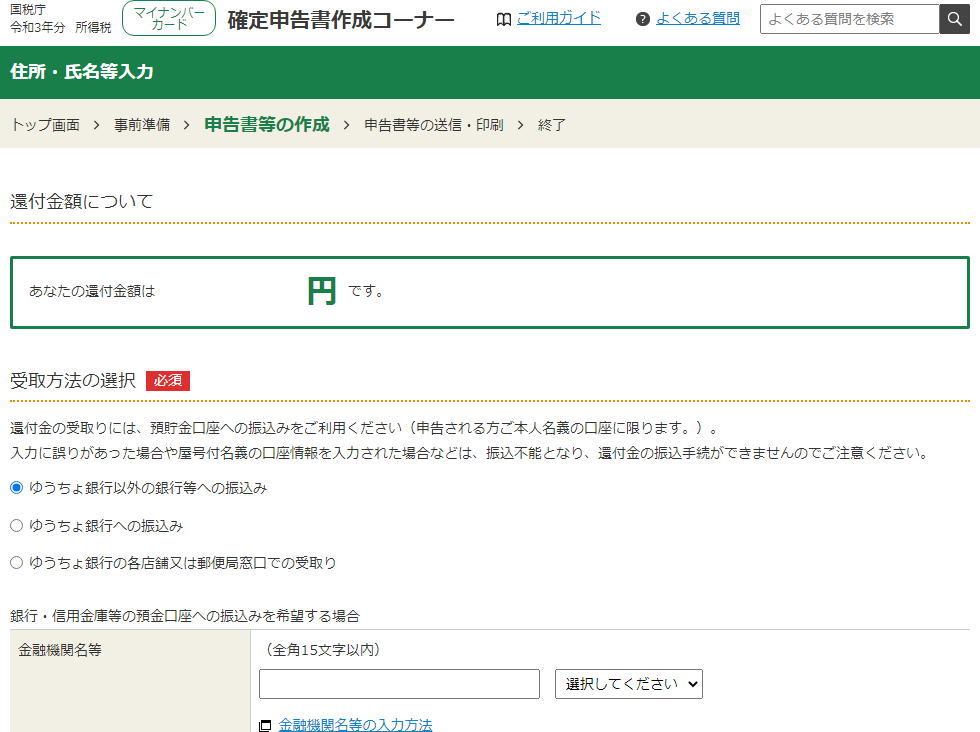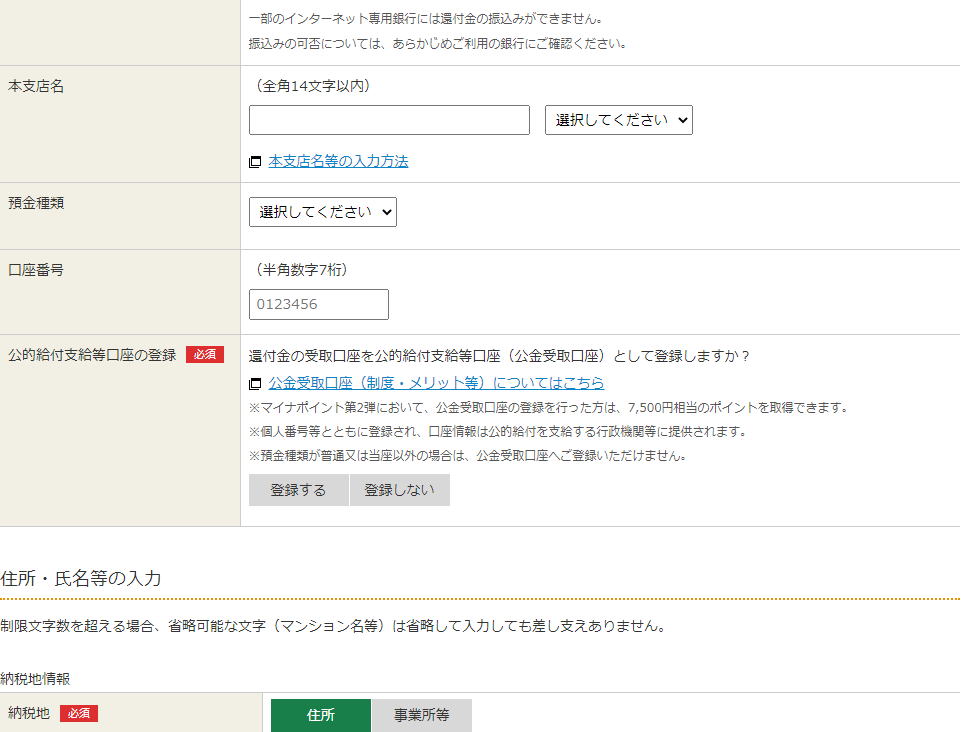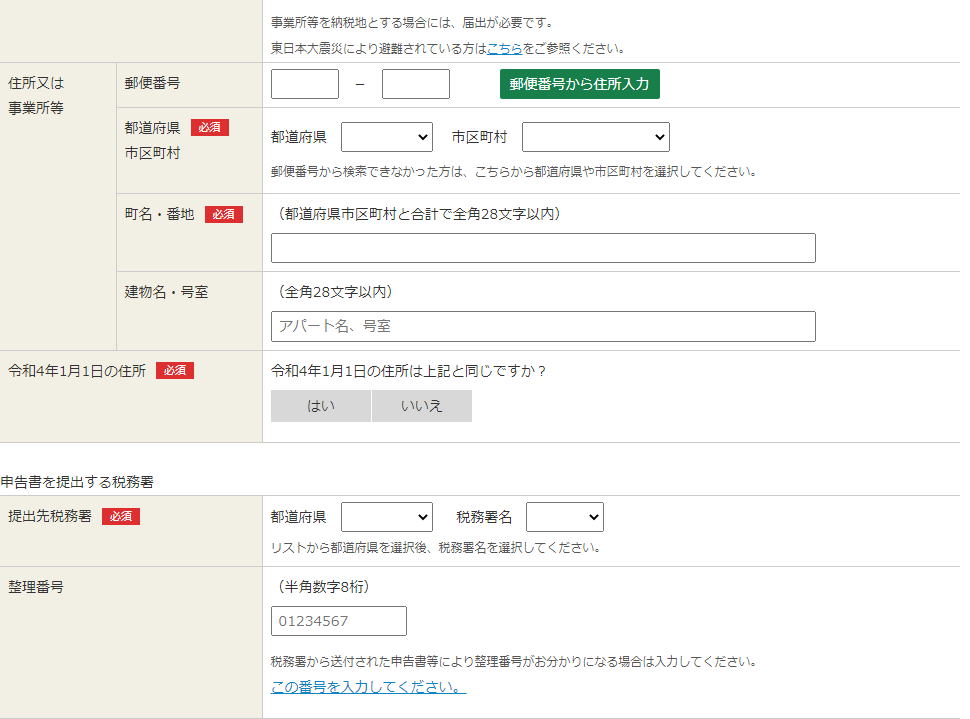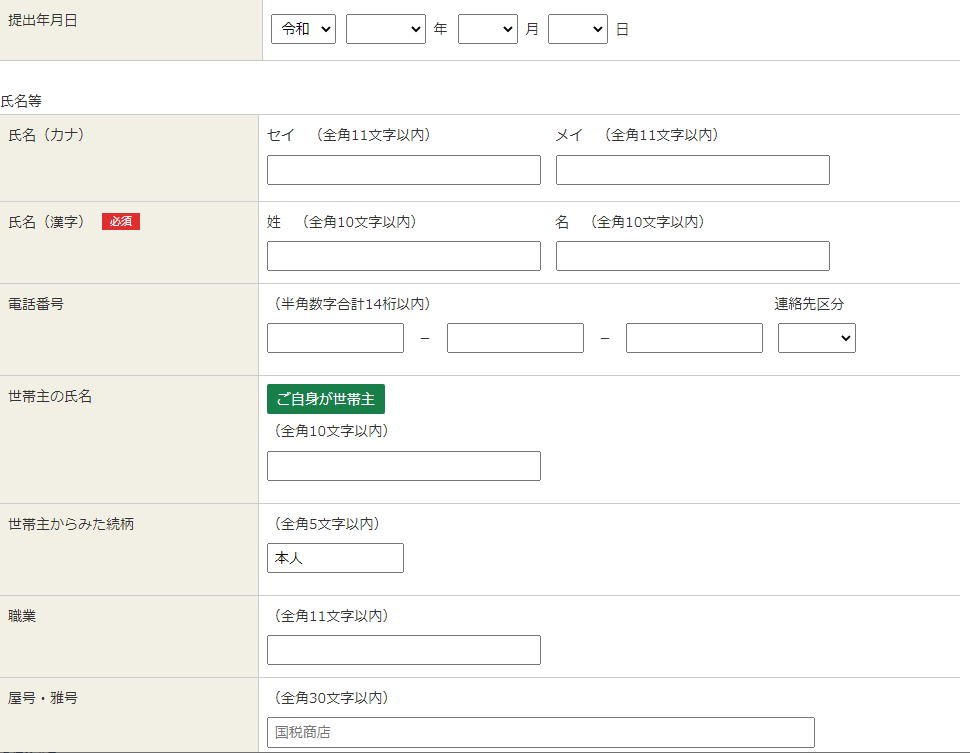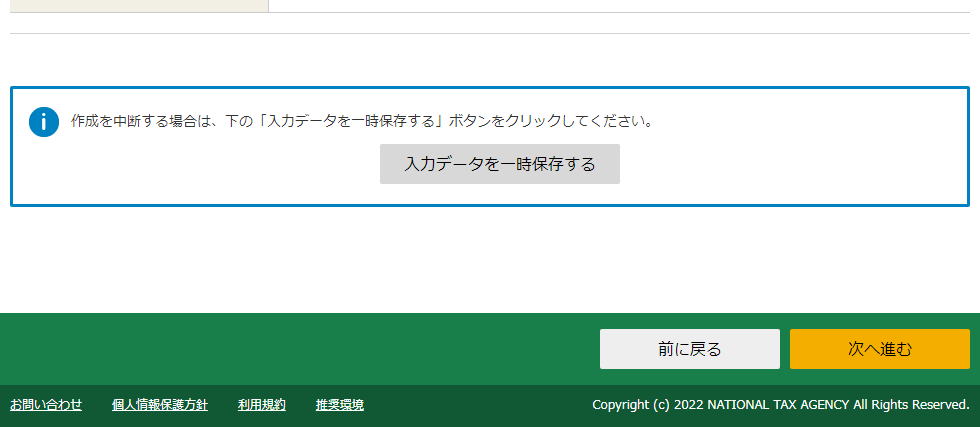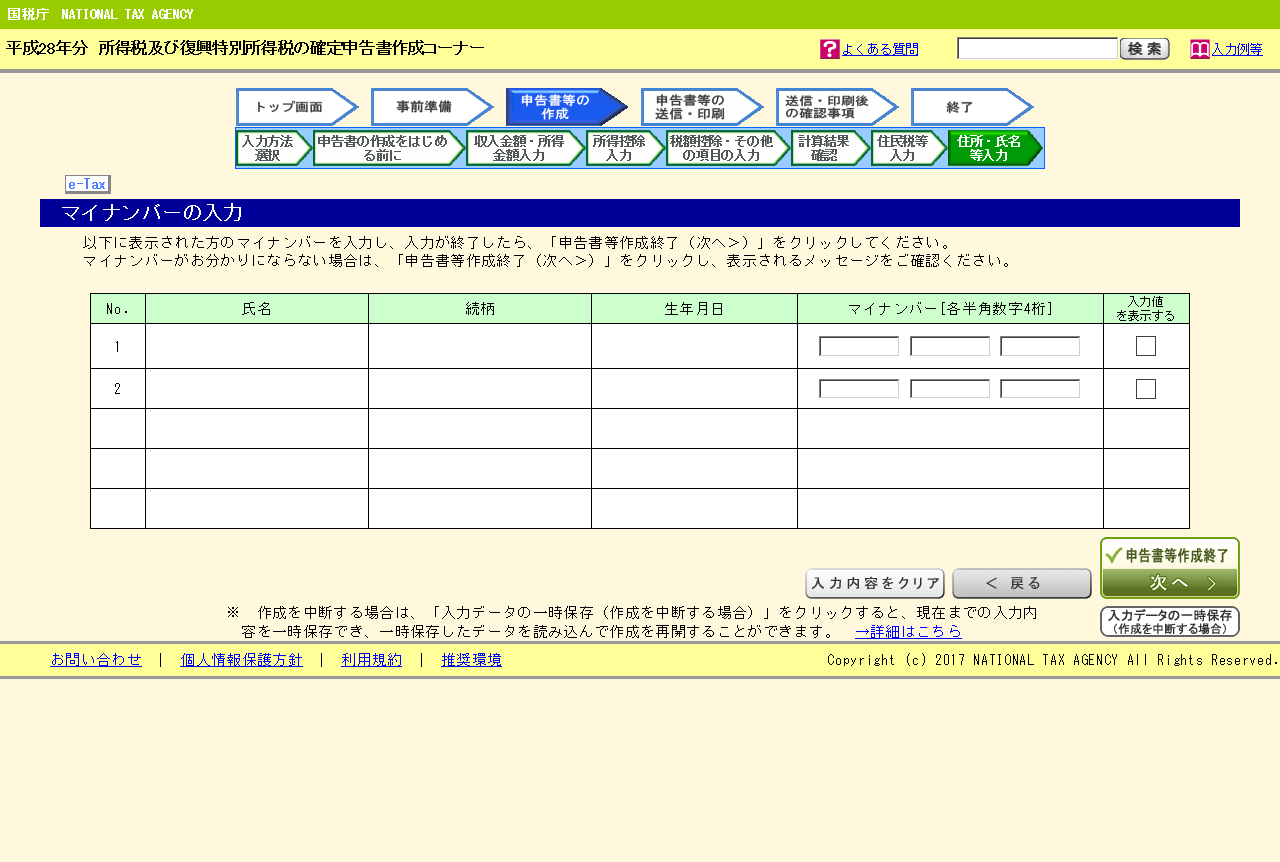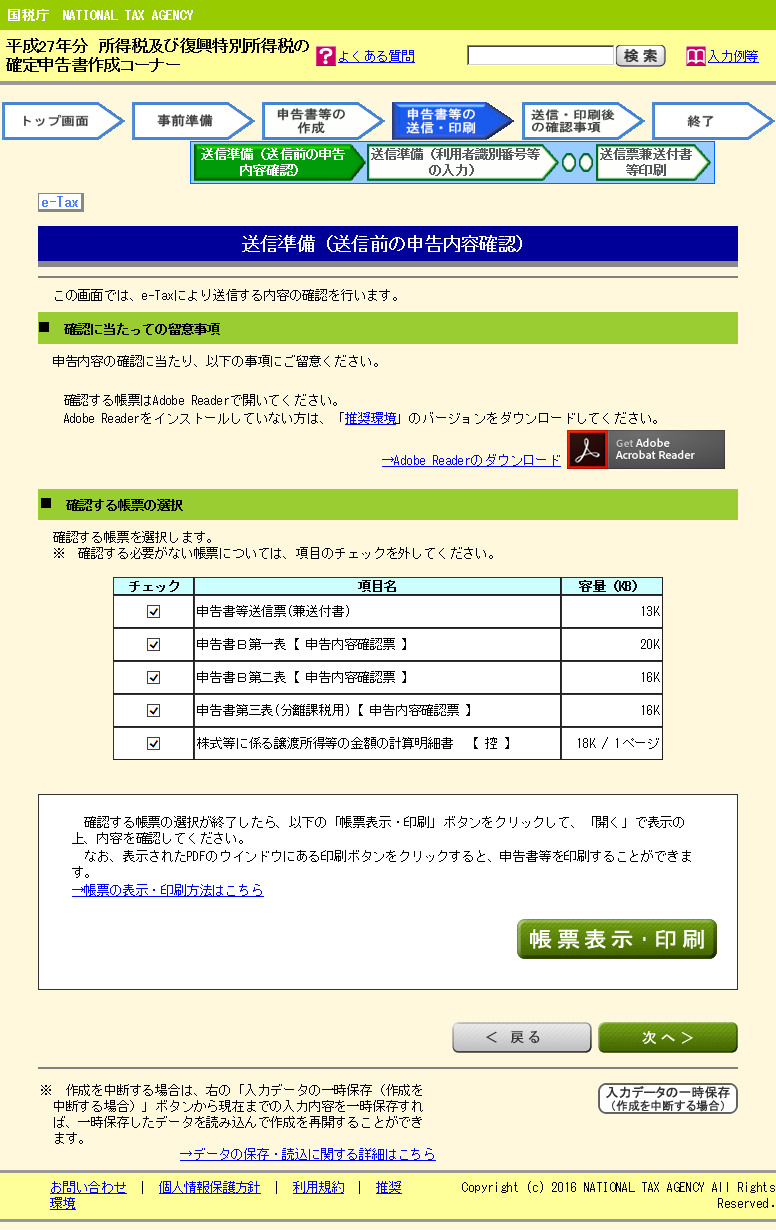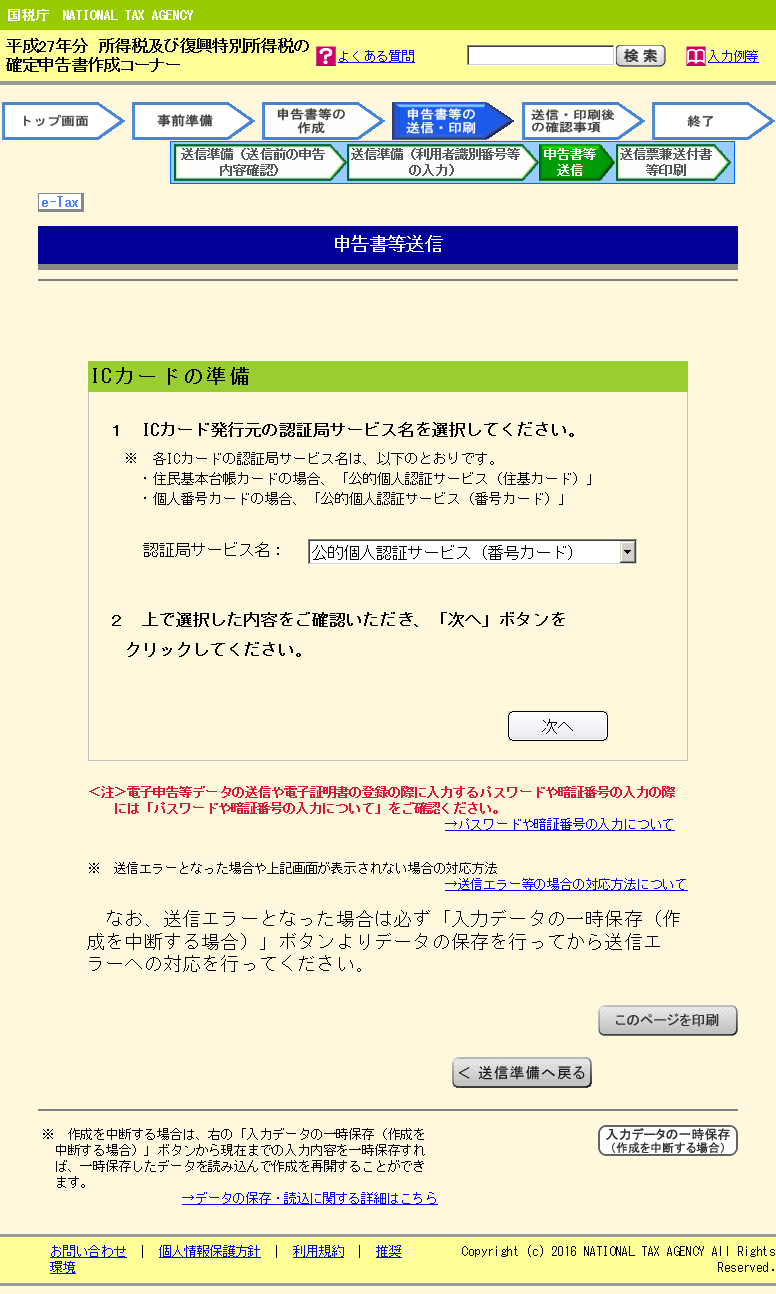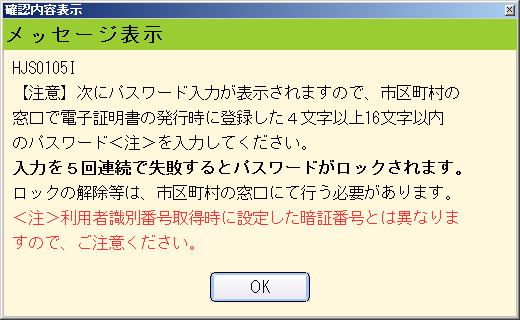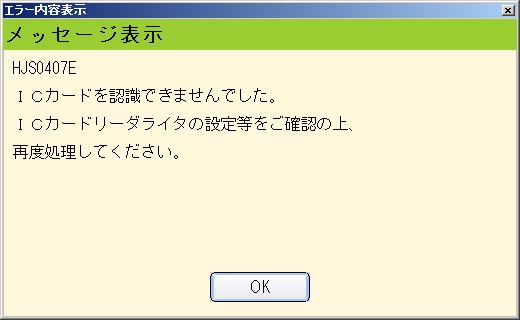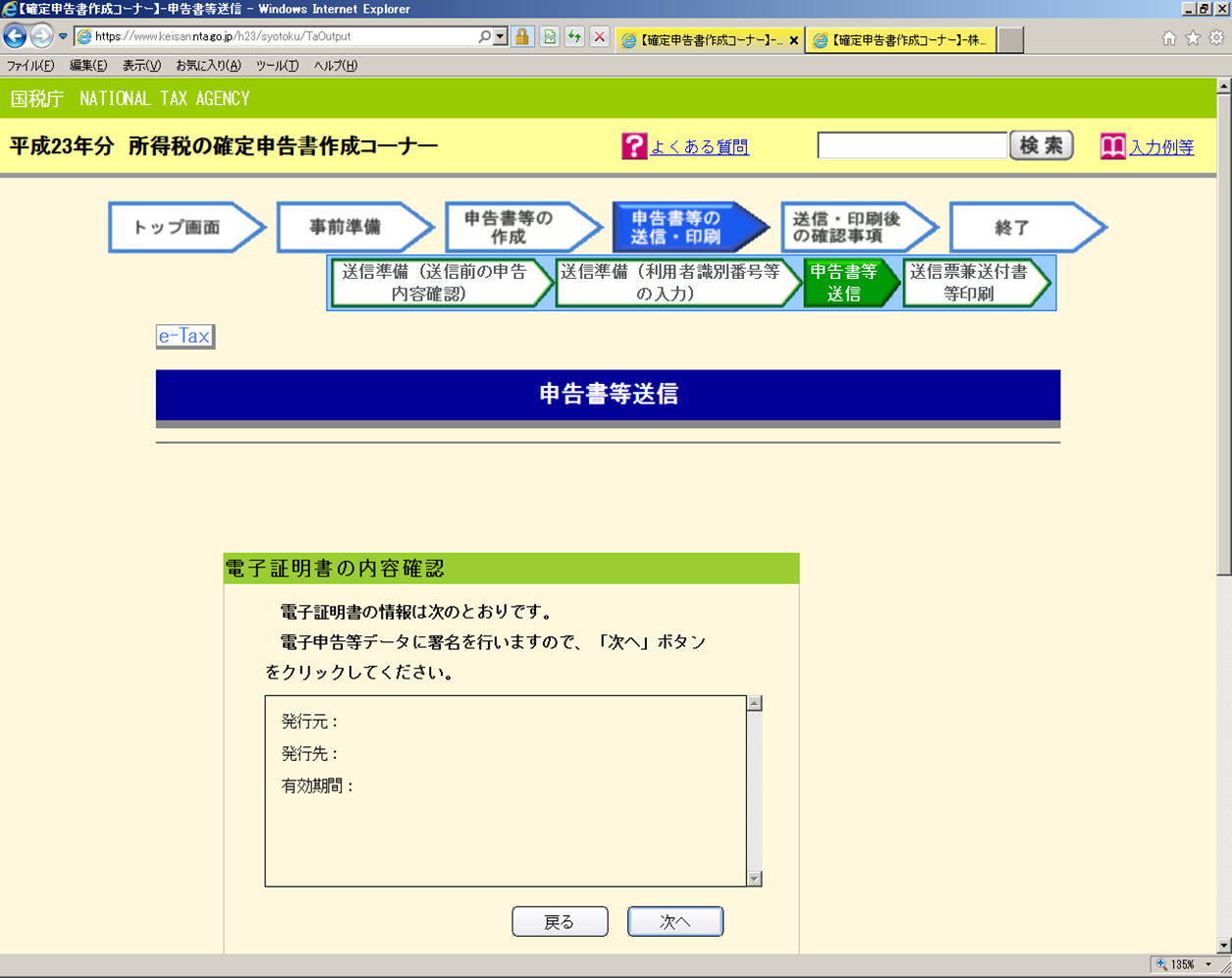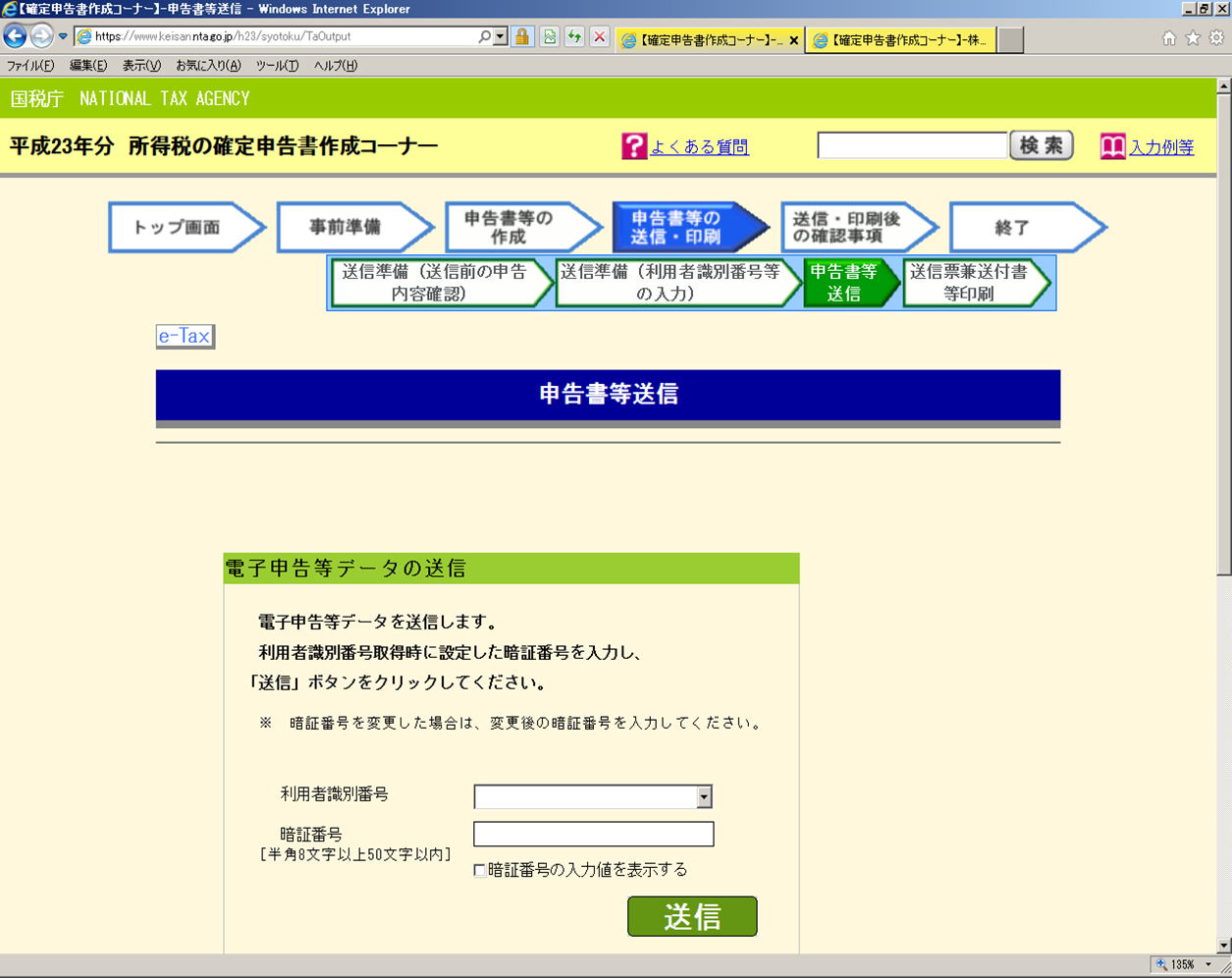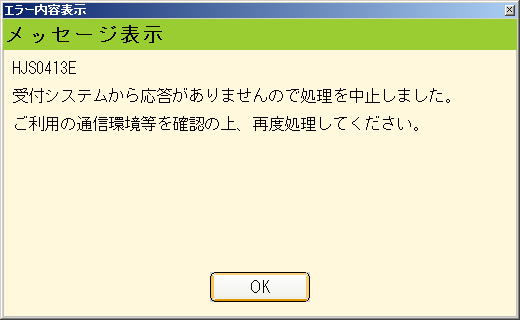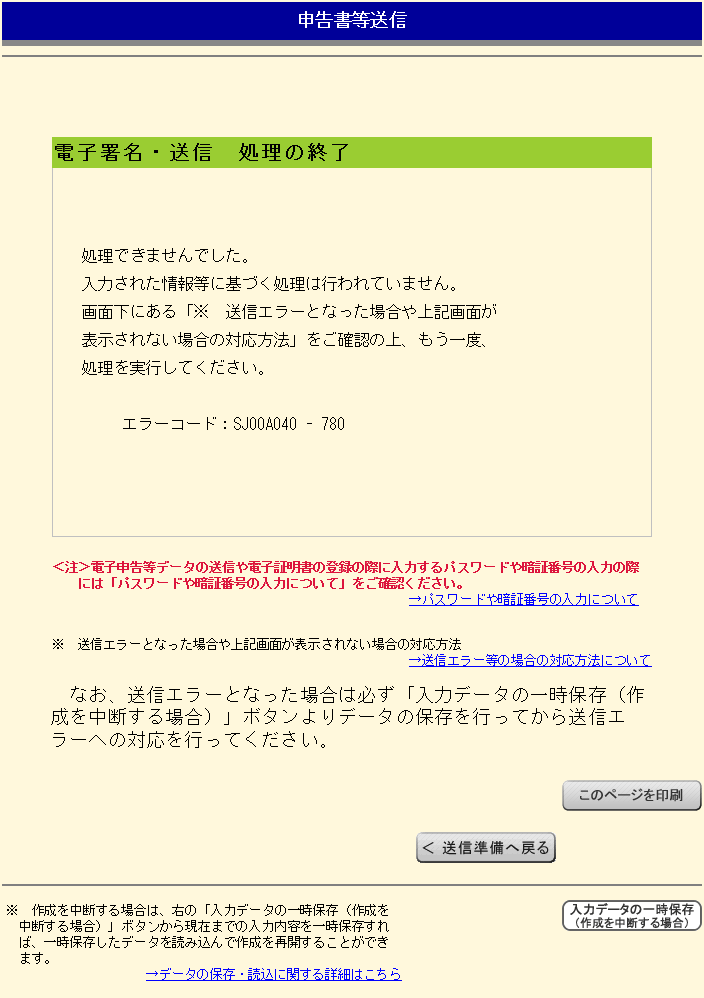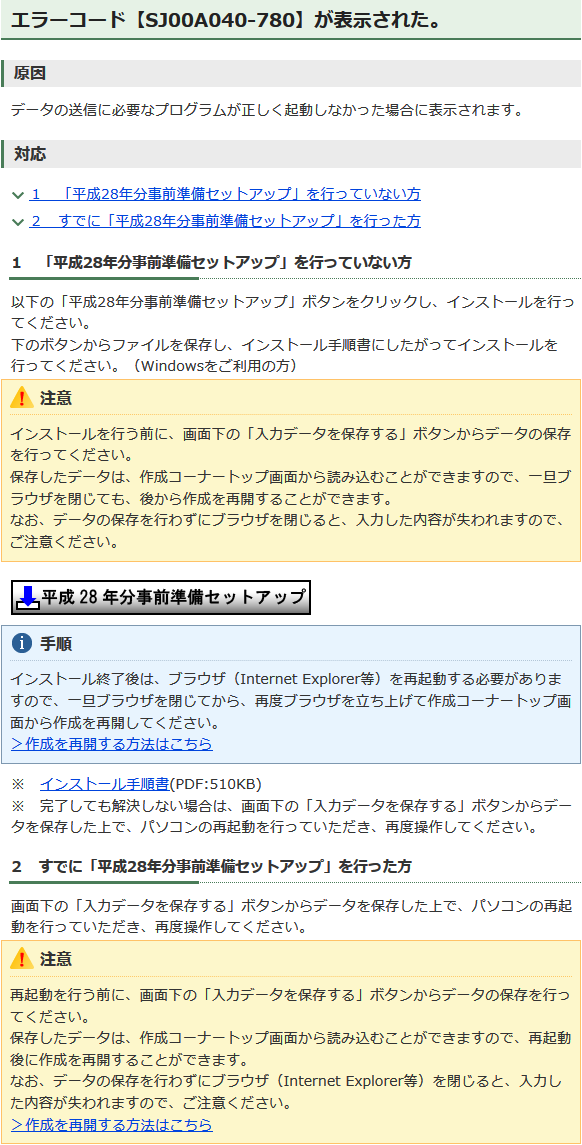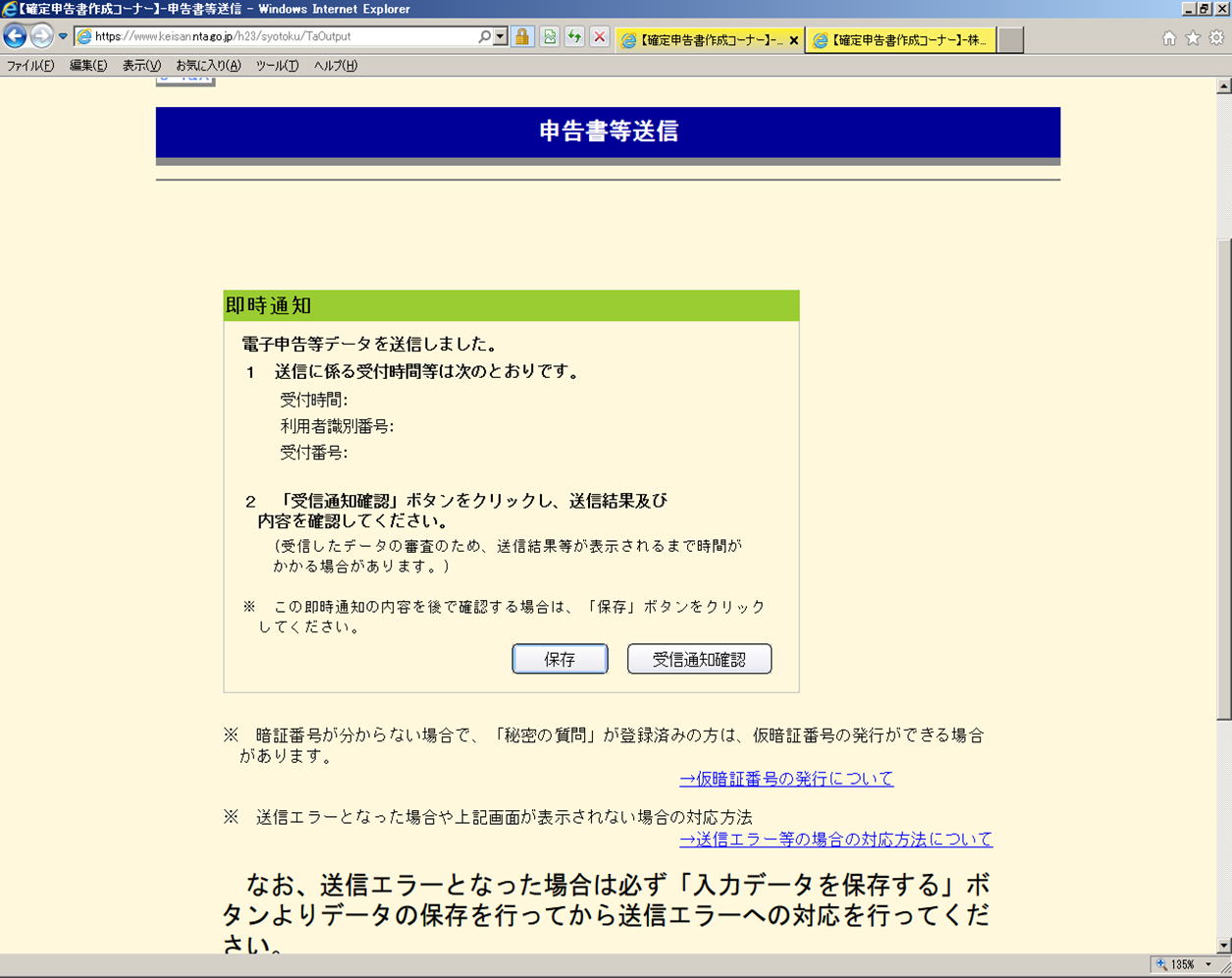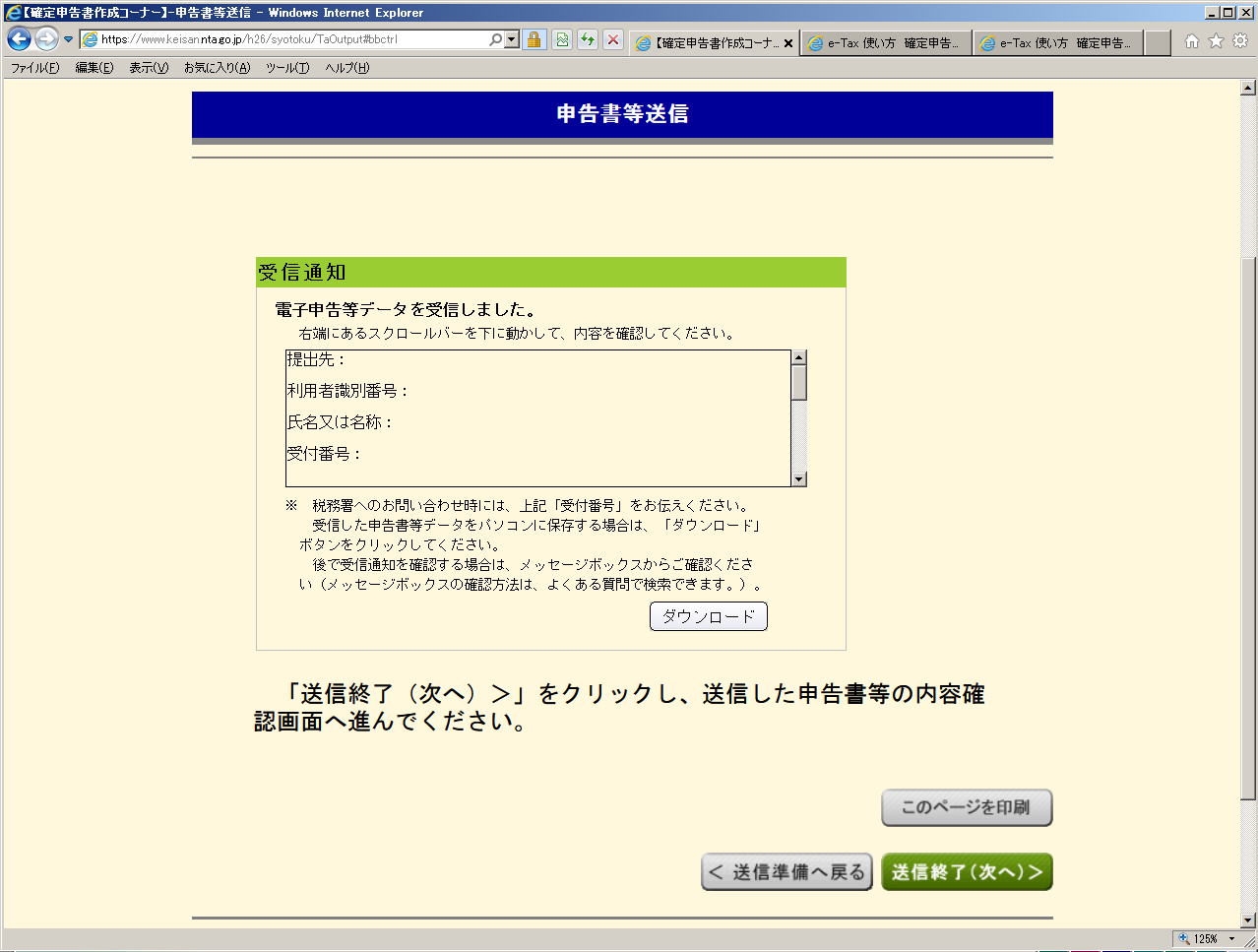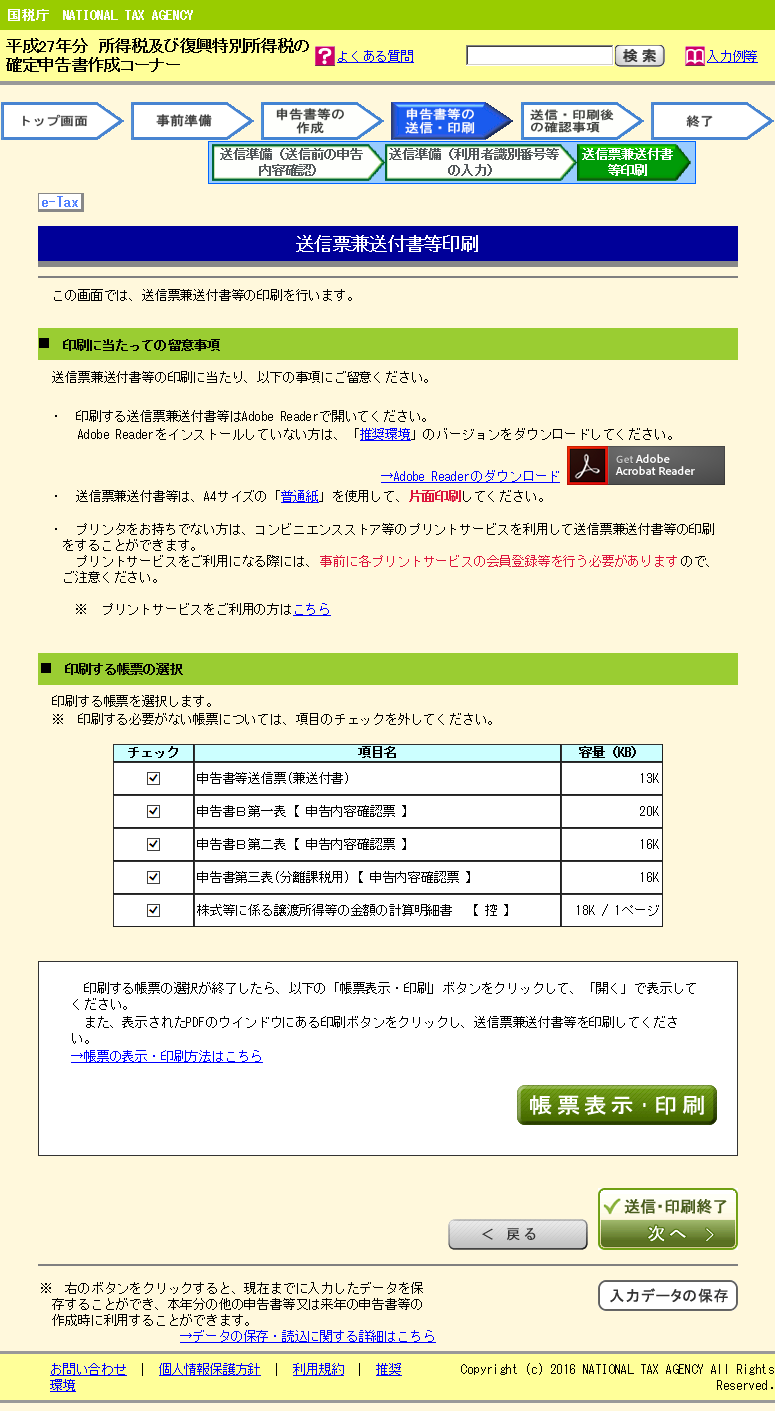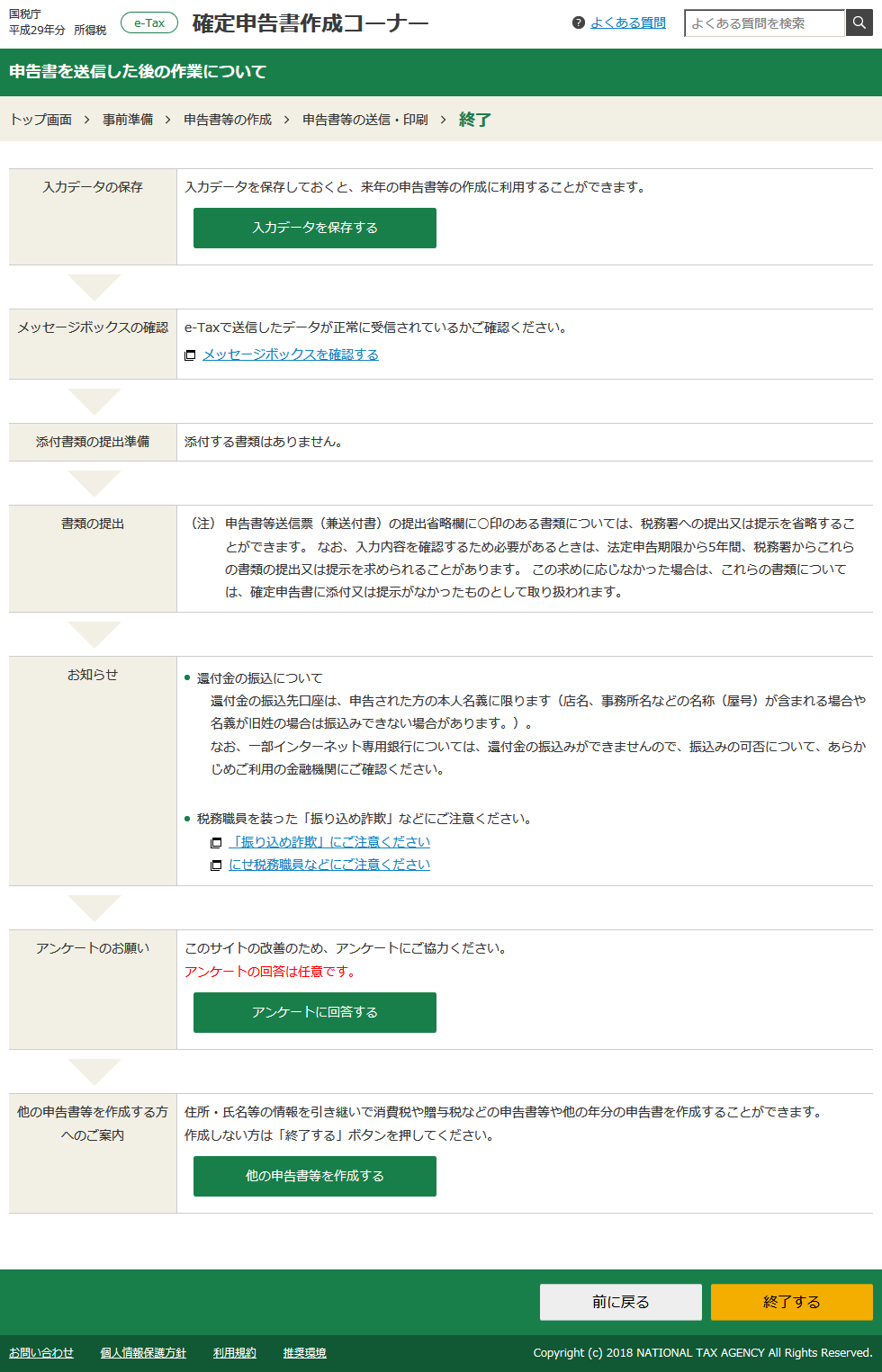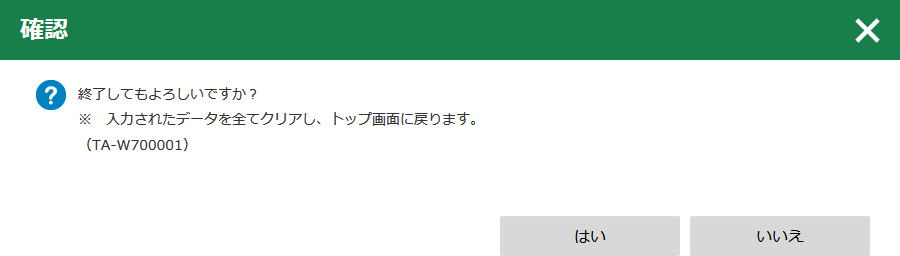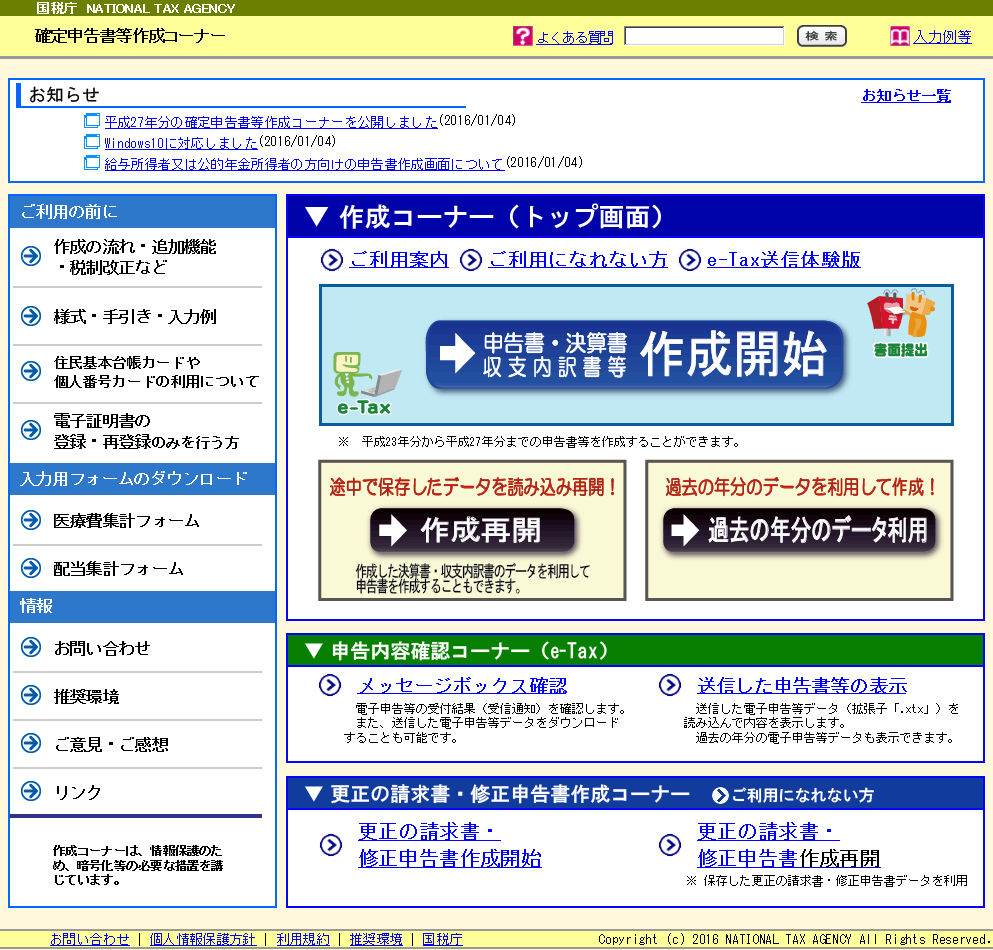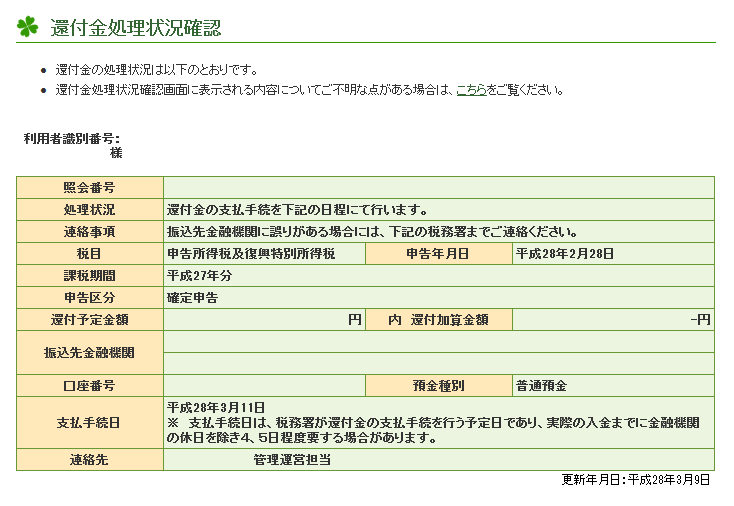|
|
ページTOP |
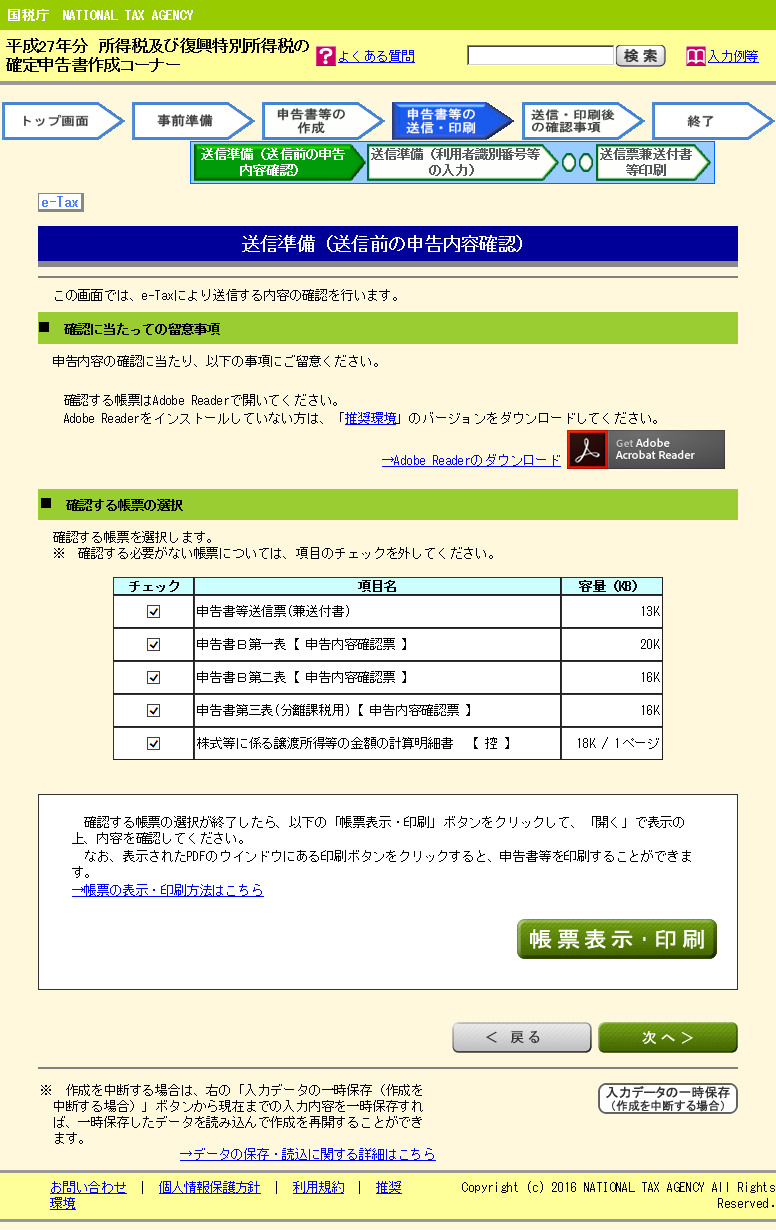
|
|
【確定申告書送信】
【送信準備(送信前の申告内容確認)】画面が表示されますので、「次へ>」をクリックします
「帳票表示・印刷」
「帳票表示・印刷」をクリックすると、「送信前の確認用」PDFファイルが作られます
申告内容を送信前に確認しておきたい場合は、「名前を付けて保存」で、自分のPCの適当なところに保存し、内容を確認できます
送信後にも送付内容を保存できますので、ここでの保存内容は、一時的なものとして、確認後、削除して差し支えありません |
|

|
|
【確定申告書送信】
【送信準備(利用者識別番号等の入力)】画面が表示されます
認証用ICカードを、ICカードリーダライタに挿入、または、挿入し直します
例えば、
「NTTコミュニケーションズ 接触型ICカードリーダー・ライター SCR3310-NTTCom」 の場合、機器の表側が、カードの表側になります
また、正常に使用できる場合でも、接続時に、「ドライバソフトウェアは正しくインストールできませんでした」等のエラーメッセージが表示されることがありますが、通常、不要なドライバのインストールですので、そのまま作業を継続します |
「入力データの一時保存(作成を中断する場合)」をクリックします
|

|
|
【確定申告書送信】
「データ保存」をクリックして、入力データを保存した後、「< 戻る」をクリックします
保存した「確定申告書」データ(拡張子:data)は、トップ画面の「作成再開」から読み込むことができます
申告書作成を中断する場合、ブラウザ右上の「X」をクリックして、ブラウザを閉じます |
|

|
|
【確定申告書送信】
注.前期画面で、入力データを保存せず、「入力終了(次へ)>」をクリックした場合に表示されます
既に、入力データを保存済の場合「OK」をクリックします
保存していない場合「キャンセル」をクリックし、前の画面に戻って、「入力データの一時保存(作成を中断する場合」をクリックします |
|

|
|
【確定申告書送信】
【送信準備(利用者識別番号等の入力)】画面が、再度表示されますので、「入力終了(次へ)>」をクリックします
|
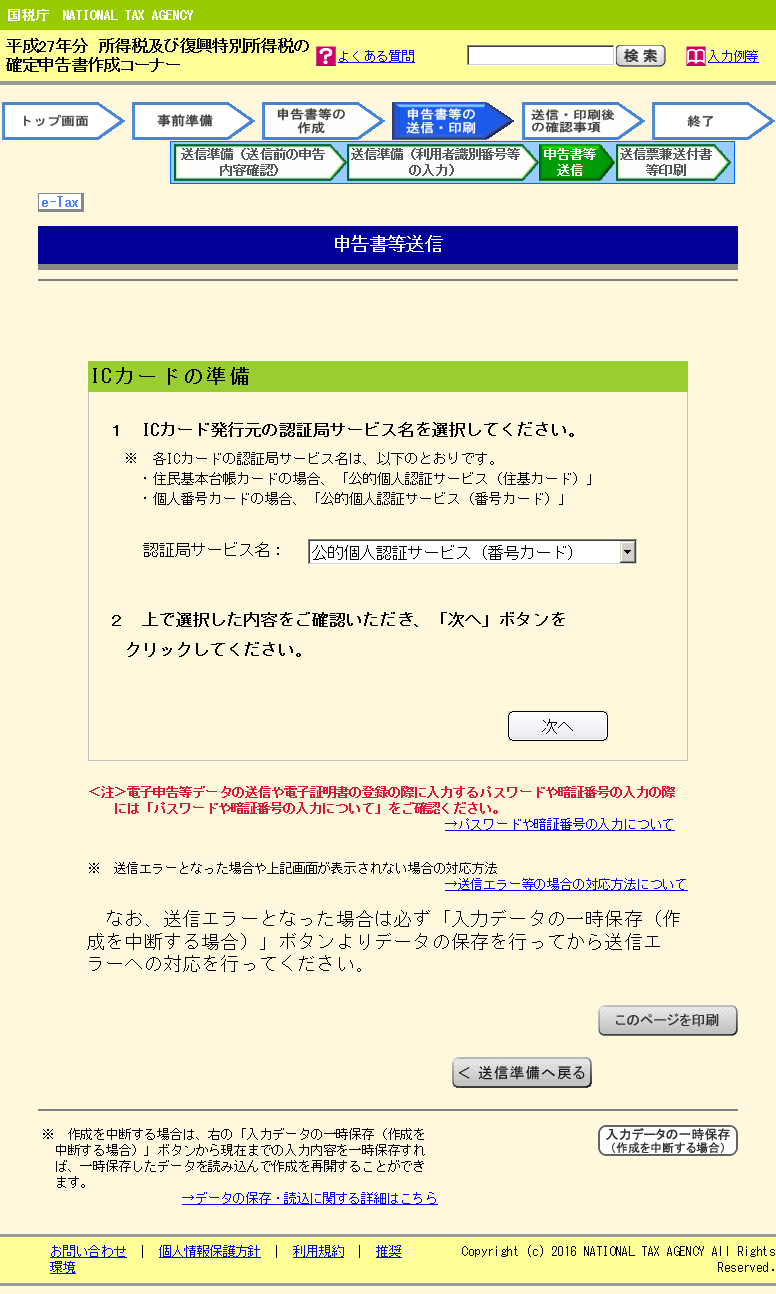
|
|
【確定申告書送信】
「認証サービス名」を選択(確認)し、「次へ」をクリックします
|
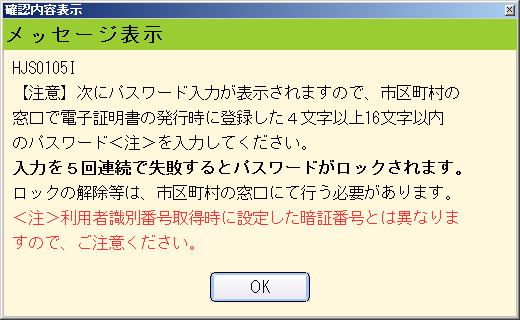
|
|
【確定申告書送信】
パスワードの入力で、5回連続で間違えると、ロック(使用停止)がかかり、窓口でないと解除できませんので、パスワードをよく確認して下さい
「OK」をクリックします
|
このパスワードは、「利用者識別番号」取得時ではなく、認証カード取得時に設定した 4~16桁のパスワード文字列です
4桁(4文字)のみのパスワード文字列ではありません
「利用者識別番号」取得時に設定した暗証番号は、後の画面で入力します |
|
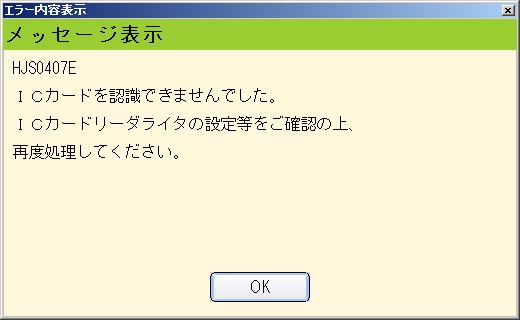
|
|
【確定申告書送信】
|

|
|
【確定申告書送信】
パスワードを入力して、「OK」をクリックします |
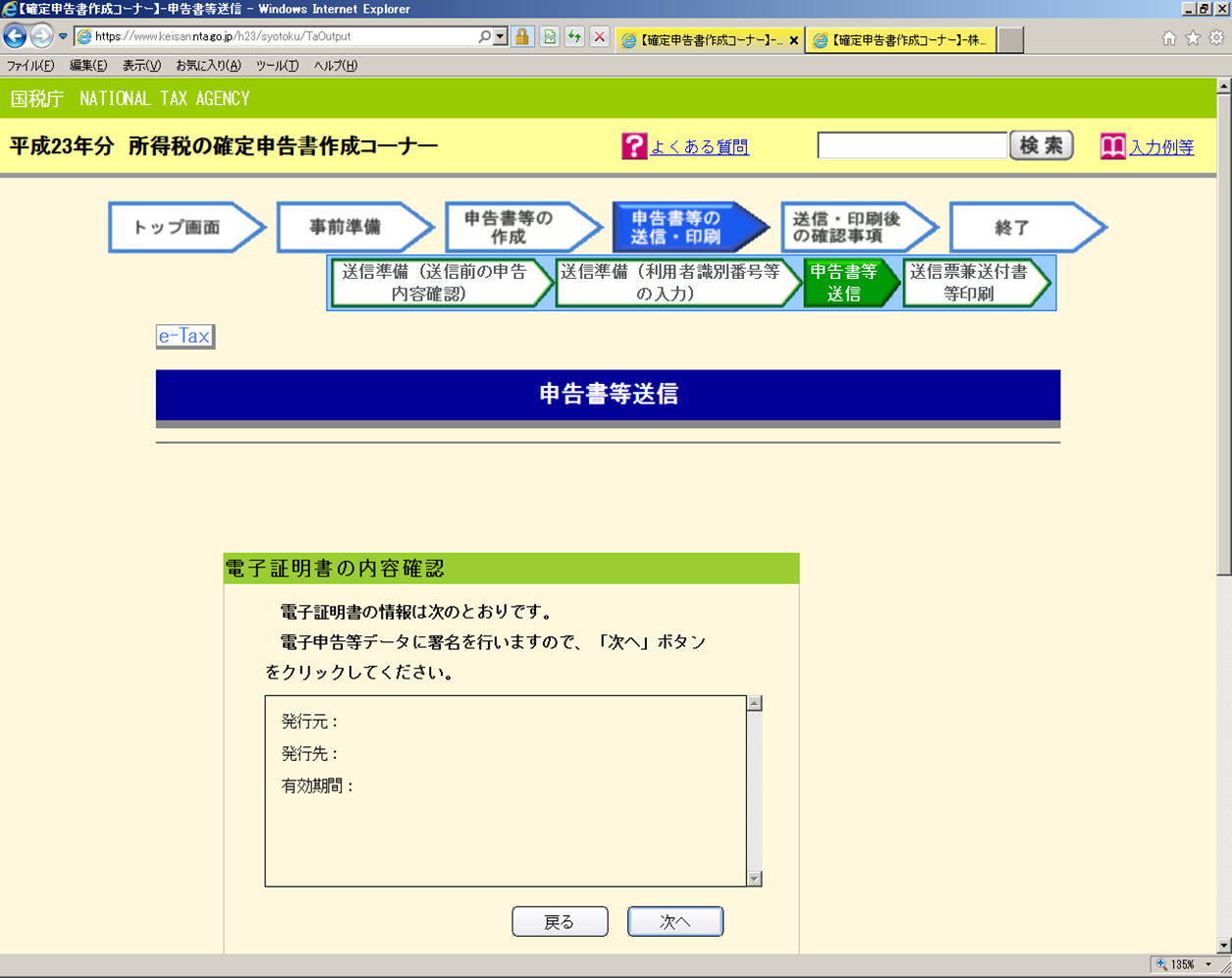
|
|
【確定申告書送信】
「電子証明書の内容」が表示されますので、有効期限等確認後、「次へ」をクリックします
|
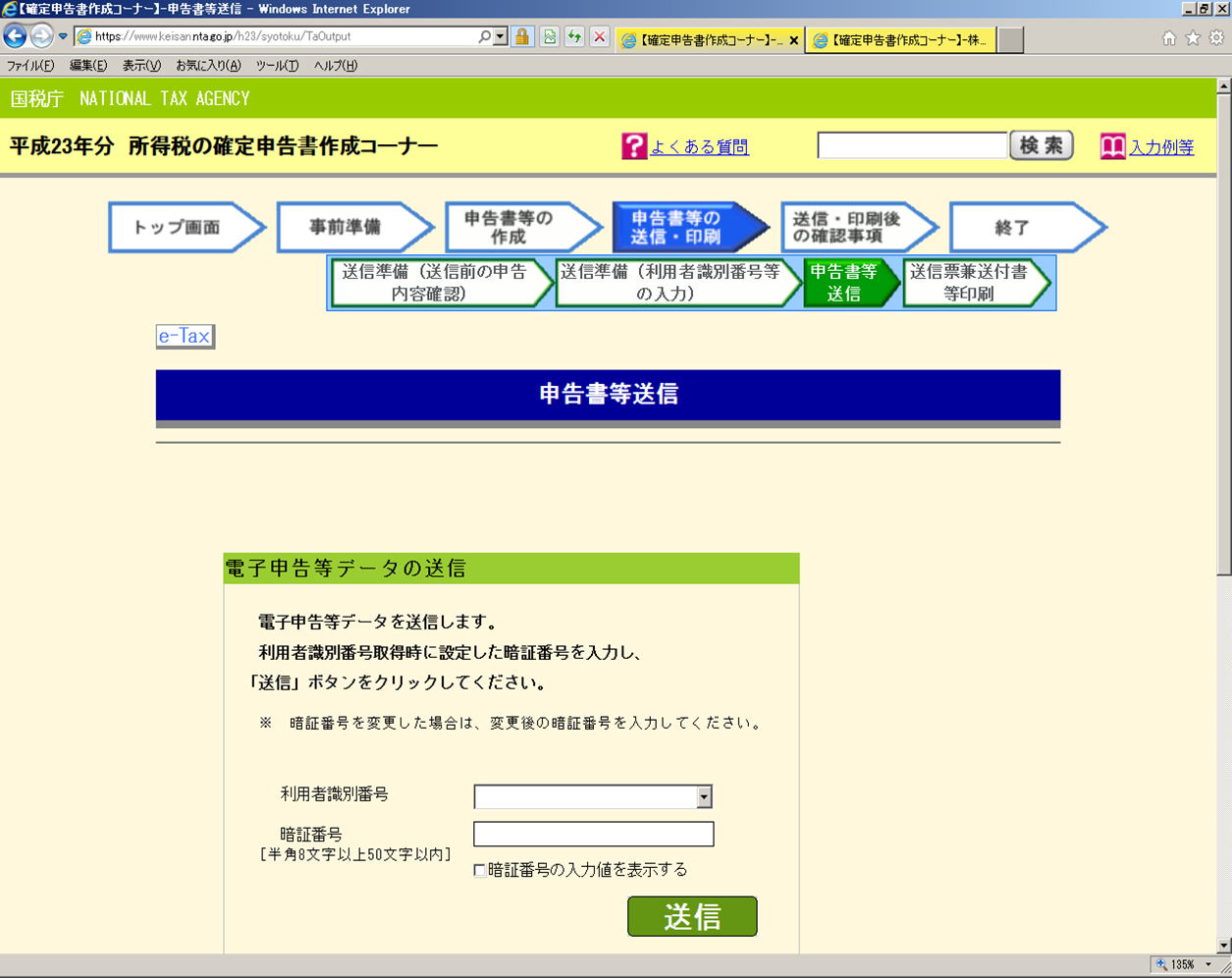
|
|
【確定申告書送信】
「暗証番号」に「利用者識別番号」取得時に設定した暗証番号(先程入力したパスワードとは別です)を入力して、「送信」をクリックします
| 他人に入力画面を見られない環境であれば、「暗証番号の入力値を表示する」にチェックを付け、確認しながら入力することをお勧めします |
|
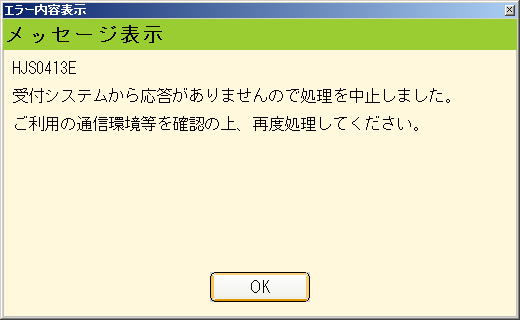
|
|
送信に失敗した場合、メッセージが表示されますので、「OK」をクリックした後に表示される画面で、詳細を確認します
|
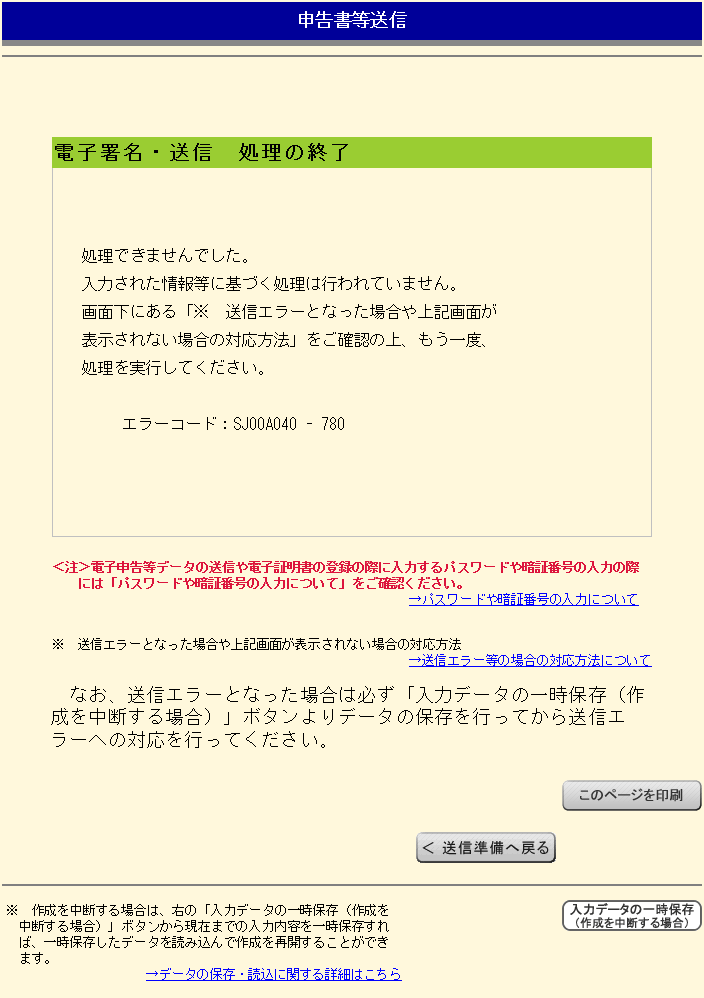
|
|
送信に失敗した場合、「OK」をクリックした後、「処理できませんでした」メッセージが表示されます
「→送信エラー等の場合の対応方法について」をクリックして表示される、「エラーが出た場合」画面から、該当するエラーコードリンク(この例では「エラーコード【SJ00A040-780】が表示された。」)をクリックします
|
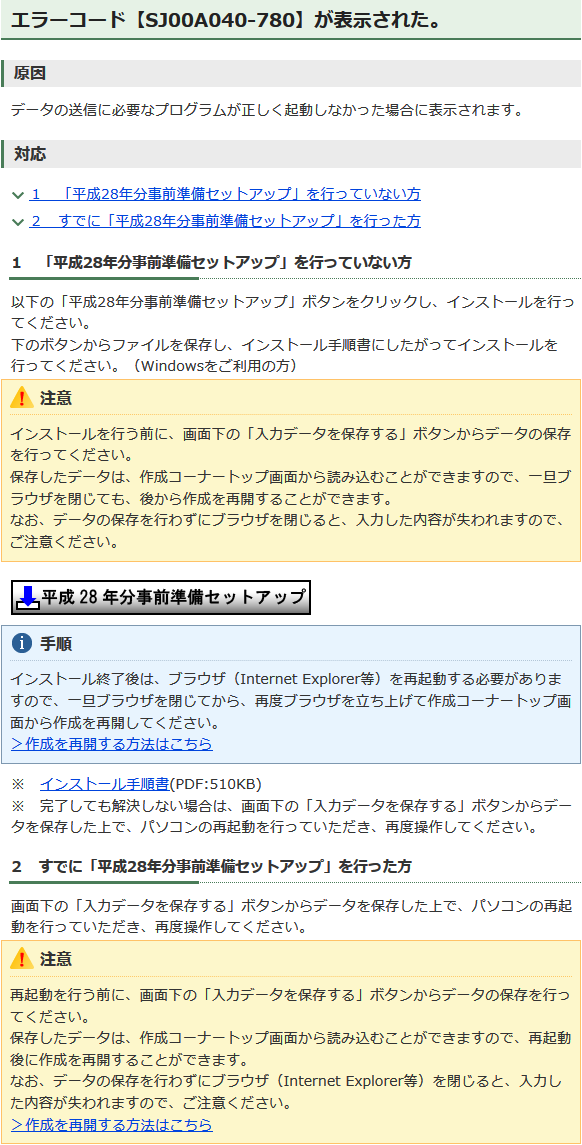
|
|
該当するエラーコードに対応する対処法が表示されます
(注.この例では、「事前準備セットアップ」が正しく行われていなかったようで、再度「事前準備セットアップ」をダウンロード、実行することにより、パソコンを再起動することなく正常に送信できています)
|
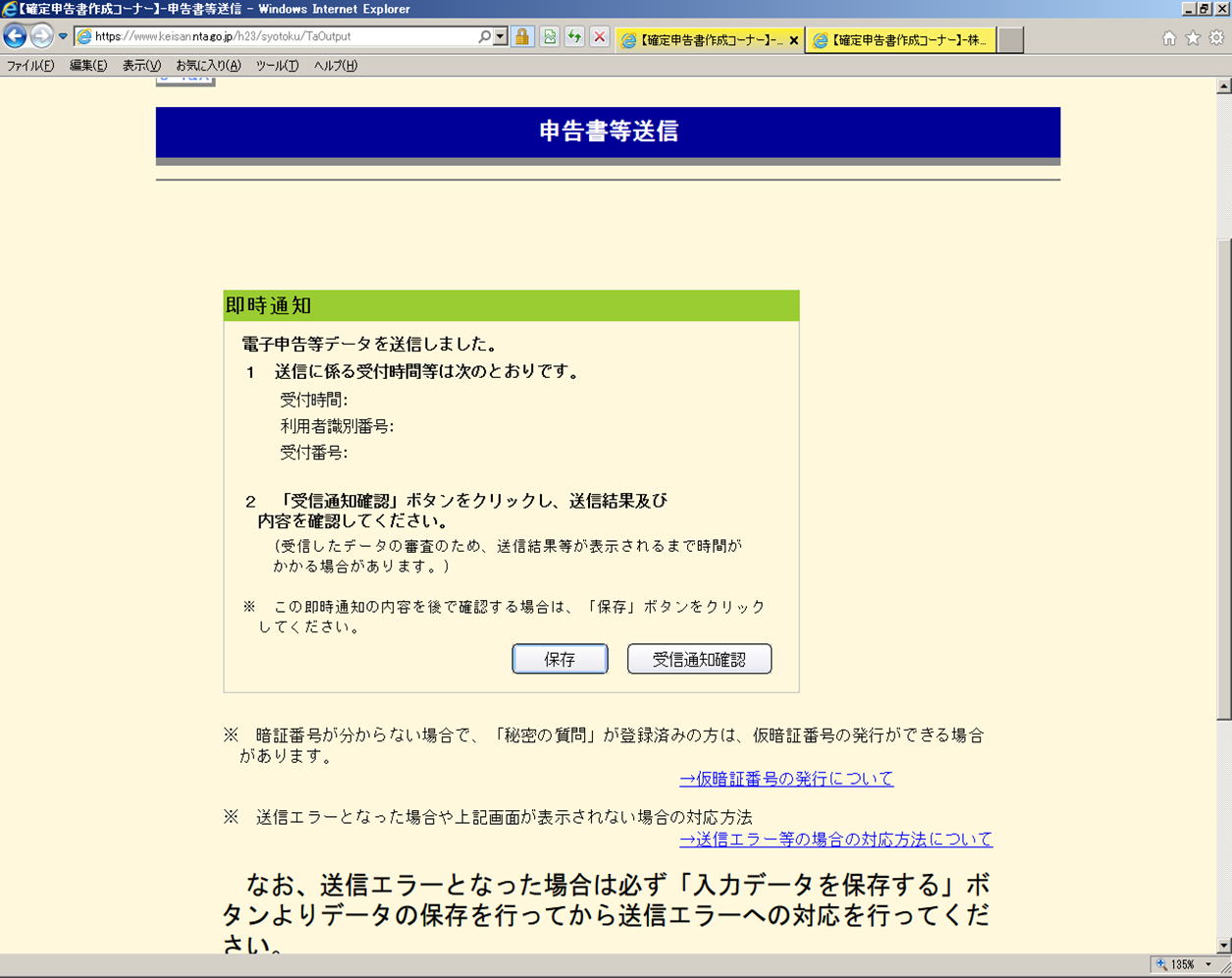
|
|
【確定申告書送信】
正常に送信できると、【即時通知】(確定申告等データを送信しました)画面になりますので、【即時通知】の内容を自分のPCに保存したい場合は、「保存」をクリックします
「受信通知確認」をクリックして、送信結果、内容を確認します
|
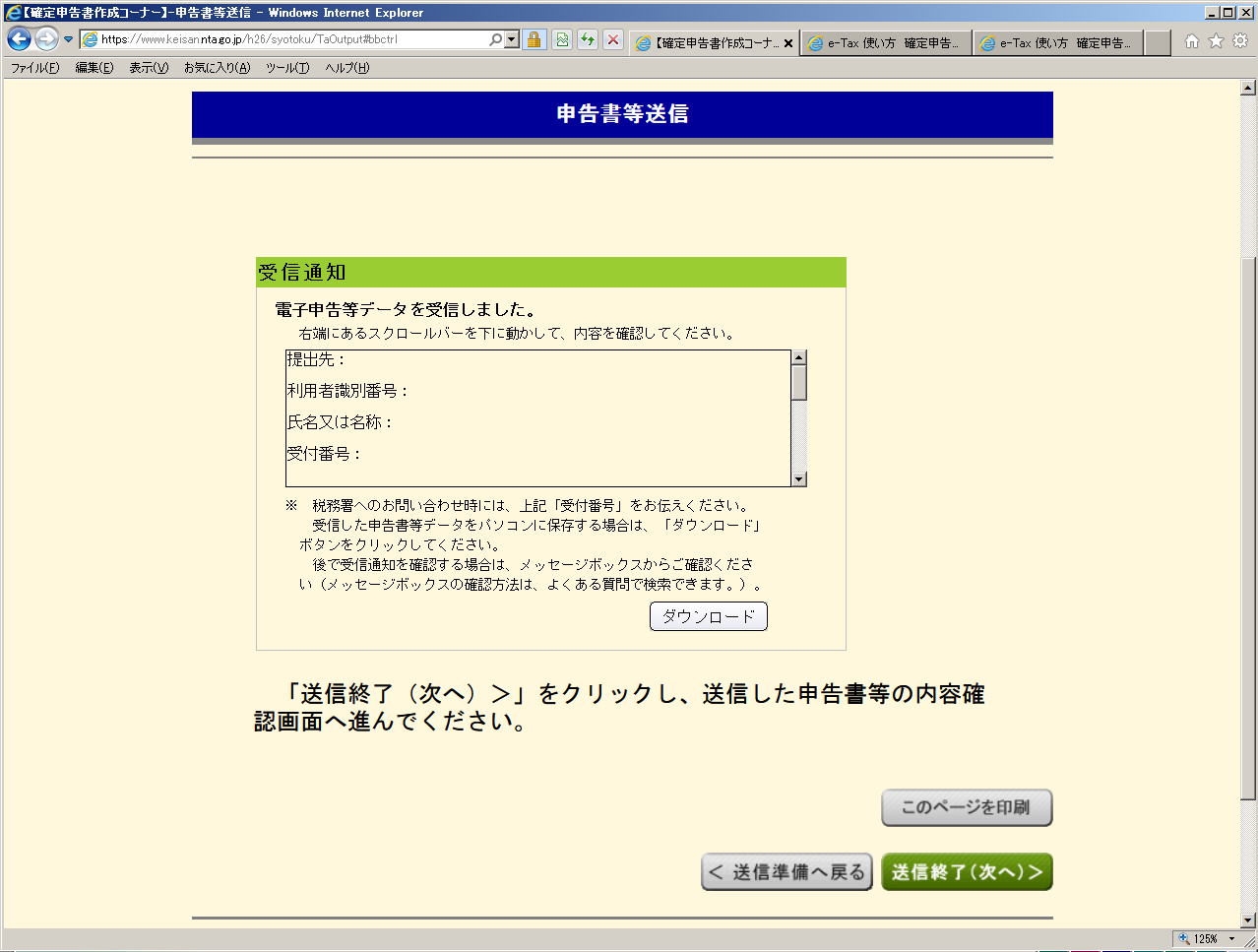
|
|
【確定申告書送信】
【受信通知】画面になりますので、「ダウンロード」をクリックして、受信データを自分のPCに保存することができます
「送信終了(次へ)>」をクリックします
|
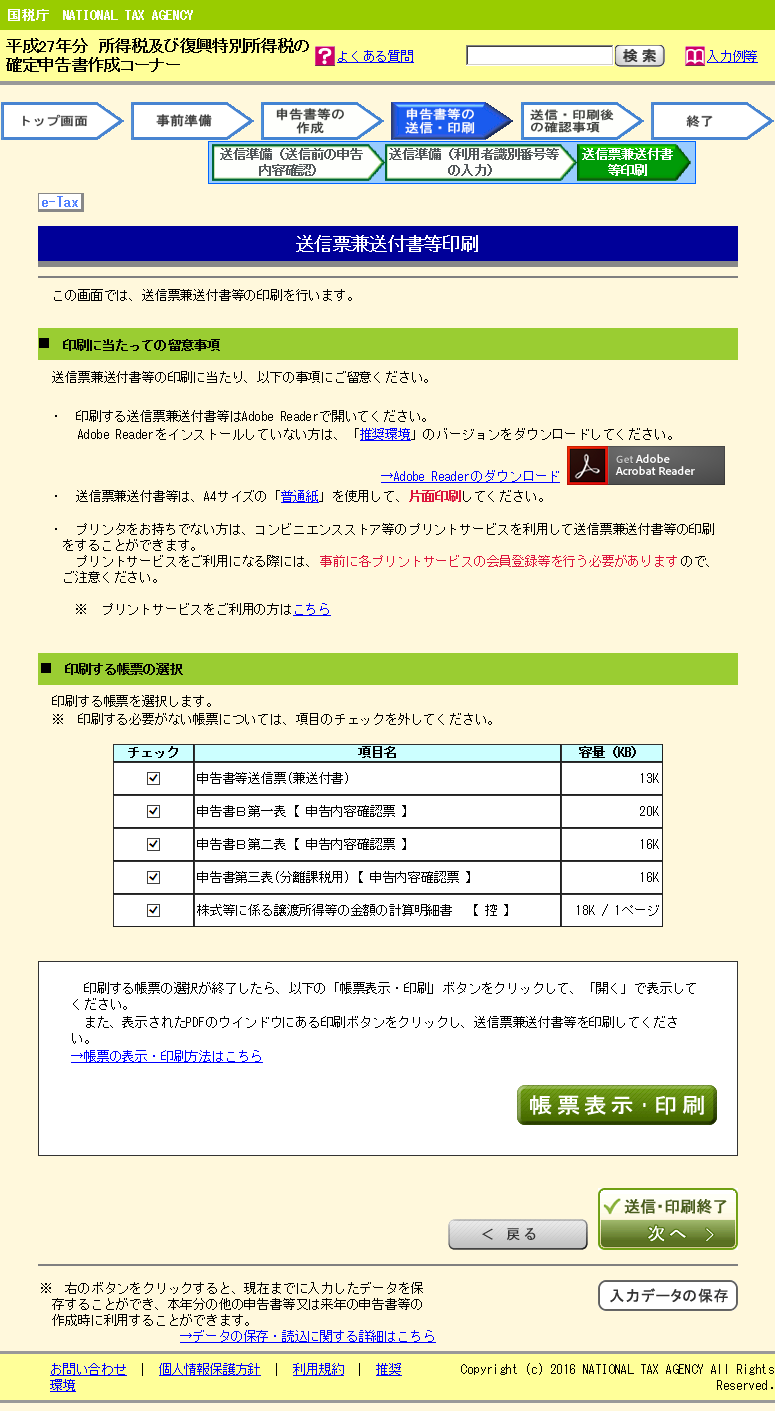
|
|
【確定申告書送信】
「送信票兼送付書等印刷」画面になりますので、「帳票表示 ・ 印刷」をクリックして、帳票をPDFファイルとして、自分のPCに保存し、「送信 ・
印刷終了(次へ)>」をクリックします
| 送信前の確認用を保存している場合、上書きしていいか訊ねられますので、「はい」をクリックして、上書き保存します |
|
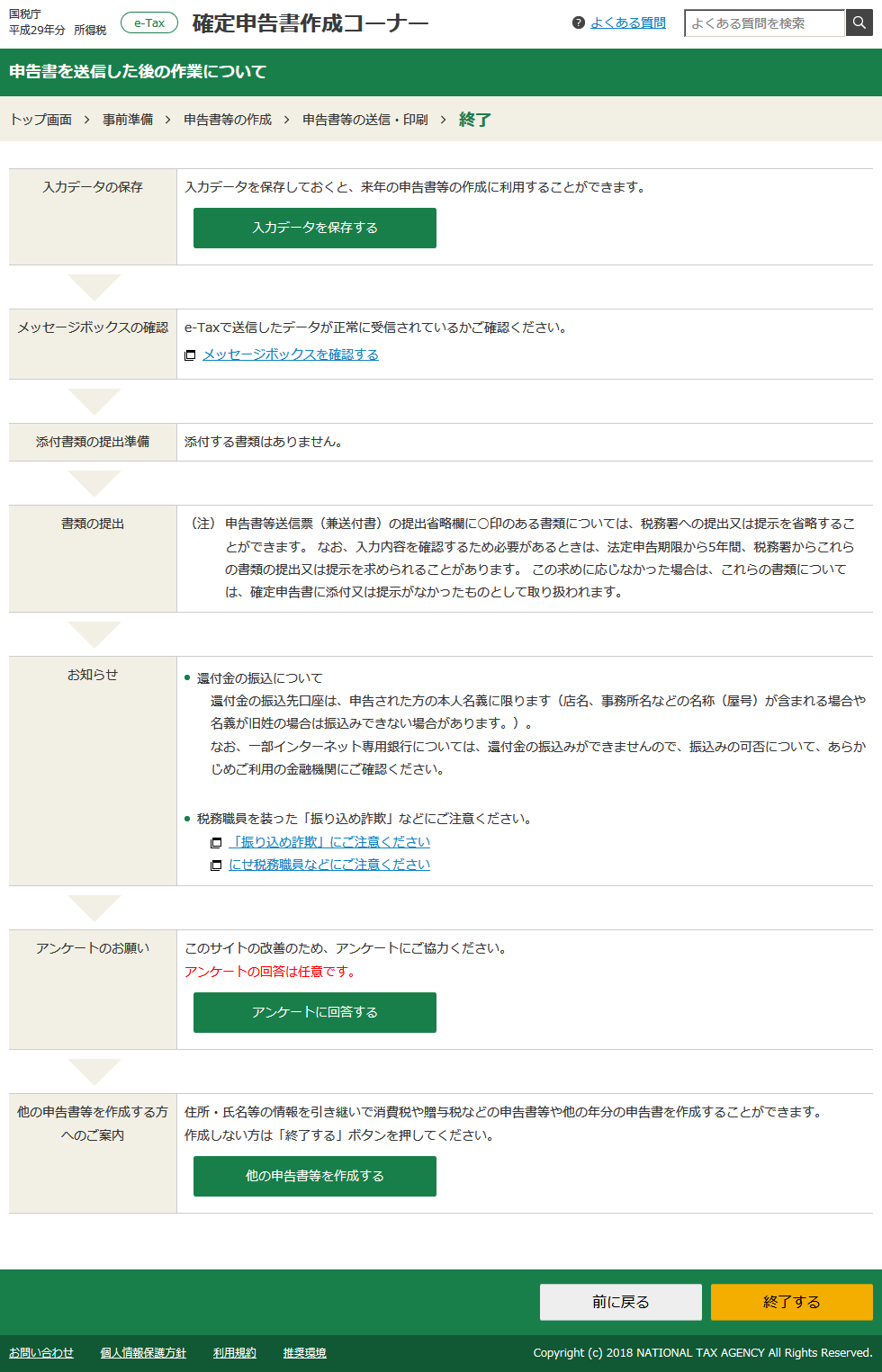
|
|
【確定申告書送信】
「申告書を送信した後の作業について」画面が表示されます
「入力データの保存」
念のため、「入力データの保存」をクリックして、もう一度入力データを保存しておきます
「終了する」をクリックします
|
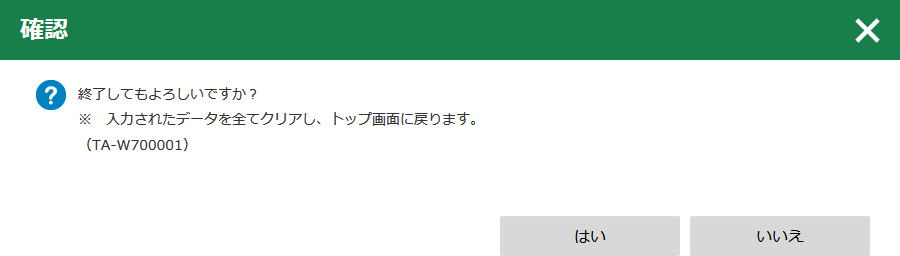
|
|
【確定申告書送信】
「確認」ポップアップで、「はい」をクリックします
|
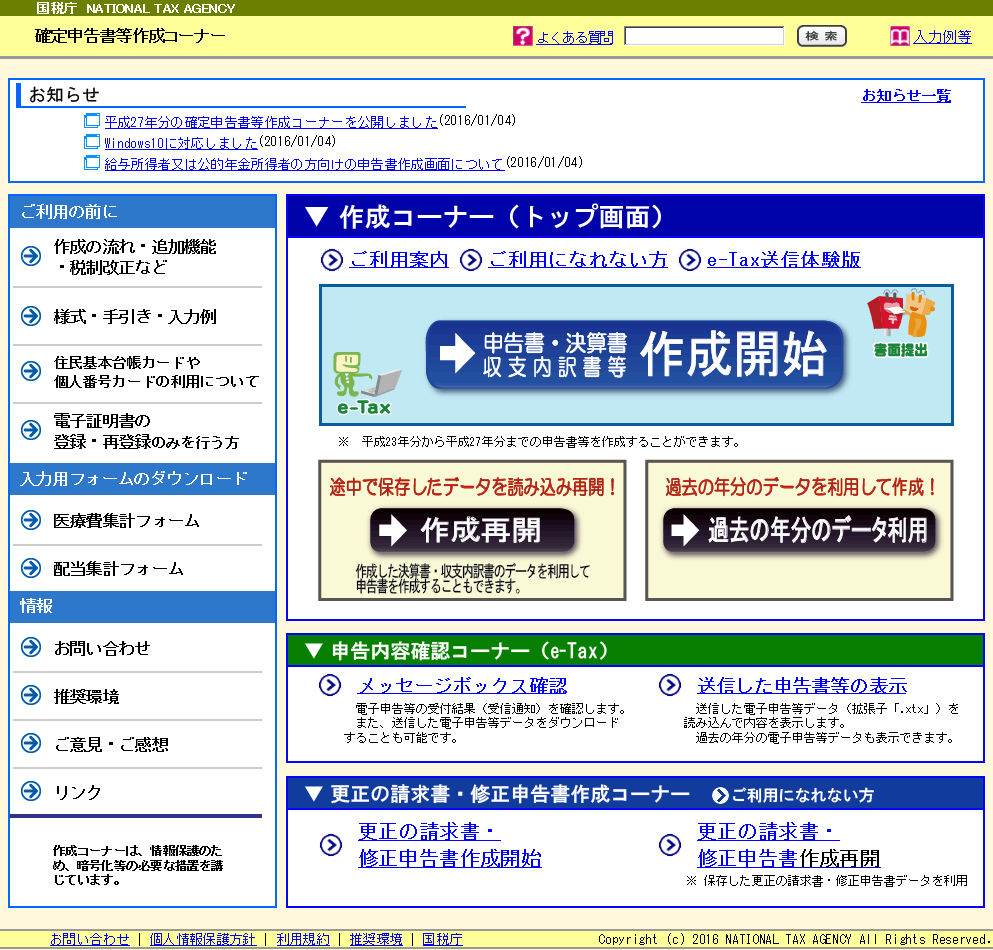
|
|
最初の画面に戻り、作業終了です
|