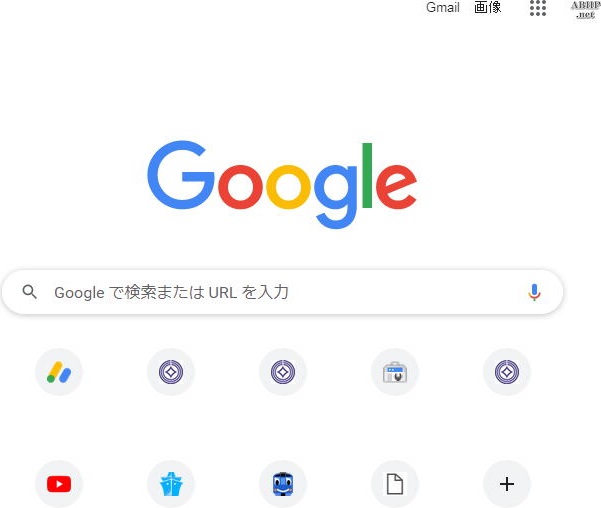 |
右上にあるアカウントアイコンをクリックします |
|
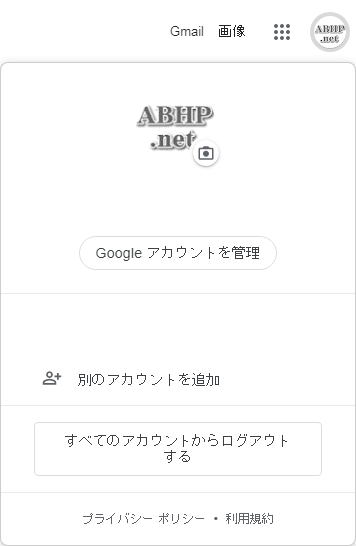 |
接続したいアカウントをクリックします |
|
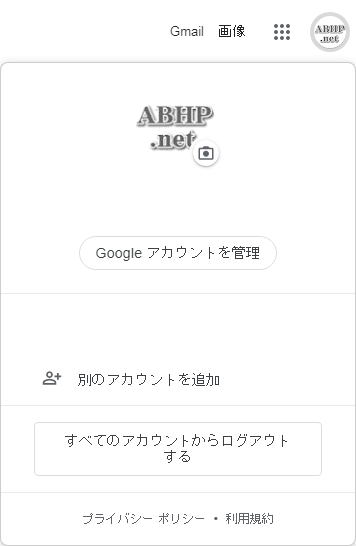 |
「Google アカウントを管理」をクリックします |
|
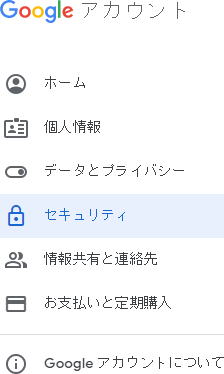 |
左サイドメニューの「セキュリティ」をクリックします |
|
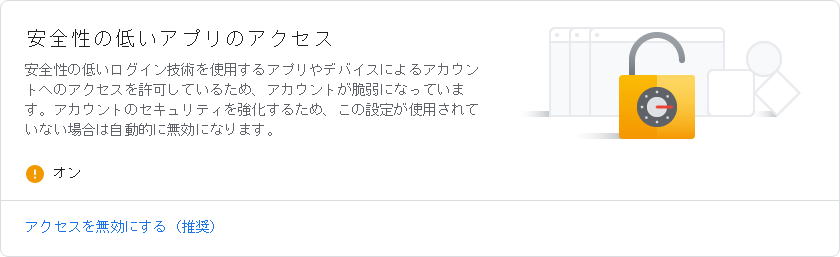 |
下の方にある「安全性の低いアプリのアクセス」を「オン」にします |
|
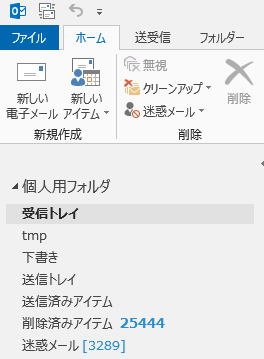 |
「ファイル」タブをクリックします |
|
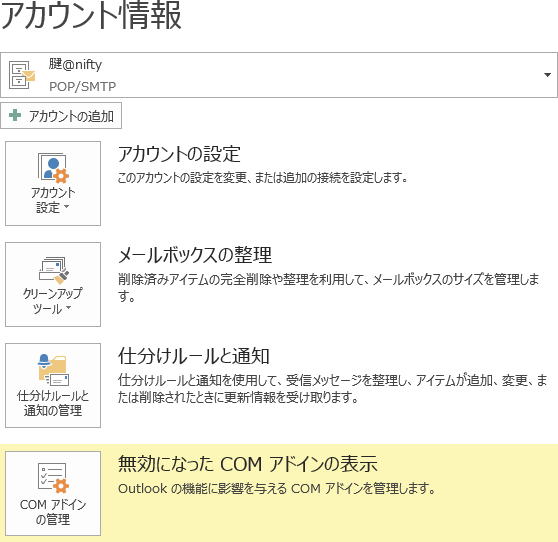 |
「アカウントの追加」をクリックします |
|
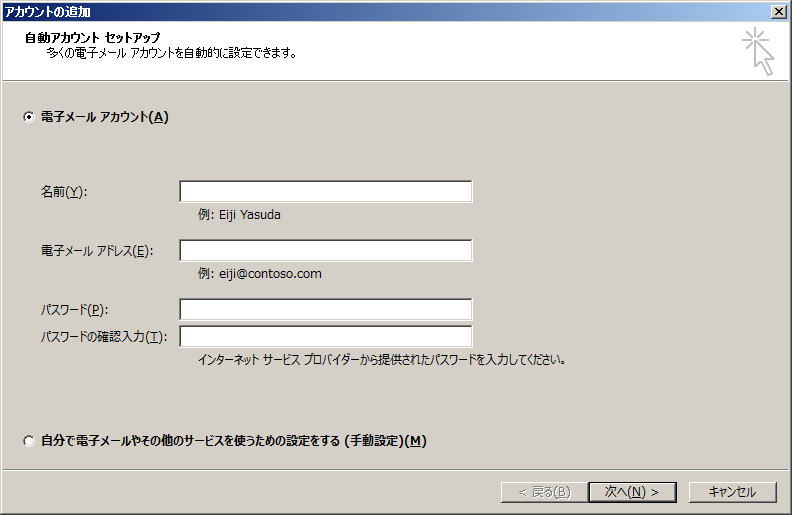 |
「名前」、「電子メールアドレス」、「パスワード」を入力し、「次へ」をクリックします |
|
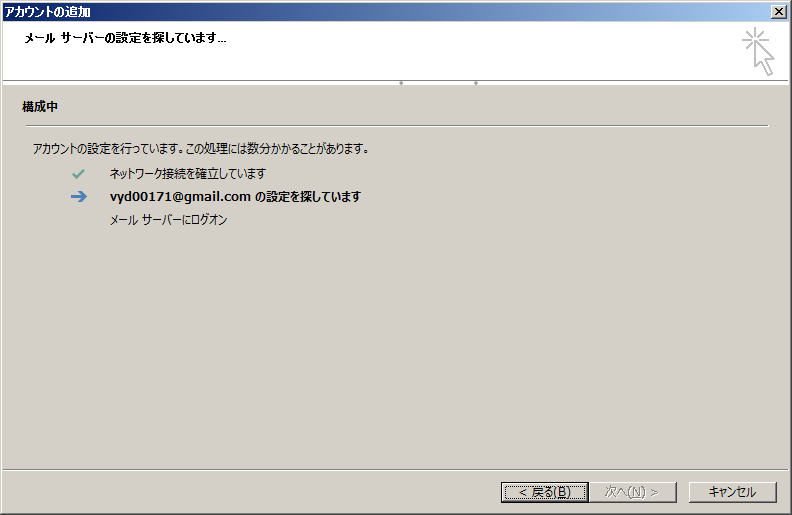 |
自動で接続が試みられます |
|
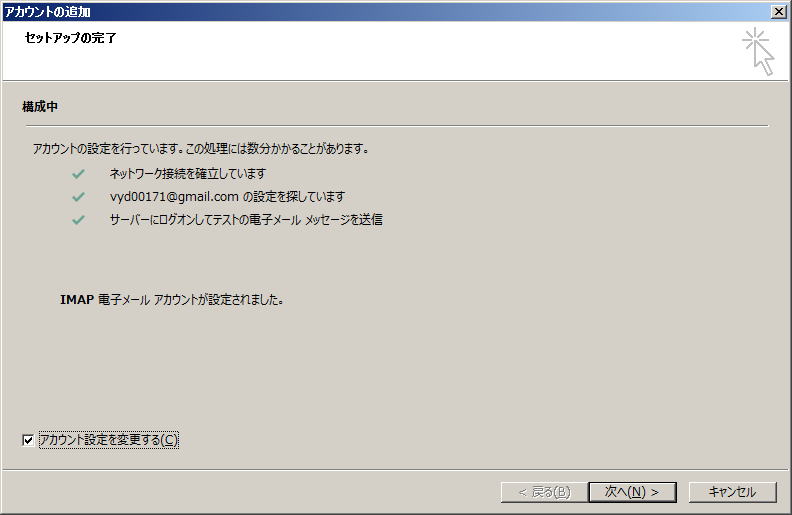 |
デフォルトは IMAP 接続で作成されますので、必要に応じて、「アカウント設定を変更する」にチェックを付けて、「次へ」をクリックします |
|
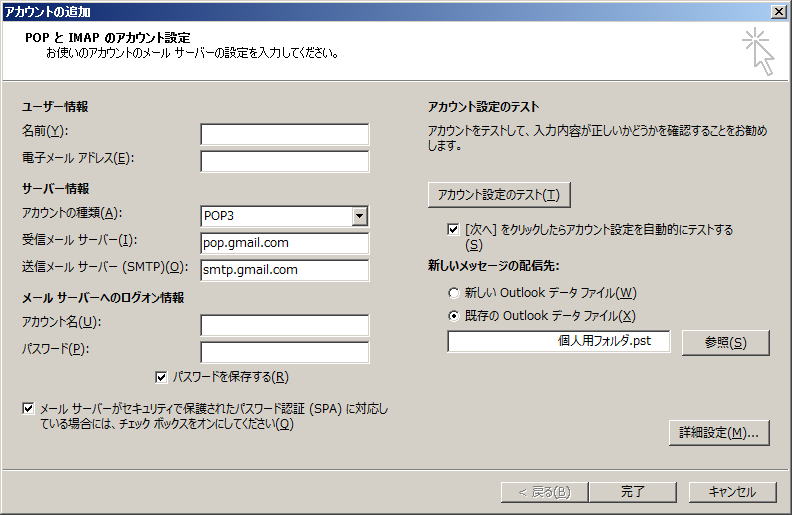 |
必要に応じて、「アカウントの種類」を「POP3」に変更し、「受信メールサーバー」を「imap.gmail.com」から「pop.gmail.com」に書き変えます 「メールサーバーがセキュリティで保護された~」と「新しいメッセージの配信先」を「既存の Outlook データファイル」にチェックを付け、「参照」をクリックします |
|
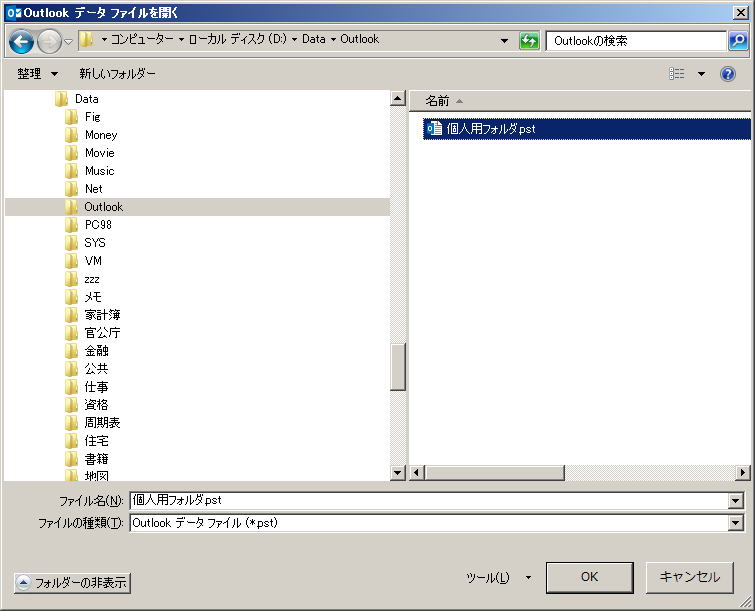 |
既存の「個人用フォルダ」を選択し、「OK」をクリックします |
|
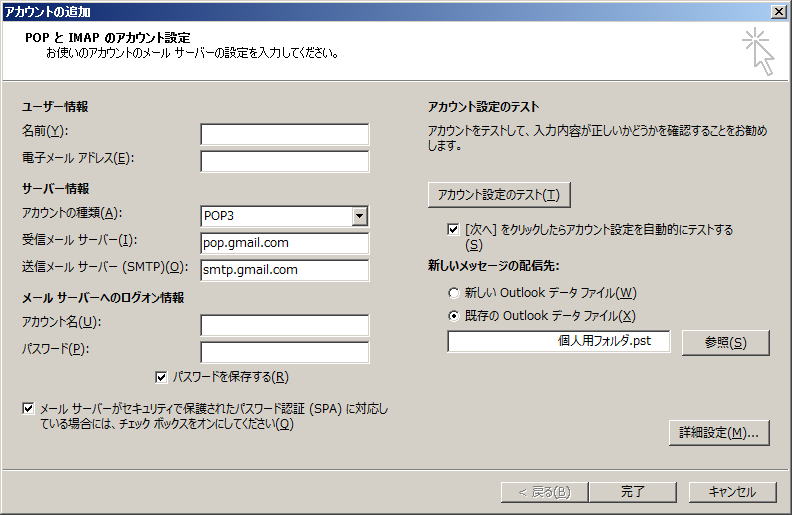 |
「詳細設定」をクリックします |
|
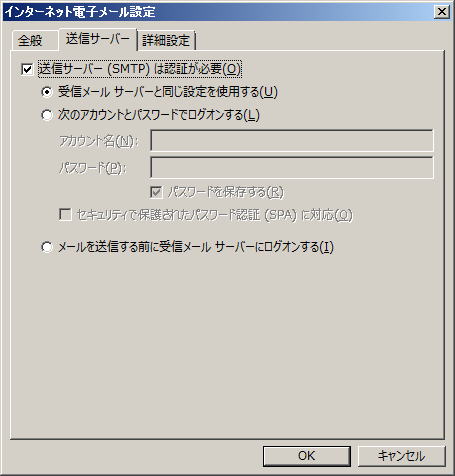 |
「送信サーバー」タブをクリック→「送信サーバー(SMTP)は認証が必要」、および、「受信メール サーバーと同じ設定を使用する」にチェックを付けます |
|
 |
「詳細設定」タブをクリック→「受信サーバー(POP3)」に「995」を入力、「このサーバーは暗号化された接続(SSL)が必要」にチェック、「送信サーバー(SMTP)」に「465」を入力、「使用する暗号化の種類」を「SSL」に設定、「サーバーから削除する」をお好みで設定、「OK」をクリックします |
|
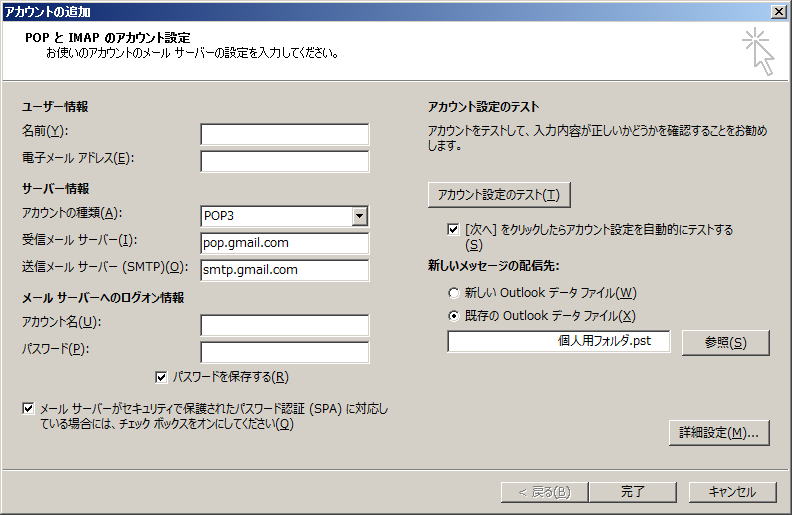 |
「完了」をクリックします |
|
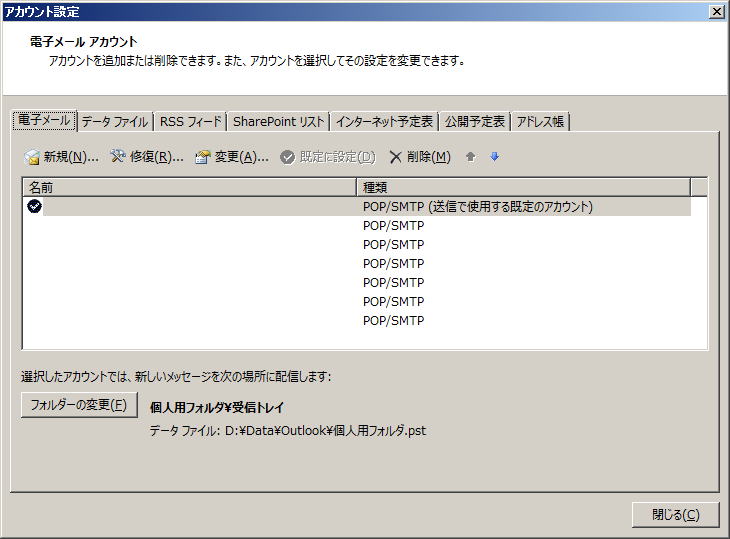 |
「閉じる」をクリックします |