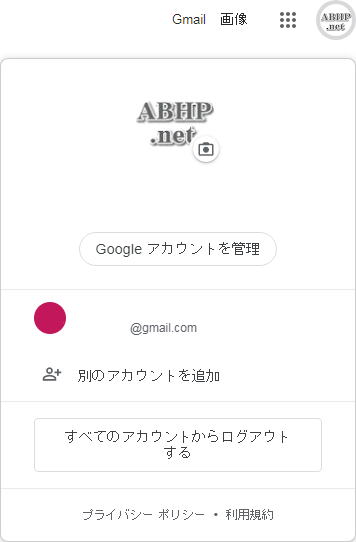 |
右上にあるアカウントアイコンをクリックし、Gmailのアカウントを選択します |
|
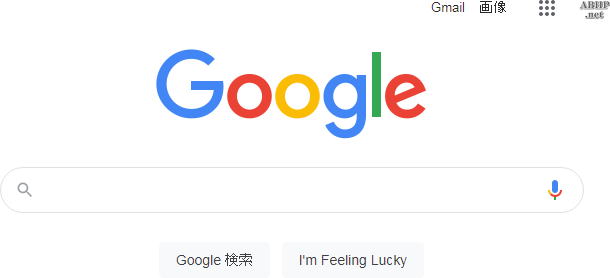 |
右上にある「Gmail」をクリックします |
|
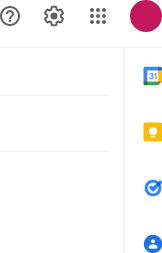 |
Gmail の画面右上にある歯車アイコンをクリックします |
|
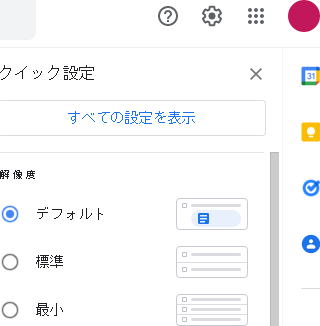 |
「すべての設定を表示」をクリックします |
|
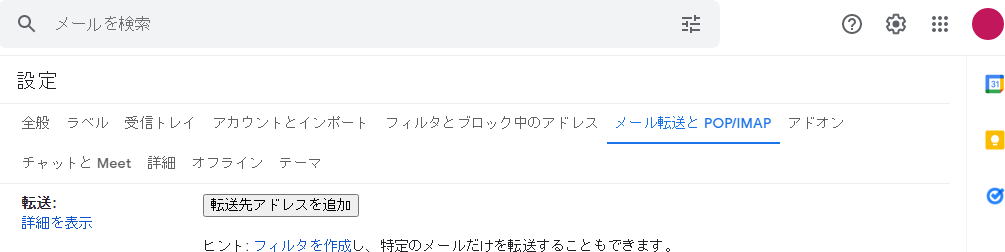 |
「メール転送と POP/IMAP」タブをクリック→「転送先アドレスを追加」をクリックします |
|
 |
「転送先のメールアドレスを入力」して、「次へ」をクリックします |
|
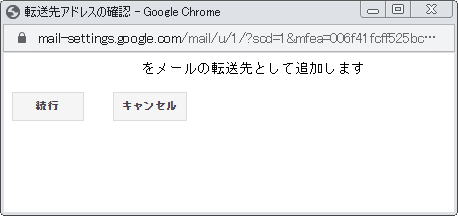 |
「続行」をクリックします |
|
 |
「OK」をクリックします |
|
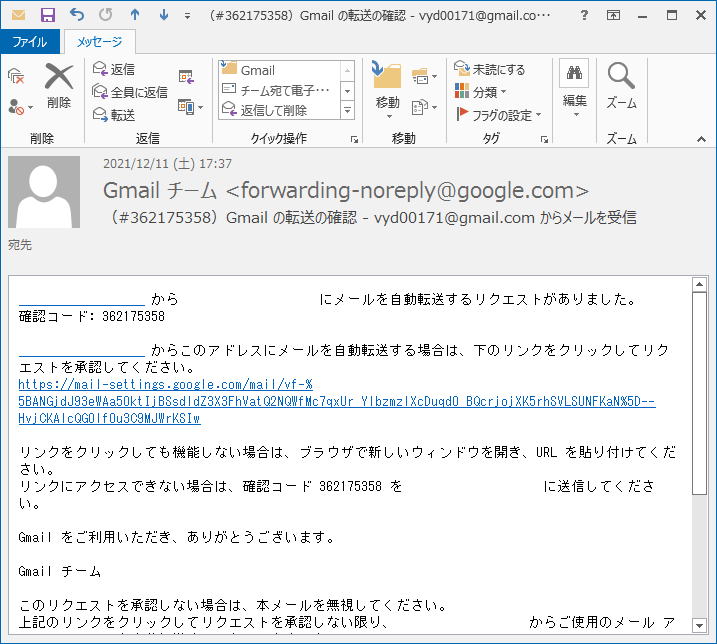 |
受信メールから指定されたリンクをクリックします |
|
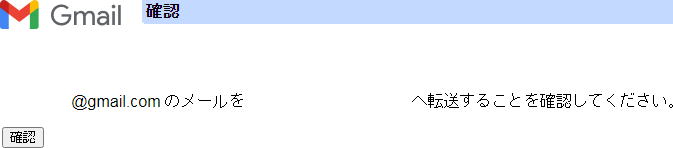 |
「確認」をクリックします |
|
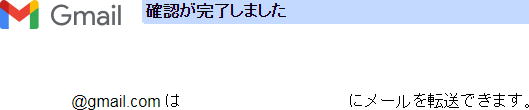 |
確認が完了しました |
|
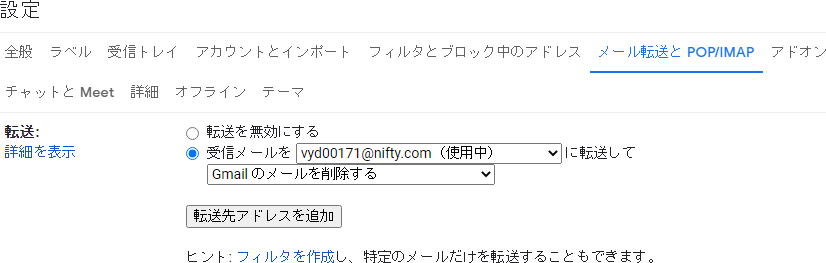 |
Gmail 設定画面で、F5キーを押下して画面を更新、「受信メールを~に転送して~」にチェックを付け、お好みで、転送後のメールの処置を「Gmail
のメールを削除する」をクリック選択、一番下にある「変更を保存」をクリックします |