Windows Live メール から Gmail へのアクセス方法Windows Live メール から Gmail へのアクセス(接続)方法について説明します 「 IMAP 」接続 (デフォルト)方法 |
||
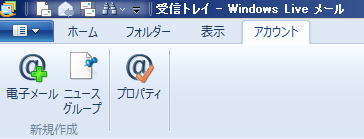 |
「Windows Live メール」左上のリボン、「アカウント」タブより、「電子メール」をクリックする |
|
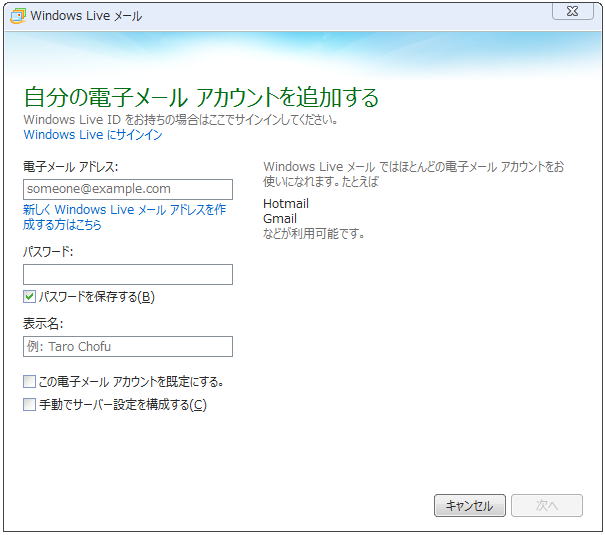 |
「電子メール アドレス」に、Gmailで作成した、「xxxx@gmail.com」アドレス、「パスワード」にその際設定したパスワード、「パスワード保存する」は、任意で、「表示名」には、後で分かり易い名前、例えば、「xxxx@gmail」を設定する 「次へ」をクリックします |
|
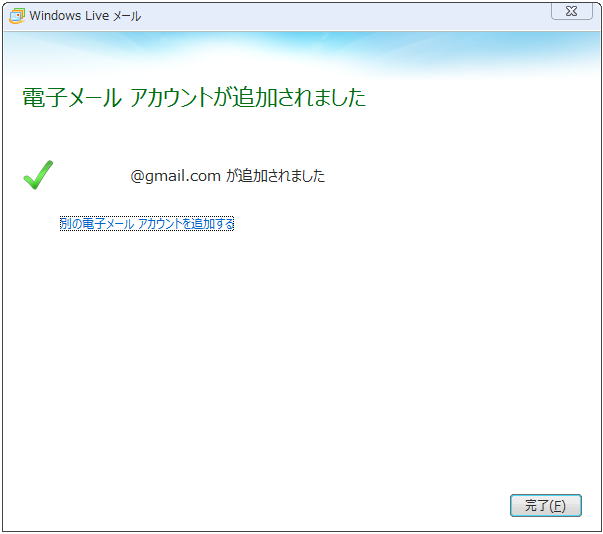 |
「完了をクリックして下さい」 「Windows Live メール」へのGmaileアカウント追加完了です これで、自動的に、Gmail アドレス宛に届いたメールが、「Windows Live メール」で読めるようになります |
|
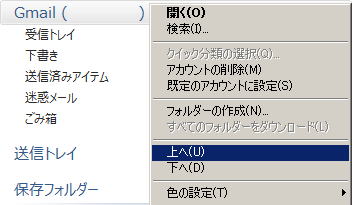 |
「Windows Live メール」で、既に複数アカウントを管理している場合、新規追加アカウントは、一番下に追加されます 追加したアカウント文字列の上で、右クリックメニューから、「上へ」「下へ」で、自由に場所を移動できます |
|
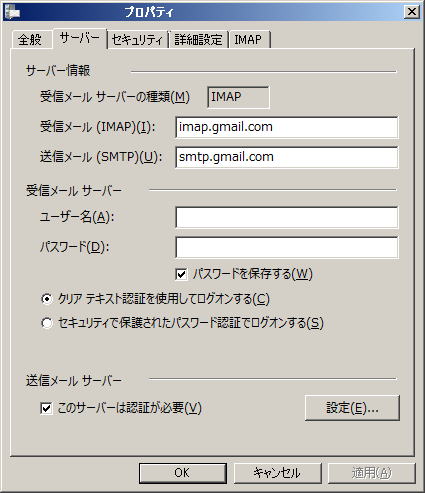 |
Windows Live Mail で、デフォルトでGmail アカウントを登録すると、「 IMAP 」接続になります 「 IMAP 」接続アカウントの上で右クリックメニューから、「プロパティー」 → 「サーバー」タブをクリックします アカウントプロパティで、 「受信メールサーバーの種類」 = 「 IMAP 」 「受信メール (IMAP)」 = 「 imap.gmail.com 」 「送信メール (SMTP)」 = 「 smtp.gmail.com 」 が確認できます |
|
「 IMAP 」接続から「 POP3 」接続への変更はできません一旦「 IMAP 」接続で登録してしまうと、「 POP3 」接続に変更はできません 「 IMAP 」接続アカウントを削除して、再度アカウント登録し直す必要があります アカウントの削除は、アカウントの上で右クリックメニューから、「アカウントの削除」をクリックします 「 IMAP 」接続の場合、ローカルアカウントを削除しても、サーバー上のメールは、そのままサーバー上で保存されています 「 POP3 」接続方法 |
||
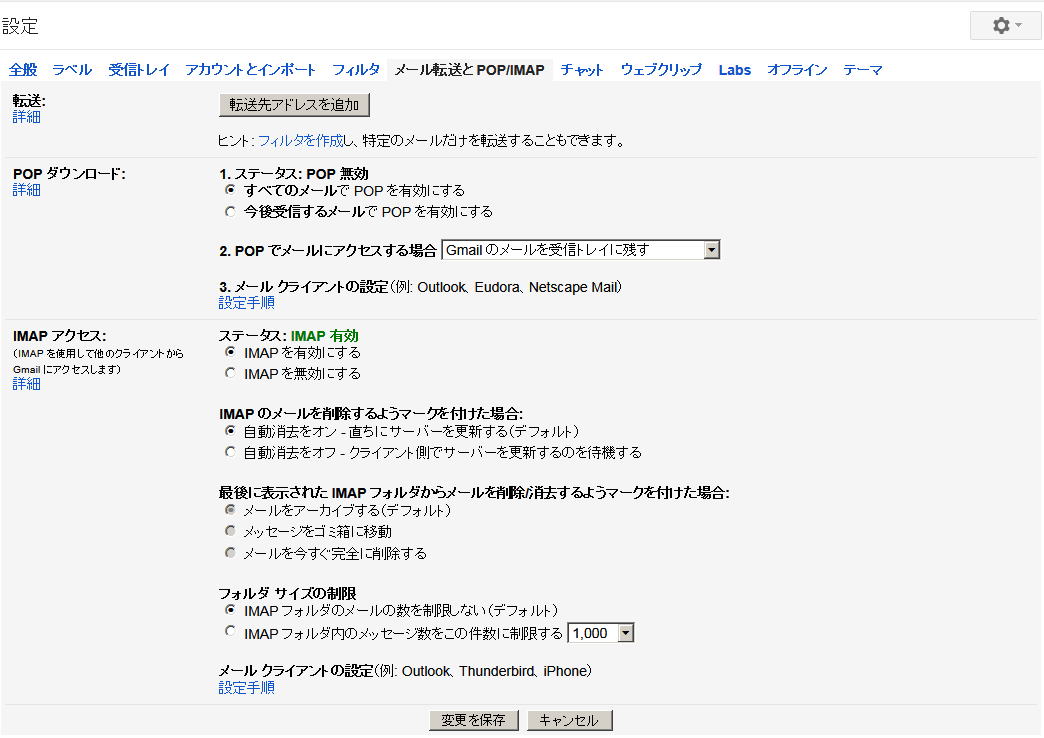 |
Gmail に Web アクセスし、画面、右上の歯車マークをクリック → 「設定」をクリックします 「設定」画面で、「メール転送とPOP/IMAP」タブをクリック選択します 「1.ステータス:POP無効」になっていますので、その下の、「すべてのメールで POP を有効にする」にチェックを付ける 画面下の「変更を保存」をクリックします |
|
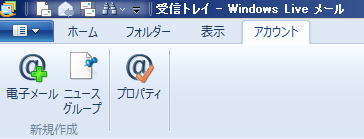 |
「Windows Live メール」左上のリボン、「アカウント」タブより、「電子メール」をクリックします |
|
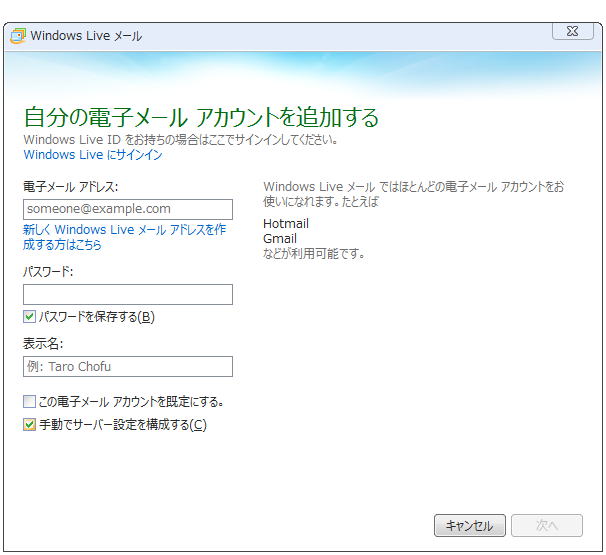 |
「電子メール アドレス」に、Gmailで作成した、「xxxx@gmail.com」アドレス、「パスワード」にその際設定したパスワード、「パスワード保存する」は、任意で、「表示名」は、メール送信者として表示させる名前を設定する 「 POP3 」接続するためには、ここで、「手動でサーバー設定を構成する」にチェックを付けておく必要があります 「次へ」をクリックします |
|
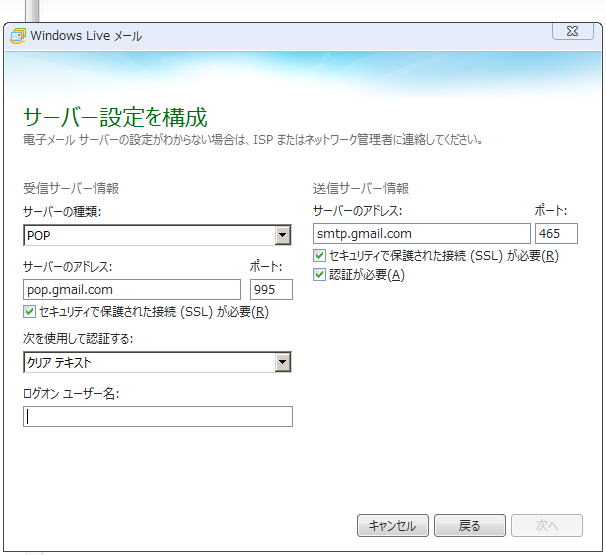 |
「受信サーバー情報」の「サーバーのアドレス」に、「 pop.gmail.com 」を、 「ポート」に、「995」を入力し、「セキュリティで保護された接続(SSL)が必要」にチェックを付けます 「送信サーバー情報」の「サーバーのアドレス」に、「 smtp.gmail.com 」を、 「ポート」に、「465」を入力し、「セキュリティで保護された接続(SSL)が必要」と「認証が必要」にチェックを付けます 「ログオン ユーザ名」には、前画面より引き継がれたユーザ名がプレ入力されています 「次へ」をクリックします |
|
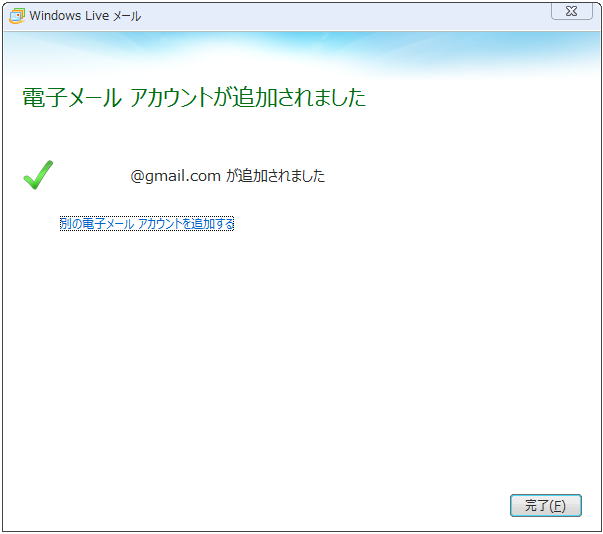 |
「完了をクリックして下さい」 「Windows Live メール」へのGmaileアカウント追加完了です これで、自動的に、Gmail アドレス宛に届いたメールが、「Windows Live メール」で読めるようになります |
|
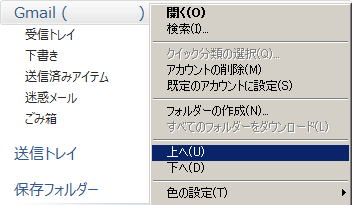 |
「Windows Live メール」で、既に複数アカウントを管理している場合、新規追加アカウントは、一番下に追加されます 追加したアカウント文字列の上で、右クリックメニューから、「上へ」「下へ」で、自由に場所を移動できます |
|
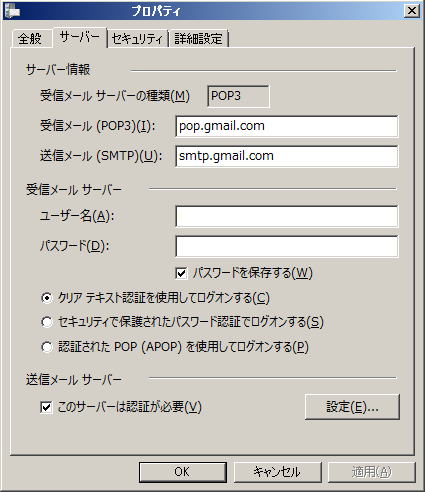 |
「 POP3 」接続アカウントの上で右クリックメニューから、「プロパティー」 → 「サーバー」タブをクリックします 「 POP3 」接続の場合、 「受信メールサーバーの種類」 = 「 POP3 」 「受信メール (IMAP)」 = 「 pop.gmail.com 」 「送信メール (SMTP)」 = 「 smtp.gmail.com 」 となっているのが確認できます |
|
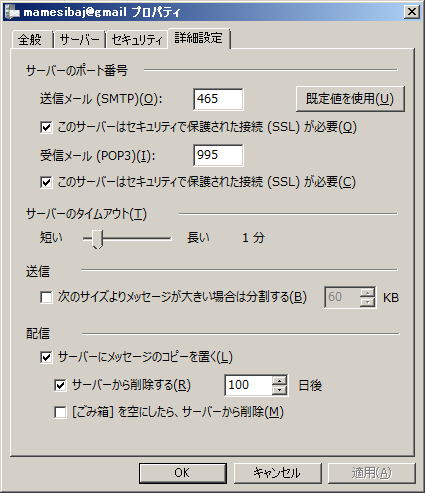 |
詳細設定タブで、 「サーバーのポート番号」 「送信メール」 = 「465」 「受信メール」 = 「995」 「セキュリティで保護された接続(SSL)が必要」と「認証が必要」 が確認できます Windows Live Mail とともに、Web アクセスでもGmailを確認できるよう、 「サーバーにメッセージのコピーを置く」にチェックを付け、「サーバーから削除する」に「100」(Max値)を設定しておきましょう サーバーの方は、放っておいても、100日後には、自動的に削除してくれるので、パンクの心配もありません |
|