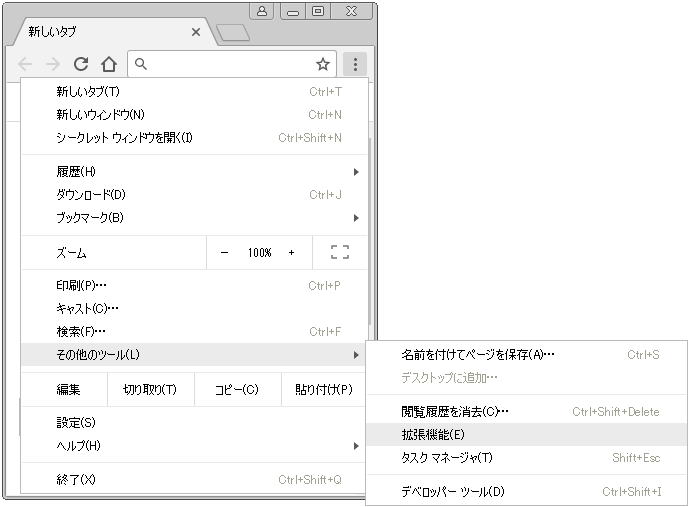 |
Google Chrome 画面右肩にある 「≡」 (三本線)アイコンをクリックして表示されるメニュー下の方にある「その他のツール」 →
「拡張機能」 をクリックします ※. Google Chrome には、IE や Firefox のようなメニューバーがありませんので、ブラウザ設定等の操作は、全て、この 「三本線」 アイコンから行います |
|
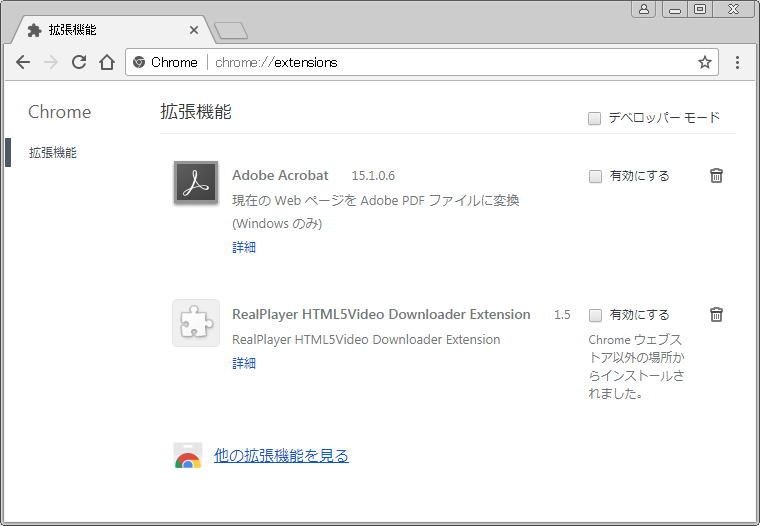 |
画面下の方にある 「他の拡張機能を見る」 をクリックします |
|
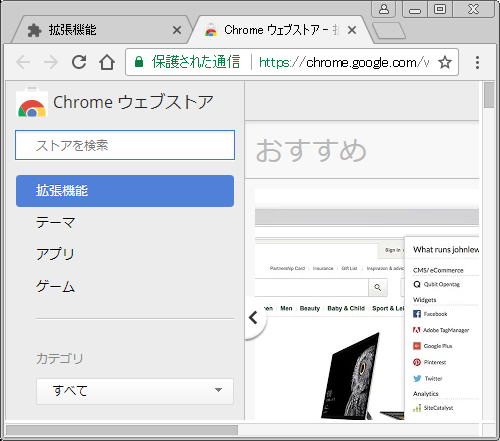 |
左サイドバー上の方にある 「ストアを検索」 に、「 Clear Cache 」 と入力し、「 Enter」 キーを押下します |
|
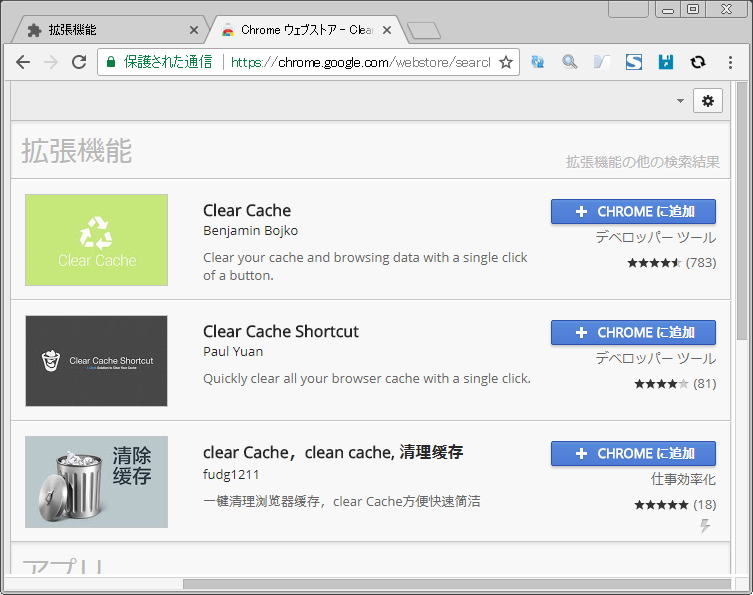 |
いくつか候補が表示されますので、「 Clear Cache 」 行にある 「+ CHROME に追加」 をクリックします |
|
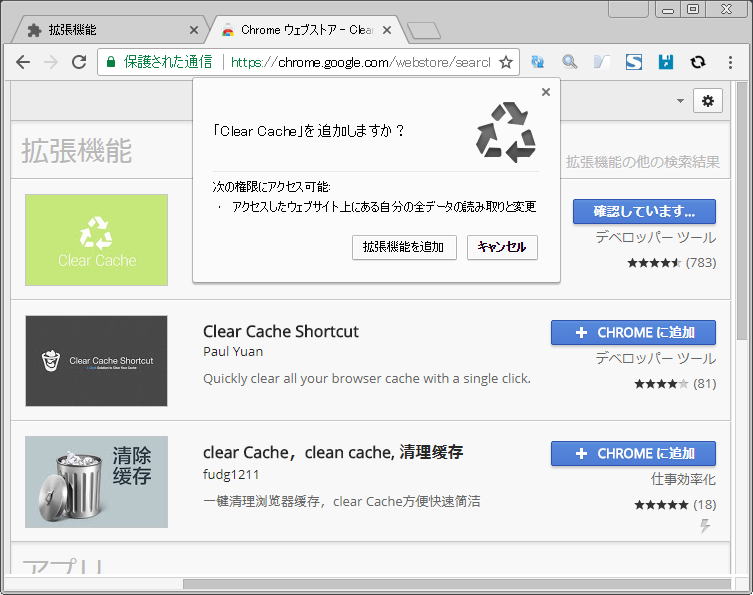 |
「拡張機能を追加」 をクリックします |
|
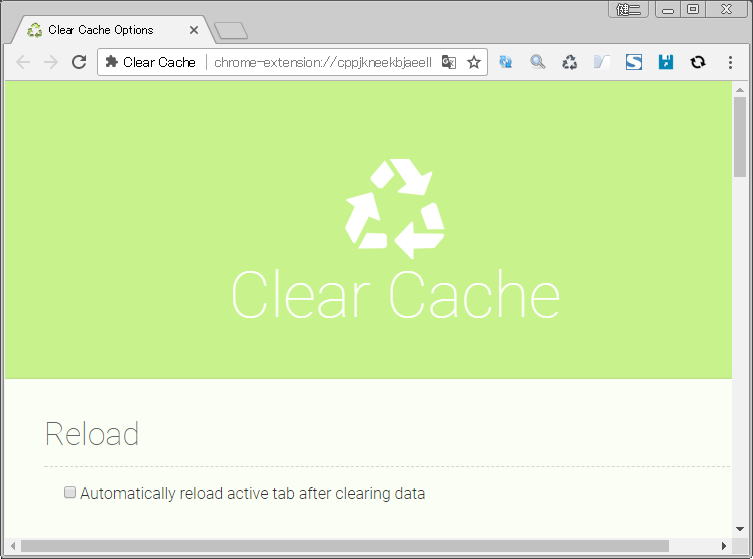 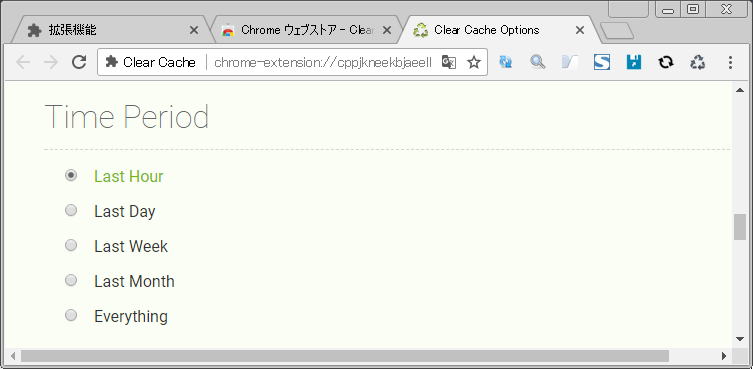 再度、この設定画面を開きたい時は、「 Clear Cache 」 のアイコンをクリックして表示されるプルダウンメニューから 「オプション」 をクリックします |
Google Chrome 画面右肩の 「≡」 (三本線)アイコンの隣に、「 Clear Cache 」 のアイコンが追加されます ※.「~ページを翻訳しますか」メッセージボックスが開いたときは、ページ内の別のところをクリックすると消えます 左記は、「 Clear Cache 」 の設定画面です デフォルト設定では、キャッシュをクリアするのみで、Web ページの再読み込みを行ってくれませんので、「Reload」カテゴリの「Automatically reload active tab after clearing data」にチェックを付け、自動的に再読み込みさせた方が便利です デフォルト設定では、直近 1時間のキャッシュを削除する設定になっていますので、必要に応じて変更し、右肩 「×」 印をクリックして閉じます |