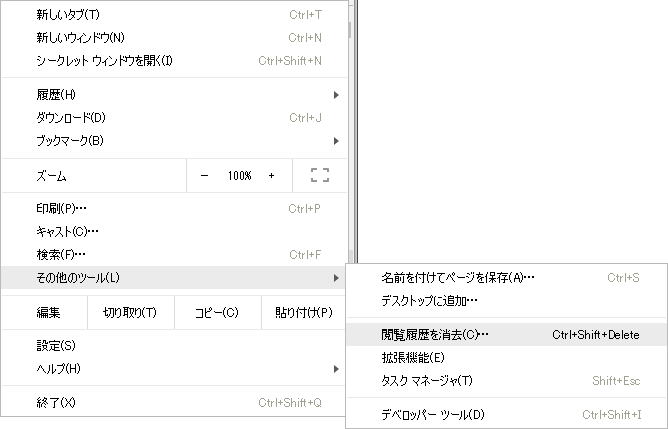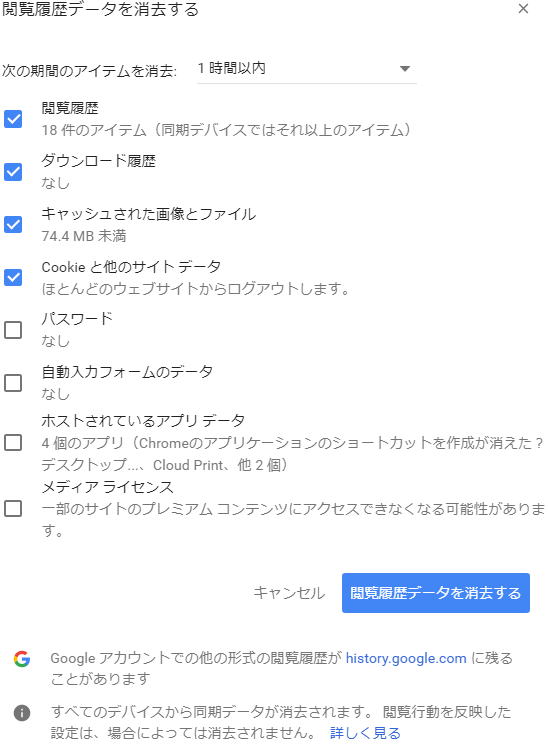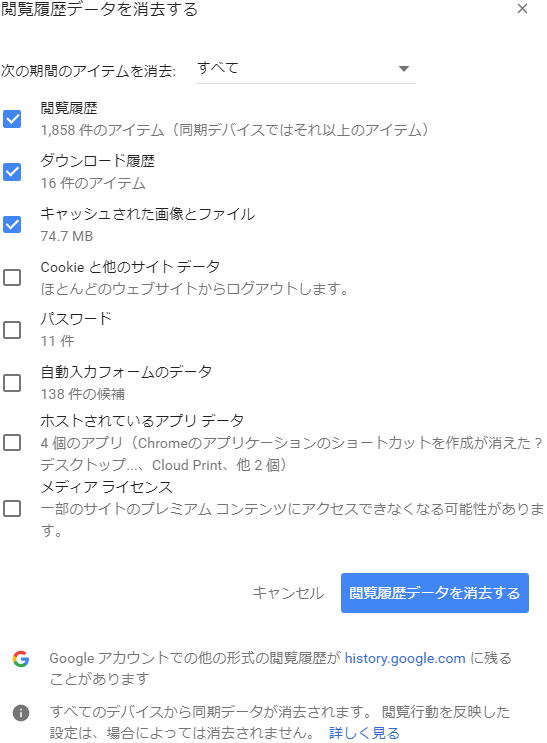Google Chrome 閲覧履歴を消去する キャッシュ削除
Google Chrome で F5キーを押すなどして Web ページをリロード(再読み込み)をすると、そのページについては、Web サイトから最新のページを読み込んでくれるのですが、Web
ページの造りとして、インラインフレーム等が利用されて、そのページからさらに先のページが合わせて表示されているような場合、先のページについては、キャッシュにある古い情報が利用され、画面表示が更新されません
その部分については、キャッシュの保存期間が切れるまで、古い情報が更新されませんし、ページによっては、新旧入り乱れ、レイアウトデザインが崩れたり、内容に矛盾のあるページになってしまいます
IE (.Internet Explorer) のように、インラインフレーム部分を含めて、そのページ内を全て更新してくれるといいのですが、現状では、ユーザー側にて
Google Chrome のキャッシュをクリアするしか手がありません
Google Chrome でキャッシュをクリアするには、Google Chrome 拡張機能(アドオンソフト)を利用すると便利ですが、Google
Chrome オリジナルの機能を使用する場合、Google Chrome デベロッパー ツール、もしくは、「その他のツール」から「閲覧履歴を消去」を利用するすることになります
ここでは、「閲覧履歴を消去」を利用してキャッシュをクリアする手順をご紹介します
※.Google Chrome 拡張機能(アドオンソフト) を利用してキャッシュをクリアする方法については、「 Google Chrome ワンクリックで キャッシュ削除 「 Clear Cache 」 」 を、Google Chrome デベロッパー ツールを利用する場合は、「Google Chrome デベロッパー ツールで キャッシュ削除」 をご参照下さい (別タブ(ウィンドウ)が開きます)
|