Google Chrome 邪魔なweb広告を消す 「 Adblock Plus 」 インストール方法 使い方 |
||
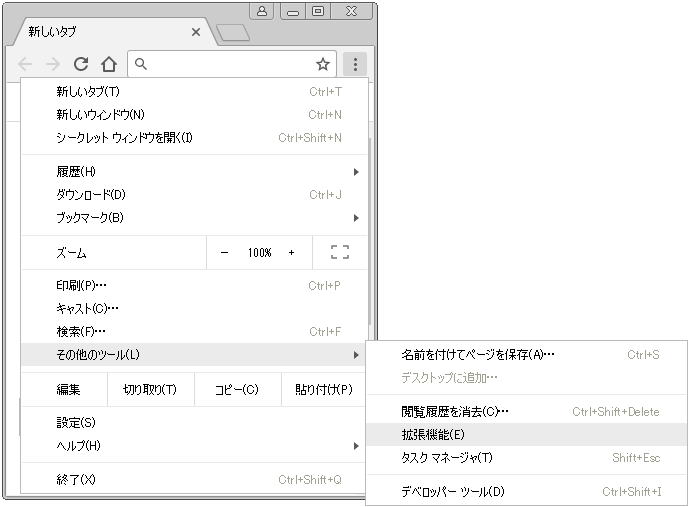 |
Google Chrome 画面右肩にある 「≡」 (三本線)アイコンをクリックして表示されるメニュー下の方にある「その他のツール」 →
「拡張機能」 をクリックします ※. Google Chrome には、IE や Firefox のようなメニューバーがありませんので、ブラウザ設定等の操作は、全て、この 「三本線」 アイコンから行います |
|
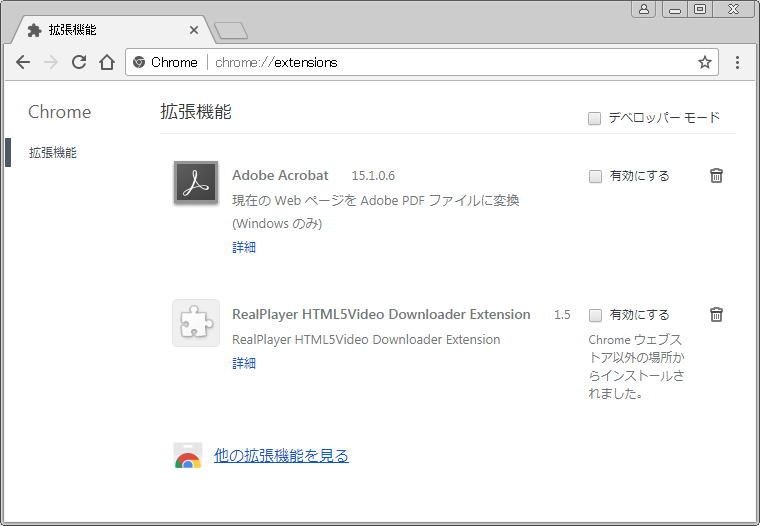 |
画面下の方にある 「他の拡張機能を見る」 をクリックします |
|
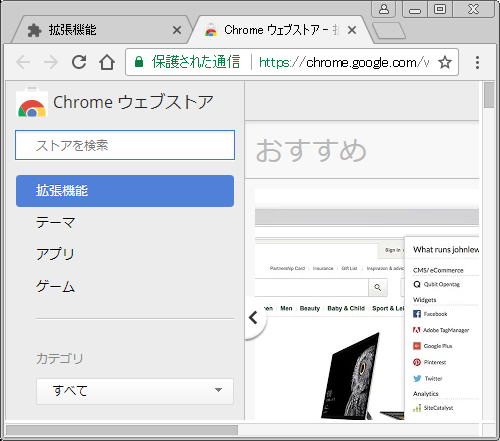 |
左サイドバー上の方にある 「ストアを検索」 に、「 Adblock Plus 」 と入力し、「 Enter」 キーを押下します |
|
 |
いくつか候補が表示されますので、「 Adblock Plus 」 行にある 「+ CHROME に追加」 をクリックします |
|
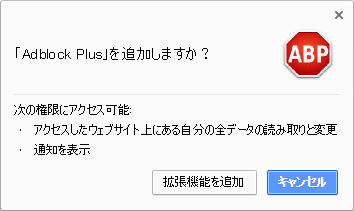 |
「拡張機能を追加」 をクリックします |
|
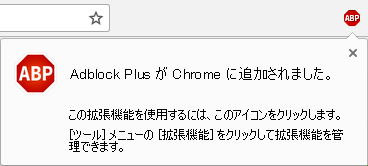 |
Google Chrome 画面右肩の 「≡」 (三本線)アイコンの隣に、「 Adblock Plus 」 のアイコンが追加されます |
|
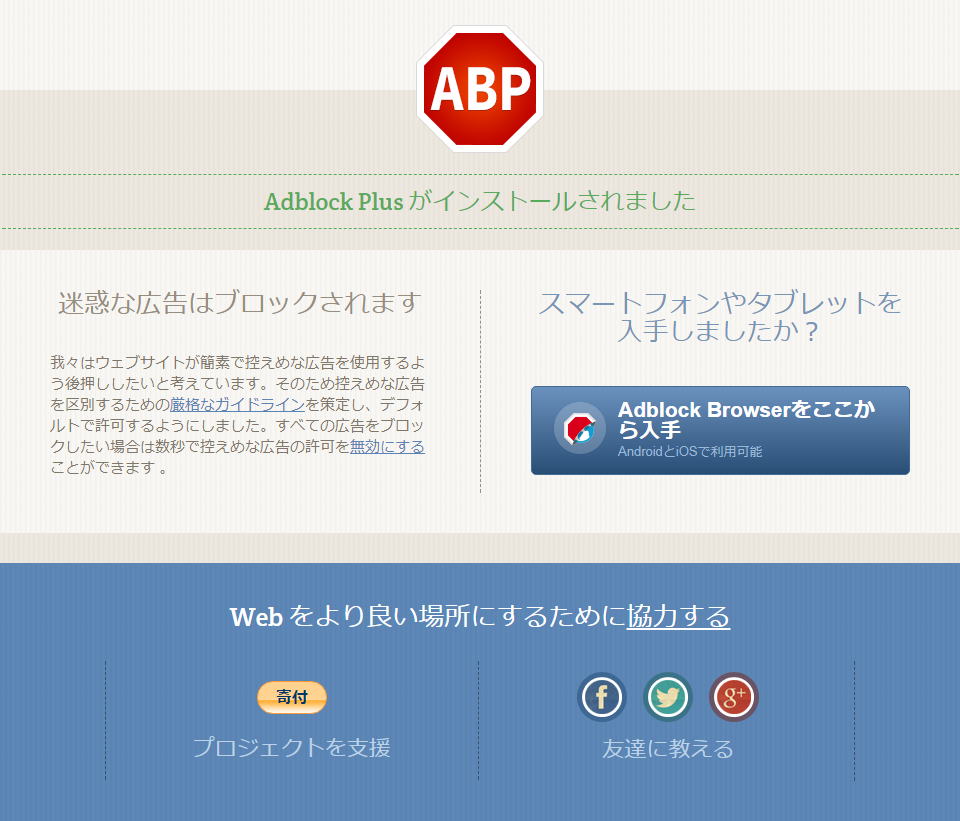 |
左記の様なタブが開きますが、そのまま、タブ右肩の「×」をクリックして閉じます |
|
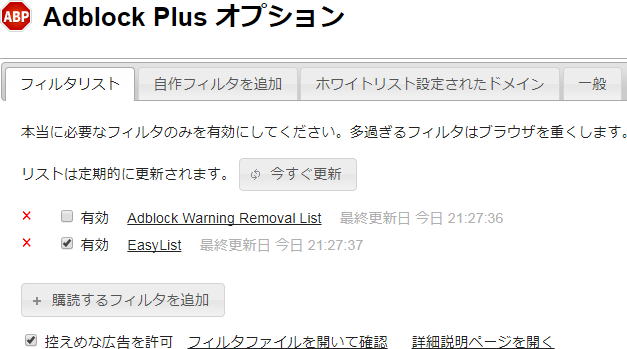 |
「 Adblock Plus 」 のアイコンの右クリックメニューから「オプション」をクリックすると、「 Adblock Plus 」 設定画面が表示されます お好みで設定を変更できますが、通常はこのまま(デフォルトのまま)で問題ないかと思います |
|
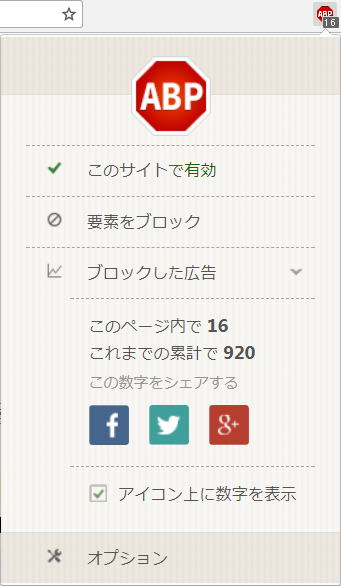 |
広告を表示するようにしたいページ(サイトドメイン)で、「 Adblock Plus 」 のアイコンを左クリックします 「このサイトで有効」をクリックすると、「無効」に変更できます(広告が表示されるようになります) 同様、「無効」になっている場合、クリックして「有効」に変更できます |
|
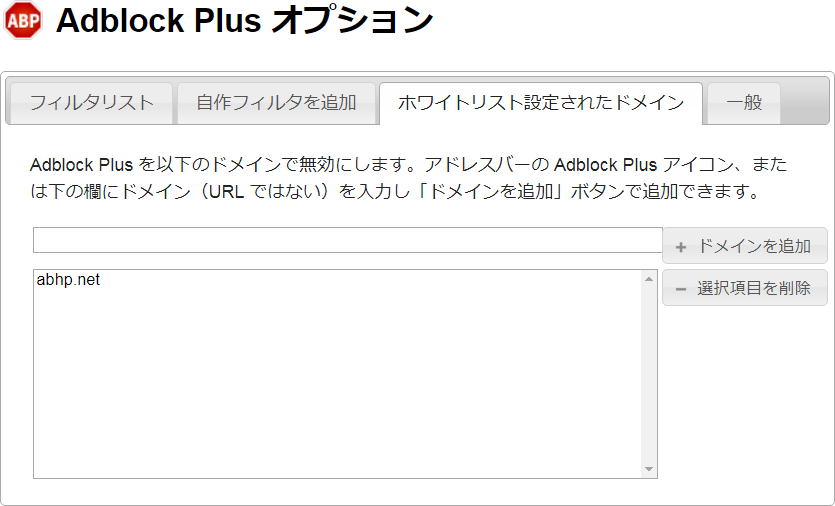 |
「無効」にしたページ(サイトドメイン)は、「 Adblock Plus 」 「オプション」(設定画面)の「ホワイトリスト設定されたドメイン」に自動的に追加されます |
|
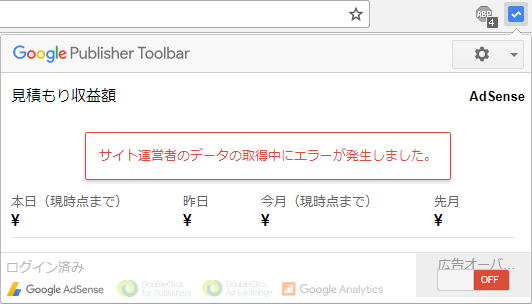 |
「Google AdSense」等を利用されている方は、「 Adblock Plus 」 自体を Google Chrome 「その他のツール」
→ 「拡張機能」設定画面で無効(有効のチェックをはずす)にしておかないと、「Google Publisher Toolbar」が利用無いこともありますので、注意が必要です |
|
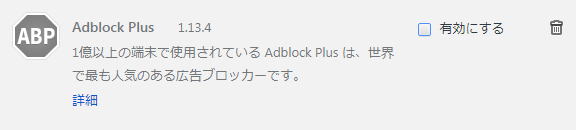 |
(Google Chrome 「拡張機能」設定画面で無効(有効のチェックをはずす)にしておく) |
|