Google AdWords キーワードプランナー (旧 キーワードアドバイスツール) とはGoogle AdWords キーワードプランナー(旧 キーワードアドバイスツール) を用いて、検索数の多い単語(キーワード)を把握し、ページ内で有効に使用すれば、アクセス数を増やすことができます 検索数の多い単語(キーワード)を調べる方法には、下記があります
Google AdWords キーワードプランナー (旧 キーワードアドバイスツール) とはここでは、最も一般的な検索回数調査ツールである、「Google AdWords キーワードプランナー」の使い方をご紹介します 「Google AdWords キーワードアドバイスツール」は、2013年8月に廃止され、「Google AdWords キーワードプランナー」に移行されました 「Google AdWords キーワードプランナー」では、 1.キーワードが月間にどのくらい検索されているのかを調べることができます 2.複合キーワードでのチェックもできます 3.関連キーワードでのチェックもできます Google AdWords キーワードプランナー は、2016年3月、仕様が変更され、これまで通り無料で使用できる(広告出稿しなくてよい)にも拘らず、広告出稿の為の登録手続きを行った上で、広告出稿しないという設定をいないといけなくなりました 手続きの仕方については、下記をご参照下さい 「 Googleキーワードプランナーを無料で使うための登録手順を教えるよ! - YouTube 」 Google AdWords キーワードプランナー 使い方Google AdWords キーワードプランナー は、下記からアクセスできます
|
||||||||||||||
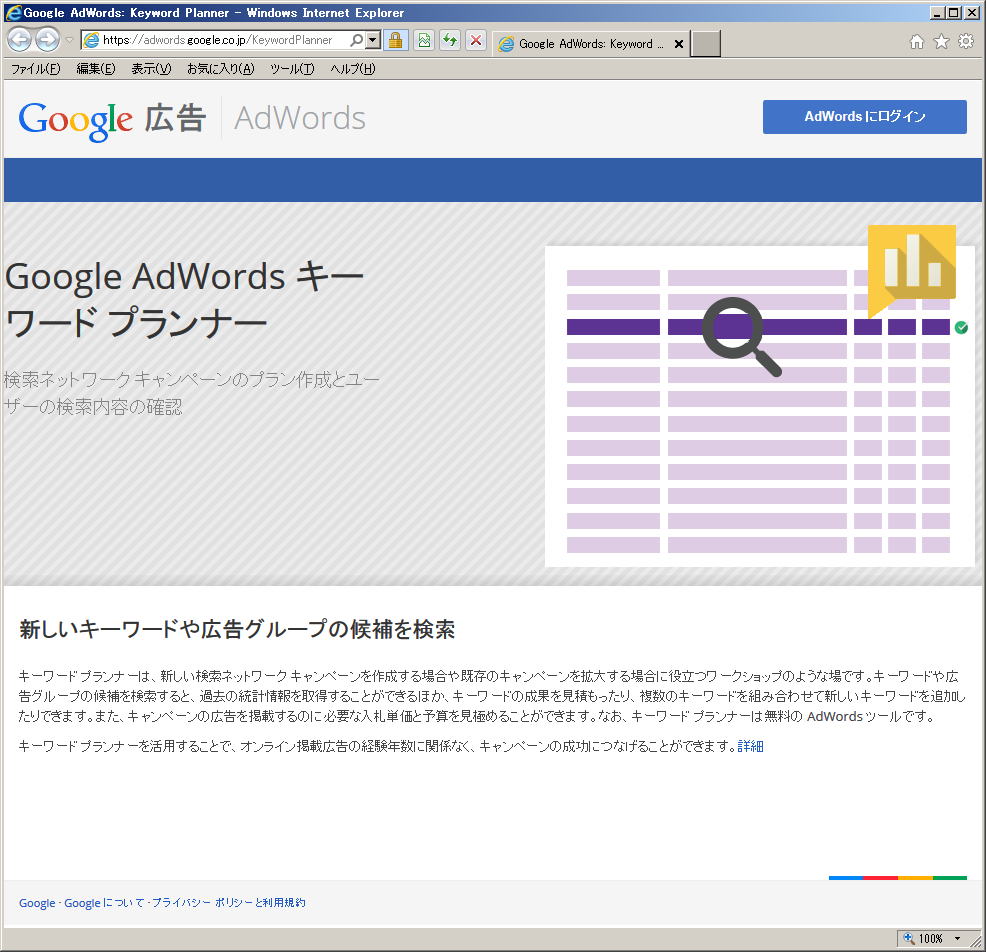 |
右上の、「 AdWords にログイン 」をクリックします |
|||||||||||||
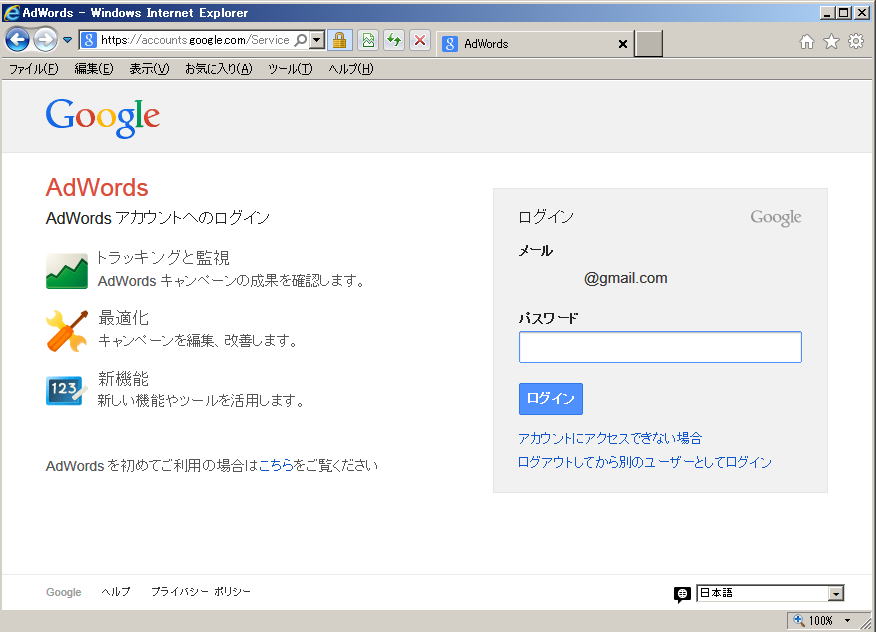 |
Google アカウントで、「 Google AdWords 」 にログインします |
|||||||||||||
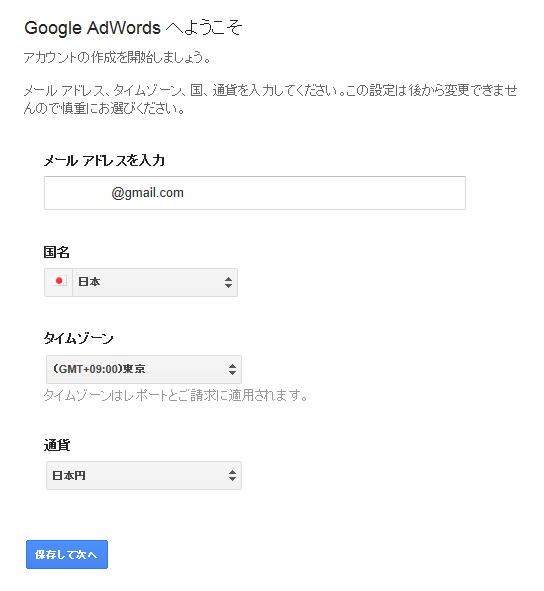 |
「 Google AdWords 」アカウントの作成画面になりますので、 「メールアドレス」(デフォルト:Google アカウントメールアドレス)、 「国名」(デフォルト:日本)、 「タイムゾーン」(デフォルト:東京)、 「通貨」(デフォルト:日本円) を入力、もしくは、プレ表示されているものを確認し、「保存して次へ」をクリックします |
|||||||||||||
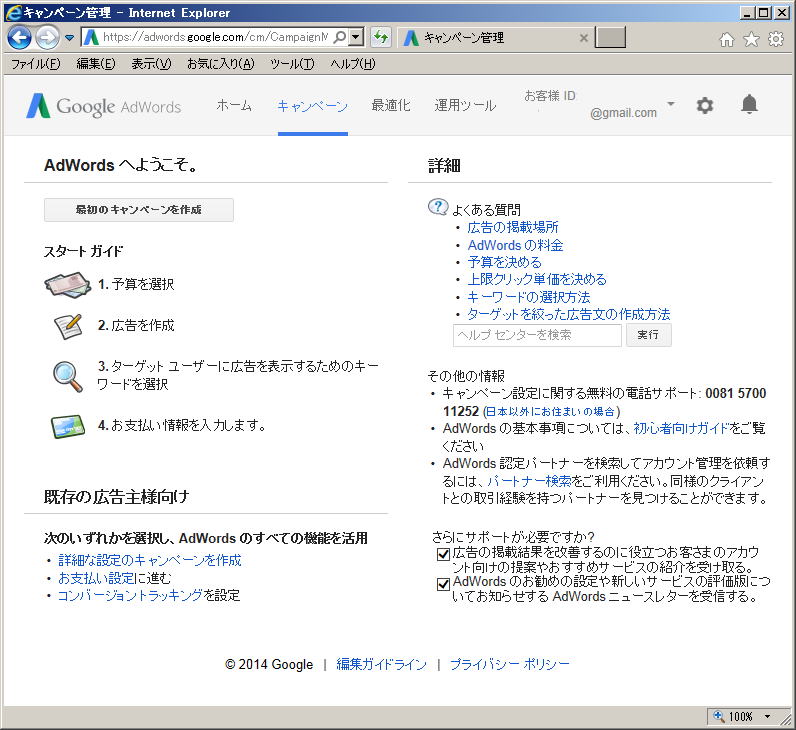 |
「 Google AdWords 」ようこそ画面(「キャンペーン」画面)になります |
|||||||||||||
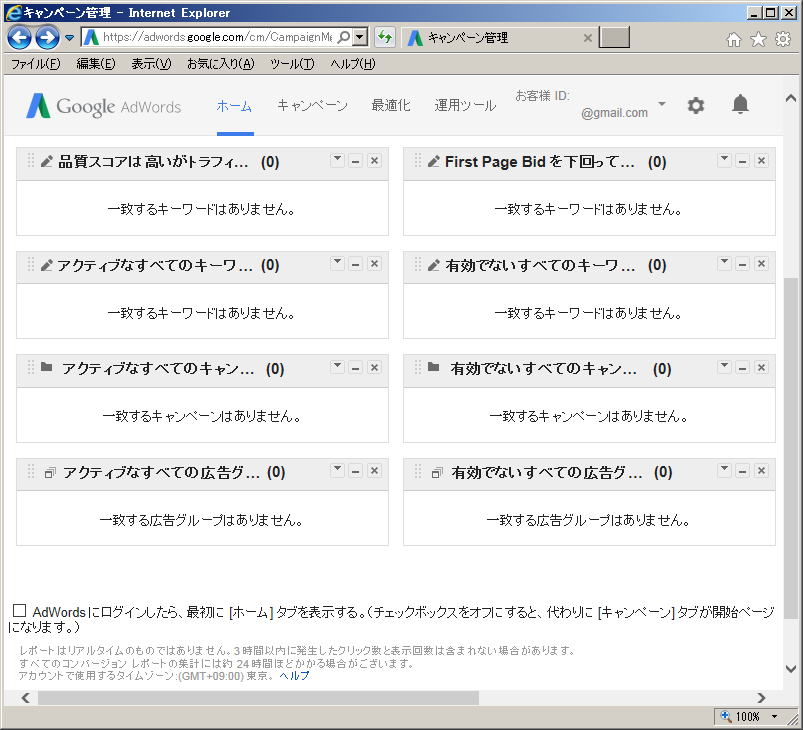 |
2回目からのログイン時には、左記のような画面(「ホーム」画面)になります 毎回、上と同じ画面(「キャンペーン」画面)を表示したい場合、このページの左下にある、「AdWords にログインしたら、最初に [ホーム] タブを表示する~」チェックボックスのチェックをはずしておきましょう |
|||||||||||||
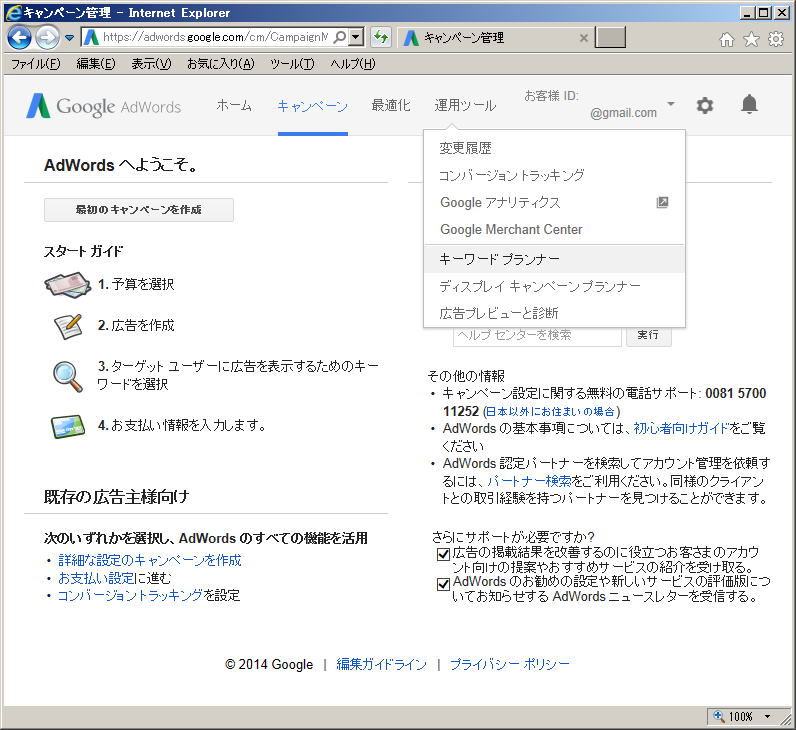 |
メニューバーの「運用ツール」から、「キーワード プランナー」をクリック選択します |
|||||||||||||
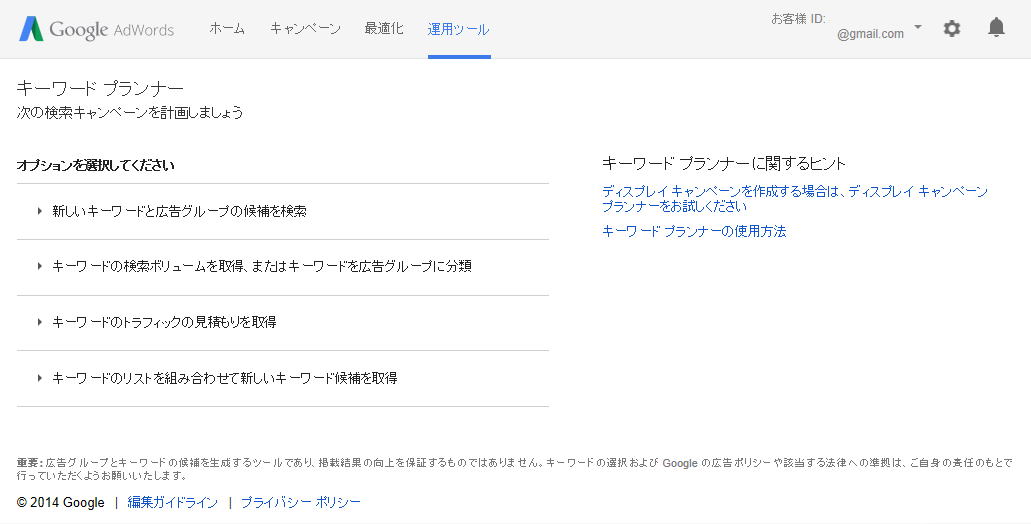 |
「キーワードプランナー」の画面になります |
|||||||||||||
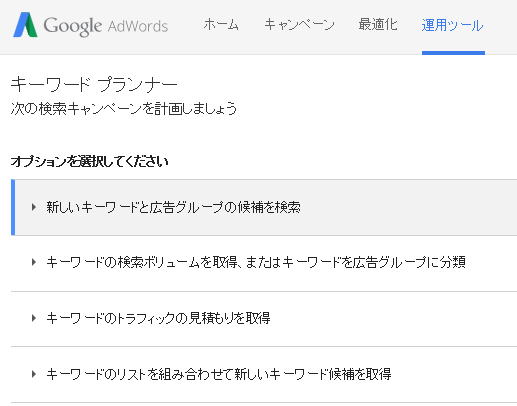 |
「新しいキーワードと広告グループの候補を検索」をクリックします |
|||||||||||||
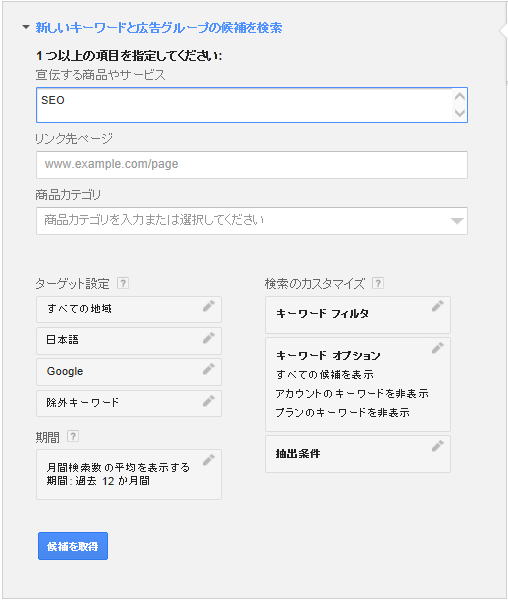 |
一番上の入力枠、「宣伝する商品やサービス」に、検索したいワード、例えば、「SEO」を入力し、下方にある、「候補を取得」をクリックします |
|||||||||||||
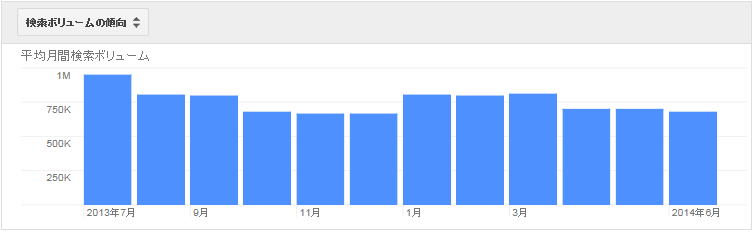 |
「平均月間検索ボリューム」のグラフが表示されます 月間平均75万件前後くらいといったところでしょうか |
|||||||||||||
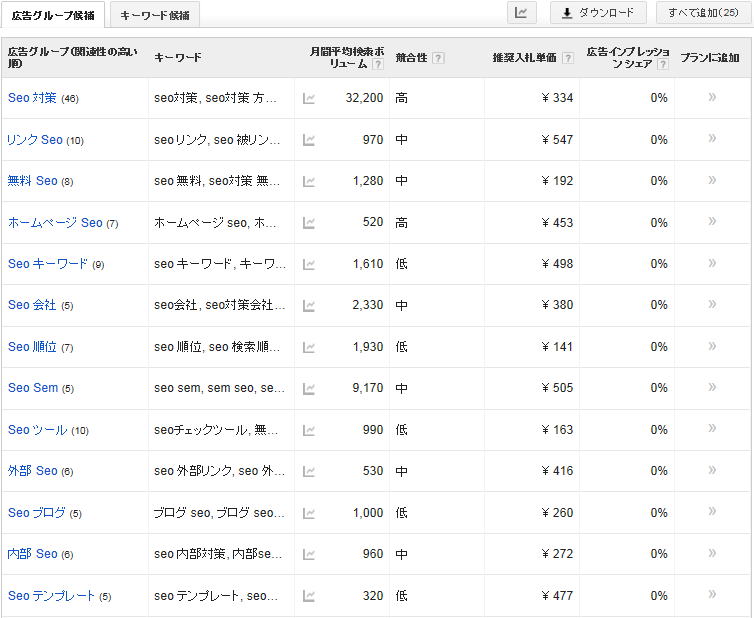 |
「平均月間検索ボリューム」グラフの下には、「広告グループ」タブの「広告グループ」、「キーワード」が表示されます |
|||||||||||||
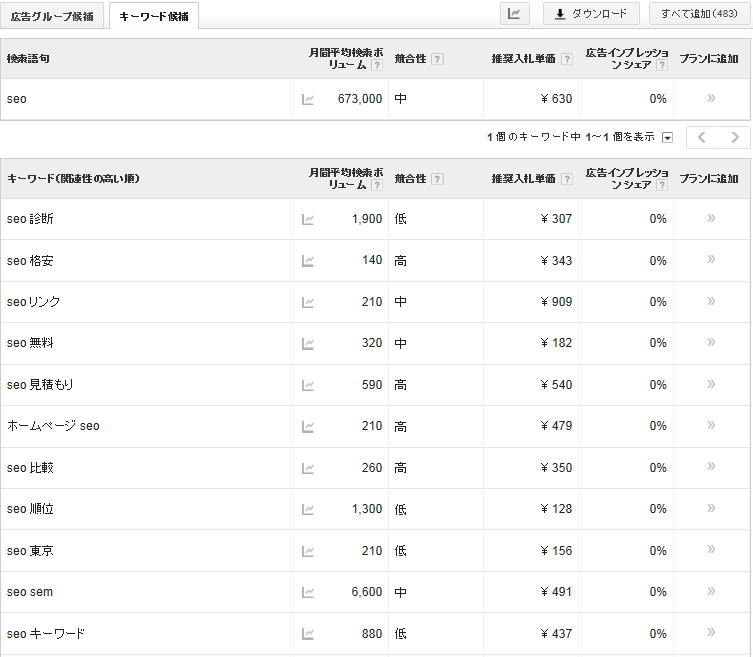 |
「キーワード候補」タブをクリック選択すると、「月間平均検索ボリューム」、「競合性」とともに、「キーワード」が表示されます ページに使用するキーワードを選定するという意味では、こちらの方が分かり易いかもしれません 「月間平均検索ボリューム」の文字列をクリックすると、検索数の多い順に並べ替えて、表示されます |
|||||||||||||
ターゲット設定 |
||||||||||||||
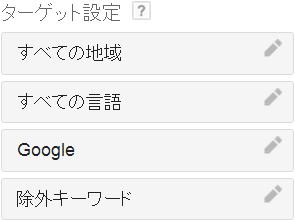 |
画面左下に、「ターゲット設定」が表示されています デフォルトでは、 「全ての地域」 「全ての言語」 「Google」 「除外キーワード」 と表示されています |
|||||||||||||
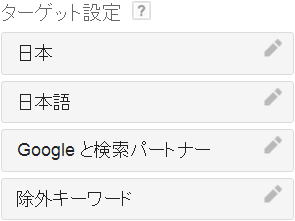 |
それぞれ、 「日本」(検索候補に日本と入力、選択肢の日本をクリックする) 「日本語」 「Google と検索パートナー」 に変更できます |
|||||||||||||
期間 |
||||||||||||||
 |
画面左下に、「期間」が表示されています デフォルトは、「過去 12 か月間になっています」 変更したい場合、特定の期間の表示を指定できます |
|||||||||||||
検索のカスタマイズ |
||||||||||||||
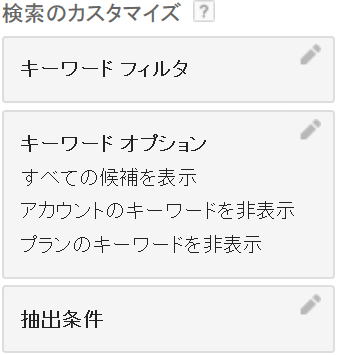 |
画面左下に、「検索のカスタマイズ」が表示されています 「キーワードオプション」で、「すべての候補を表示」がデフォルトになっています これは、関連語も表示する設定なので、特に複合語検索を行った際など、関係のないワードまで大量に出てくることがあります |
|||||||||||||
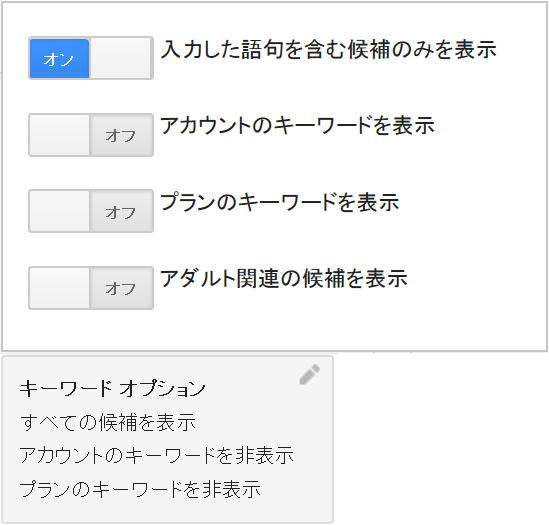 |
「キーワードオプション」 → 「全ての候補を表示」 → 「入力した語句を含む候補のみを表示」を「オン」にしていけば、関係のないワードは表示されません |
|||||||||||||
Google AdWords 広告について予算に応じて、Google や Google の広告ネットワークに、クリックされた場合のみ料金が発生する広告を表示できます 仕組み広告を作成します 広告を作成し、キーワード(商品に関連のある単語や言葉)を選びます キーワードの候補を取得 Google に広告が表示されます Google で人々がキーワードを検索すると、検索結果の横に広告が表示されます 広告がクリックされると ユーザーは広告をクリックするだけでウェブサイトで商品を購入したり、情報を収集したりできます 料金とお支払い方法広告予算の設定 毎月の固定費用はなく、AdWords の広告予算は自由に決められます 例えば、1 日の予算を 500 円、広告の上限クリック単価を 10 円というように設定できます 不確実性を回避 Google では、キーワード トラフィックと広告費用のお見積もりを提供いたしますので、キーワードの選定と予算の決定に際して、事前に情報を得た上で広告出稿の判断をすることができます (キーワードの費用の見積もり) 成果に対してのお支払い 広告がクリックされた際に料金が発生します お支払い方法 クレジットカード / デビッドカード / 振込 / コンビニエンスストア Pay-easy(ペイジー) |
||||||||||||||