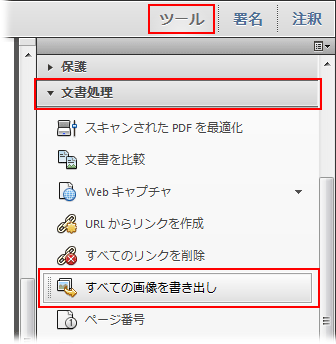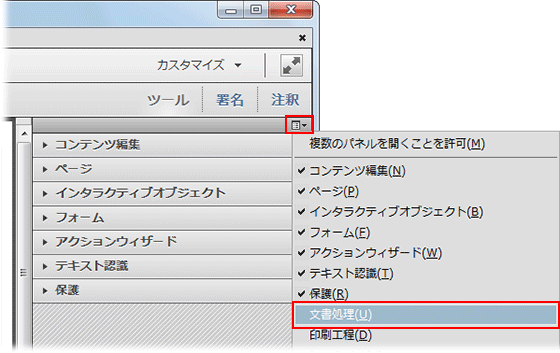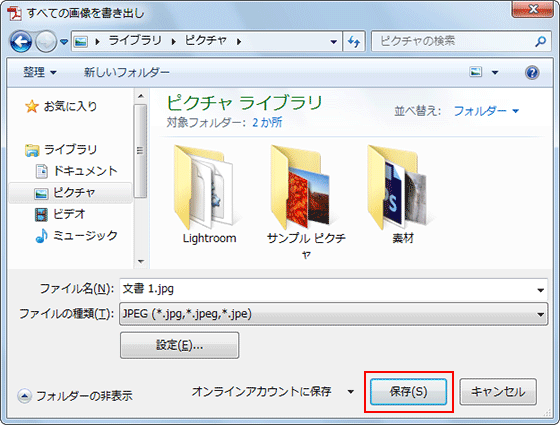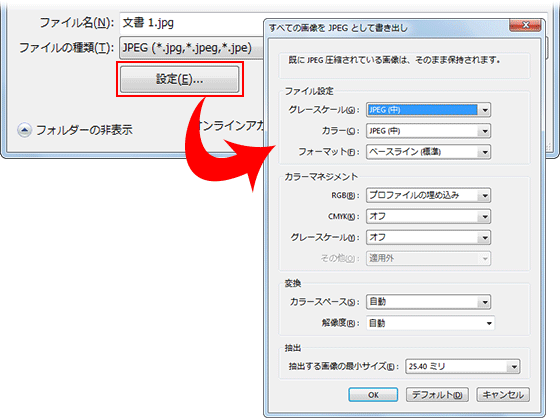個々の画像を書き出す任意の画像のみを書き出すには、「選択ツール」を使用します 「選択ツール」で任意の画像をクリックするかドラッグして、保存する範囲を選択します この方法で保存できるファイル形式は、BMP、JPEG または TIFF です |
||
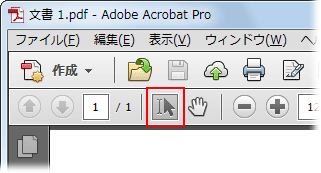 |
Acobat を起動し、PDF ファイルを開き、ツールバーから「選択ツール」をクリックします |
|
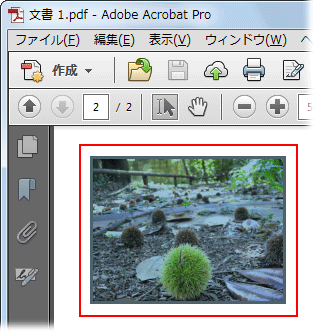 |
画像全体を保存する場合 保存したい画像をクリックして選択します |
|
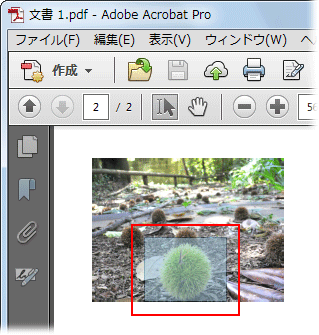 |
画像の一部分を保存する場合 書き出したい画像の上にポインタを置き、カーソルが十字アイコンに変わってから、選択する部分をドラッグして囲み、保存範囲を作成します 「画像をコピー」を選択するとクリップボードに保存され、他のアプリケーションに貼り付けることができます |
|
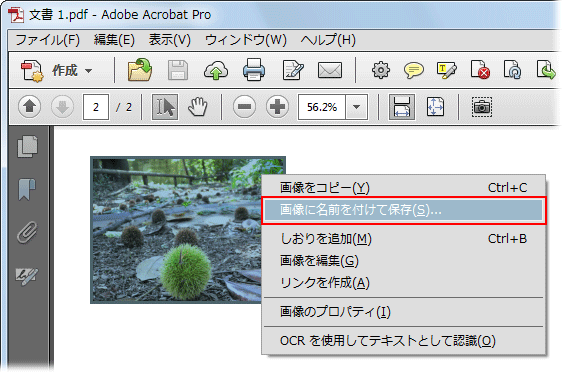 |
選択した範囲を右クリック(Windows) / ctrl + クリック(Mac OS)して、コンテキストメニューから「画像に名前を付けて保存」を選択します |
|
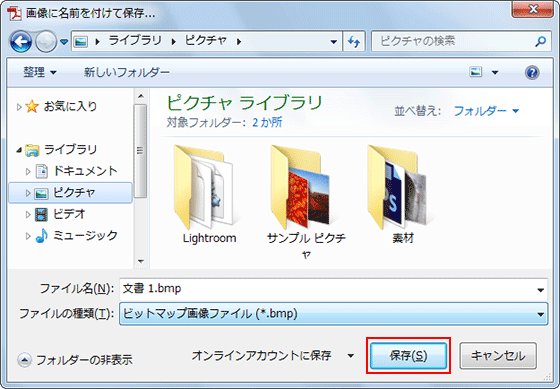 |
画像に名前を付けて保存 ウィンドウが表示されたら、保存場所とファイル名、ファイル形式を確認して「保存」ボタンをクリックします |
|