Acrobat スナップショットツール 使用方法 (Acrobat X ヘルプ)スナップショットツールの使い方について説明します Adobe Acrobat のスナップショットツールでは、テーブル、テキスト、グラフィック、またはテキストとグラフィックの組み合わせを画像としてクリップボードにコピーしたり、別のアプリケーションで開いてる文書に貼り付けたりできます また、テキストや画像から直接リンクを作成することができます  「 スナップショットツールの使用方法 (Acrobat X) 」 より |
Acrobat スナップショットツール 使用方法 (Acrobat X ヘルプ) |
Acrobat スナップショットツール 使用方法 (Acrobat X ヘルプ)スナップショットツールの使い方について説明します Adobe Acrobat のスナップショットツールでは、テーブル、テキスト、グラフィック、またはテキストとグラフィックの組み合わせを画像としてクリップボードにコピーしたり、別のアプリケーションで開いてる文書に貼り付けたりできます また、テキストや画像から直接リンクを作成することができます  「 スナップショットツールの使用方法 (Acrobat X) 」 より |
コピー&ペーストスナップショットツールを選択し、コピーしたい部分をドラッグすると、クリップボードにコピーされます 他のアプリケーションで貼り付けを実行すると、スナップショットツールでドラッグした部分を画像として貼り付けることができます 環境設定では、スナップショットツールで取り込んだ画像の解像度を設定することができます 注意 : テキストや画像、テーブルなどを 1つの画像としてコピーするため、貼り付けた先で個々に編集することはできません |
||
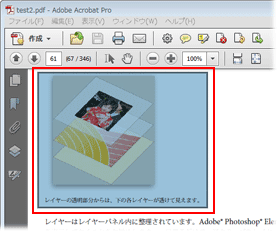 |
Acrobat を使用して PDF ファイルを開き、編集/スナップショット を選択、コピーしたい領域をドラッグします |
|
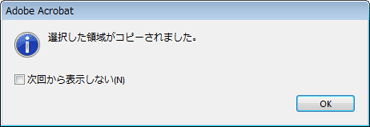 |
「選択した領域がコピーされました」というメッセージが表示された場合は、「OK」をクリックします |
|
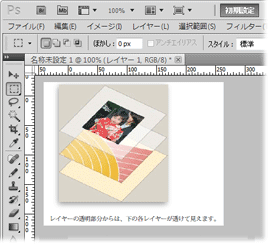 |
画像編集ソフトなどを開き、貼り付けを行います |
|
リンクの作成スナップショットツールを使用して、テキストや画像にかかわらず、PDF 文書内の好きな場所にリンクを作成できます 作成したリンクをクリックすることで、別のページや別のファイルへ移動することができます リンクを作成するには、スナップショットツールでリンクを設定したい範囲を選択し、右クリックして表示されるショートカットメニューで「リンクの作成」を選択します 注意 : Adobe Reader では、リンクを作成することはできません Acrobat を使用して PDF ファイルを開き、編集/スナップショット を選択します リンクを設定したい箇所をドラッグして選択します 「選択した領域がコピーされました」というメッセージが表示されたら、「OK」をクリックします |
||
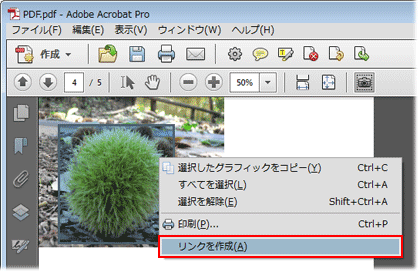 |
選択された範囲の上で右クリックし、メニューから「リンクを作成」を選択します |
|
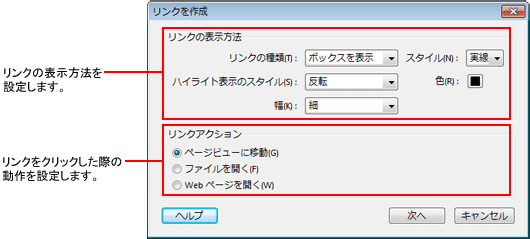 |
リンクの作成 ダイアログボックスでリンクの設定を行い、「次へ」をクリックます |
|
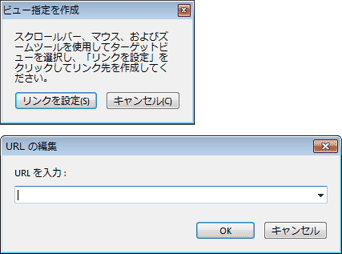 |
選択したリンクアクションに応じて、以下の操作を行います ページビューに移動 : リンク先のページ、ビュー状況の表示にし、ビュー指定を作成 ダイアログボックスの「リンクを設定」ボタンをクリックします ファイルを開く : 「開くファイルの選択」ウィンドウでファイルを選択し、「開く」ボタンをクリックします Web ページを開く : URL の編集ダイアログボックスに URL を入力して「OK」をクリックします |
印刷範囲の指定スナップショットツールで選択した範囲のみを印刷することができます テキストや画像、テーブルなどが混在した部分でも選択範囲に含めることが可能です 用紙サイズが大きい文書の一部だけを印刷したい場合に便利です |
||
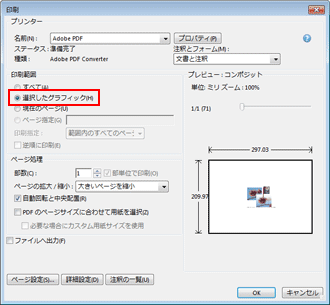 |
Acrobat を使用して PDF ファイルを開き、編集/スナップショット を選択します 印刷する領域をドラッグし、「選択した領域がコピーされました」というメッセージが表示されたら「OK」をクリックします ファイル/印刷 を選択します 印刷ダイアログボックスの印刷範囲で「選択したグラフィック」が選択されていることを確認し、「OK」をクリックします |
|