Outlook アドレス帳(連絡先) のバックアップについてOutlook では、メールメッセージ、および、アドレス帳(連絡先)、予定表は、全て、Outlook データ ファイル (.pst .ost) に格納されていますので、Outlook データ ファイル (.pst .ost) を Windows のエクスプローラ等で別の場所にコピーしておくことによって、Outlook アドレス帳(連絡先)をバックアップできます Outlook データ ファイル (.pst .ost) が壊れ、「 Outlook データ ファイル (.pst .ost) の修復方法 」によっても修復できない場合、このバックアップファイル(コピー先ファイル)を上書きコピーすることにより、メールメッセージとともに復旧できます また、別PC等に移行したり、再度 Outlook をインストールし直したりした際にも、このバックアップファイルを指定することにより、新しい環境に Outlook メールメッセージ アドレス帳を移行できます Outlook アドレス帳のみを復旧、または、移行したい場合、バックアップファイル(Outlook データ ファイル (.pst .ost) のコピーファイル)を開いて、Outlook の左ペインを「フォルダー」表示にし、「連絡先」をコピペすることによっても復旧できます Outlook データ ファイル (.pst .ost) の格納場所 名前Outlook データ ファイル (.pst .ost) の格納場所、および、名前は、Windows の「コントロールパネル」 → 「メール」 → 「データファイル」から確認でき、そこで、「ファイルの場所を開く」をクリックすれば、Outlook データ ファイル (.pst .ost) の格納フォルダーをエクスプローラで開けます Outlook アドレス帳(連絡先) バックアップ リストア方法 「Outlook データ ファイル (.pst) 」形式Outlook アドレス帳(連絡先) バックアップ方法 「Outlook データ ファイル (.pst) 」形式Outlook アドレス帳(連絡先) のみを抜き出して、「Outlook データ ファイル (.pst) 」形式でバックアップしたい場合、下記の方法で行います 1.「ファイル」、「開く/エクスポート」、「インポート/エクスポート」 の順にクリックします 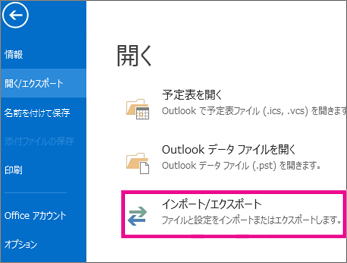 2.「ファイルへエクスポート」 を選んで、「次へ」 をクリックします 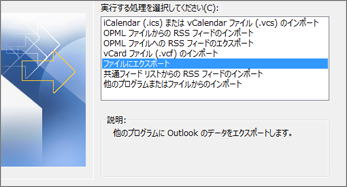 3.「Outlook データ ファイル (.pst)」 をクリックし、「次へ」 をクリックします 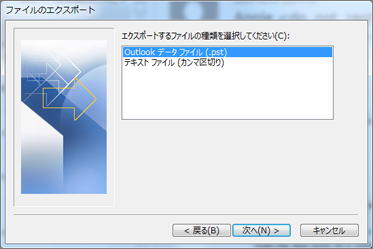 4.クリックしてをクリックし、連絡先を指定します 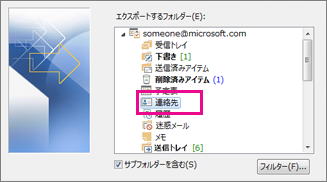 5.バックアップ ファイルの名前と場所を選択し、「完了」 をクリックします 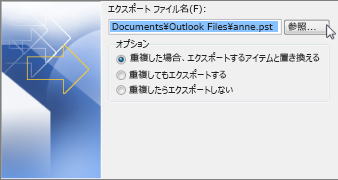 6.ファイルにパスワードを設定する場合は、暗号化とパスワードの設定をしてから 「OK」 をクリックします Outlook アドレス帳(連絡先) リストア方法 「Outlook データ ファイル (.pst) 」形式読み込むには、バックアップしている連絡先を Outlook に、後で必要がある場合は、バックアップ(リストア)したファイルを Outlook にインポートします Outlook アドレス帳(連絡先) バックアップ リストア方法 「CSV ファイル (.csv) 」形式Outlook アドレス帳(連絡先) バックアップ方法 「CSV ファイル (.csv) 」形式1.PC の Outlook 2013 または 2016 で、「ファイル」をクリックします 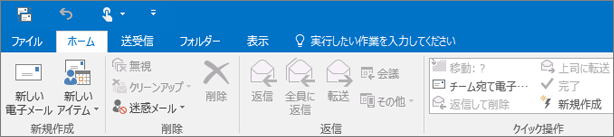 2.「開く/エクスポート」、「インポート/エクスポート」の順にクリックします 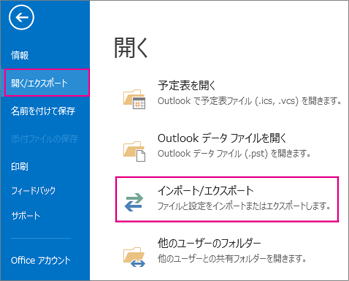 3.「ファイルにエクスポート」をクリックします 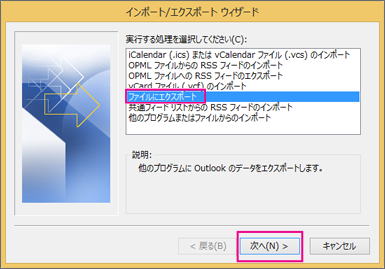 4.「コンマ区切り値」をクリックします 5.「エクスポートするフォルダーの選択」ボックスで、必要に応じて先頭までスクロールし、自分のアカウントの 「連絡先」をクリックし、「次へ」をクリックします 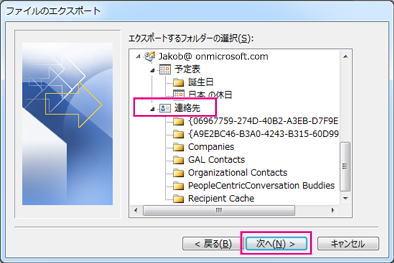 6.「参照」をクリックし、ファイルの名前を指定して、「OK」をクリックします 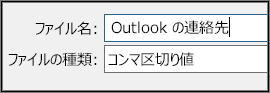 7.新しい連絡先ファイルがコンピューター上のどの場所に保存されるかを確認し、「次へ」をクリックします 8.「完了」をクリックすると、連絡先のエクスポートをすぐに開始され、エクスポートが完了すると、Outlook のメッセージは表示されませんが、「インポート/エクスポート実行中」ボックスの表示が消えます 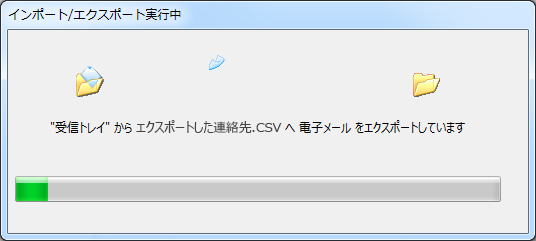 9.新しく作成された .csv ファイルを Excel で開いて、連絡先が入っていることを確認できます  10.ファイルが正しい状態でなかった場合は、エクスポート プロセスをもう一度実行して新しいファイルを作成することも、Excel で、.csv ファイル内の情報を更新することもできます Outlook アドレス帳(連絡先) リストア方法 「CSV ファイル (.csv) 」形式1.Outlook 2013、または、Outlook 2016 のリボンの先頭にある 「ファイル」をクリックします 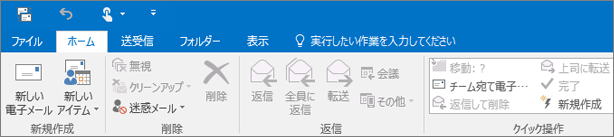 2.「開く/エクスポート」、「インポート/エクスポート」の順にクリックします 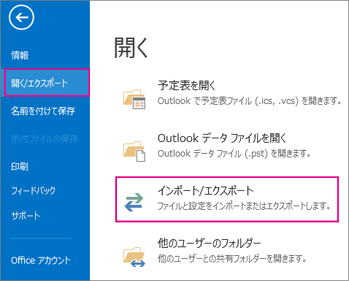 3.「他のプログラムまたはファイルからのインポート」を選択し、「次へ」をクリックします 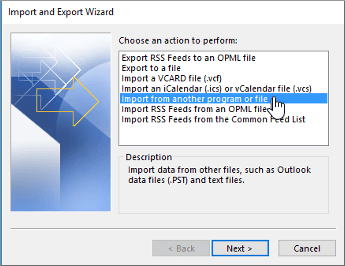 4.「コンマ区切りファイル」を選択し、「次へ」をクリックします 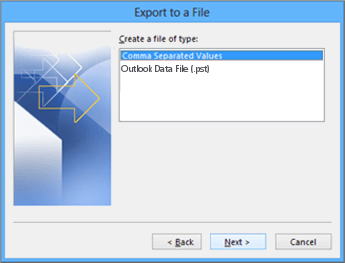 5.「ファイルのインポート」ボックスで連絡先ファイルを参照し、そのファイルをクリックします 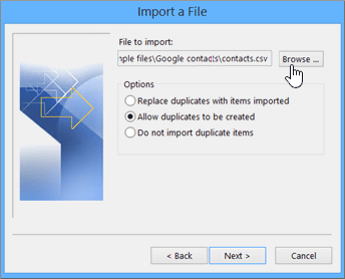 6.Outlook で重複する連絡先を処理する方法を指定するには、次のいずれかを選択します 重複した場合、インポートするアイテムと置き換える ある連絡先が既に Outlook と使用している連絡先ファイルに存在する場合、Outlook ではその連絡先の情報を破棄し、連絡先ファイルから情報を使用します。このオプションは、Outlook の連絡先情報よりも連絡先ファイルの連絡先情報の方がより完全か、または新しい場合に選択してください 重複してもインポートする ある連絡先が Outlook と使用している連絡先ファイルに存在する場合、Outlook では重複して連絡先を作成します。1 つは Outlook に元から存在した情報、もう 1 つは連絡先ファイルからインポートされた情報です。後でこれらの連絡先情報を結合して、連絡先の重複を消去できます。これは既定のオプションです 重複するアイテムはインポートしない ある連絡先が Outlook と使用している連絡先ファイルに存在する場合、Outlook の連絡先の情報が保持され、連絡先ファイルの情報は破棄されます。このオプションは、連絡先ファイルの情報よりも Outlook の情報の方がより完全か、または新しい場合に選択してください 7.「次へ」をクリックします 8.「保存先フォルダーを選択してください」ボックスで、必要に応じて先頭までスクロールし、「連絡先」フォルダー、「次へ」の順にクリック、複数のメール アカウントを使用している場合、連絡先に関連するメール アカウントの下にある 「連絡先」フォルダーをクリックします 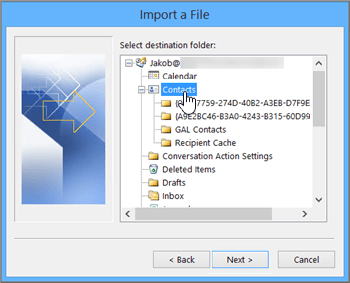 9.「Finish」をクリックすると、連絡先のインポートが開始され、「インポートの進行状況」ボックスが閉じると完了です 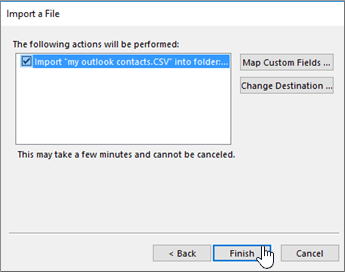 10.連絡先を表示するには、Outlook の下部にある 「ユーザー」アイコンをクリックします 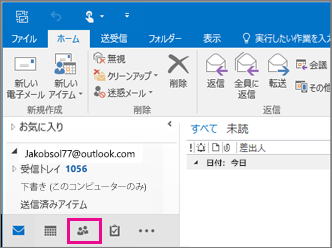 |