Outlook メールメッセージ のバックアップについてOutlook では、メールメッセージ、および、アドレス帳(連絡先)、予定表は、全て、Outlook データ ファイル (.pst .ost) に格納されていますので、Outlook データ ファイル (.pst .ost) を Windows のエクスプローラ等で別の場所にコピーしておけば、それがバックアップファイルとなります Outlook データ ファイル (.pst .ost) が壊れ、「 Outlook データ ファイル (.pst .ost) の修復方法 」によっても修復できない場合、このバックアップファイル(コピー先ファイル)を元のOutlook データ ファイル (.pst .ost) に上書きコピーすることにより、復旧できます また、別PC等に移行したり、再度 Outlook をインストールし直したりした際にも、このバックアップファイルを指定することにより、新しい環境に Outlook メールメッセージ、および、アドレス帳を移行できます Outlook データ ファイル (.pst .ost) の格納場所 名前Outlook データ ファイル (.pst .ost) の格納場所、および、名前は、Windows の「コントロールパネル」 → 「メール」 → 「データファイル」から確認でき、そこで、「ファイルの場所を開く」をクリックすれば、Outlook データ ファイル (.pst .ost) の格納フォルダーをエクスプローラで開けます Outlook メールメッセージ 連絡先 予定表を Outlook .pst ファイルにバックアップ リストアするOutlook (Outlook 2016 など) では、メール、連絡先、予定表のアイテムを、バックアップ(エクスポート)、リストア(インポート)することにより、 1 つのメール アカウントから別のメール アカウントに移動するといったことができます たとえば、Office 365 メールボックスと Gmail アカウントがある場合等、Outlook 2016 にそれらの両方を追加し、Outlook 2016 にて Gmail アカウントからアイテムをエクスポートし、Office 365 メールボックスにインポートするといったこともできます Outlook 2013 Outlook 2016 から .pst ファイルにメール、連絡先、予定表をエクスポートする方法1.Outlook リボンの上部で、「ファイル」 をクリックします 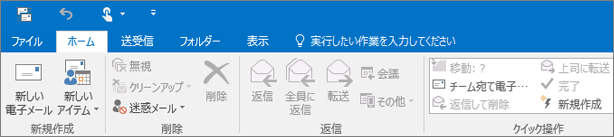 2.「開く/エクスポート」、「インポート/エクスポート」 の順にクリックします 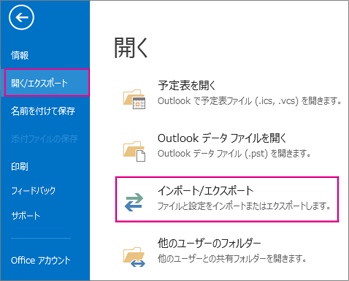 3.「ファイルにエクスポート」 をクリックします 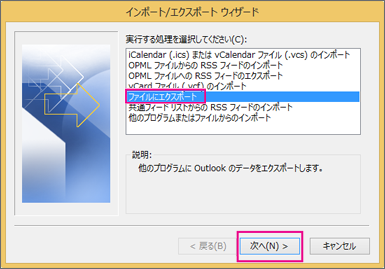 4.「Outlook データ ファイル (.pst)」 をクリックし、「次へ」 をクリックします 5.エクスポートするメール アカウント名を選択します(情報は、一度に 1 つのアカウントからしかエクスポートできません) 「サブフォルダーを含む」 チェック ボックスがオンになっていることを確認し、「次へ」 をクリックします アカウントのすべての内容 (メールメッセージ、連絡先、予定表)がエクスポートされます 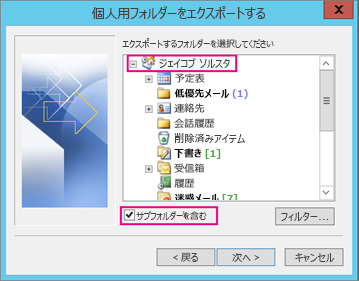 6.「参照」 をクリックして、Outlook データ ファイル (.pst) の保存先を選び、ァイル名を入力して、「OK」をクリックします 注: 以前にエクスポートしたことがある場合は、そのときのフォルダーの場所とファイル名が表示されますので、任意のファイル名を入力して、「OK」をクリックします 7.既存の Outlook データ ファイル (.pst) にエクスポートする場合は、「オプション」 で、ファイルに既に存在しているアイテムをエクスポートするときの処理を指定します 8.「完了」 をクリックします 9.新しい Outlook データ ファイル (.pst) を作成する場合、または、パスワードを設定しない場合、エクスポートがすぐに開始されます
Outlook 2013 Outlook 2016 .pst ファイルから メール、連絡先、予定表をインポートする方法1.Outlook 2016 または 2013 のリボンの先頭にある 「ファイル」 をクリックします 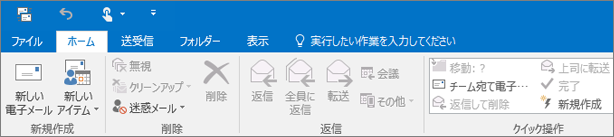 2.「開く/エクスポート」、「インポート/エクスポート」 の順にクリックします 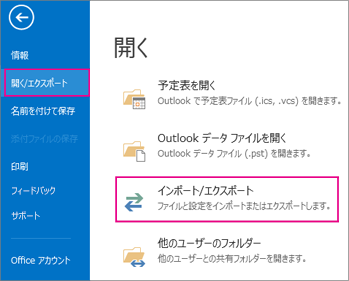 3.「他のプログラムまたはファイルからのインポート」 を選び、「次へ」 をクリックします 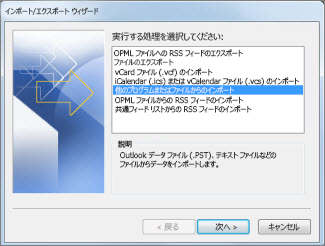 4.「Outlook データ ファイル (.pst)」 を選び、「次へ」 をクリックします 5.「参照」 を使ってインポートする .pst ファイルをクリックし、「オプション」 でメールと連絡先の処理方法を選び、「次へ」 をクリックします 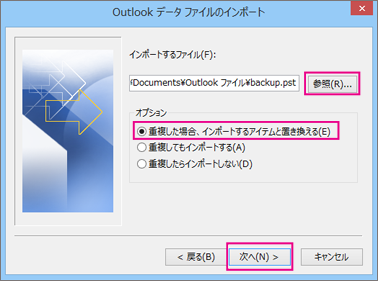 6.Outlook データ ファイル (.pst) にパスワードが割り当てられていた場合は、パスワードを入力し、「OK」 をクリックします 7..pst ファイルの内容を Office 365 のメールボックスにインポートするには、そのメールボックスをここで選びます Office 365 メールボックスにインポートしない場合は、「現在のフォルダーにアイテムをインポートする」 をクリックすると、現在選択されているフォルダーにデータがインポートされます 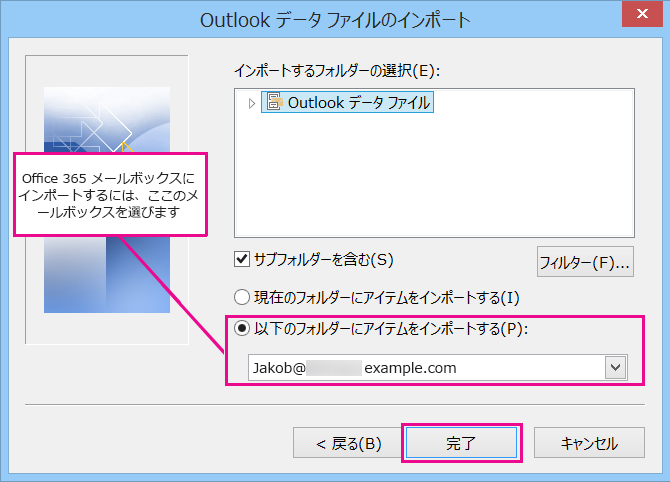 8.「完了」 をクリックすると、.pst ファイルの内容のインポートがすぐに始まり、進行状況ボックスが消えると完了です 注..pst ファイルを Office 365 のメールボックスにインポートすると、Office 365 との接続を試みているというメッセージが表示されることがありますが、このメッセージは、インターネット接続が少しでも中断されると表示されるもので、インターネット接続が再確立されると、.pst ファイルのインポートが続けられます
|