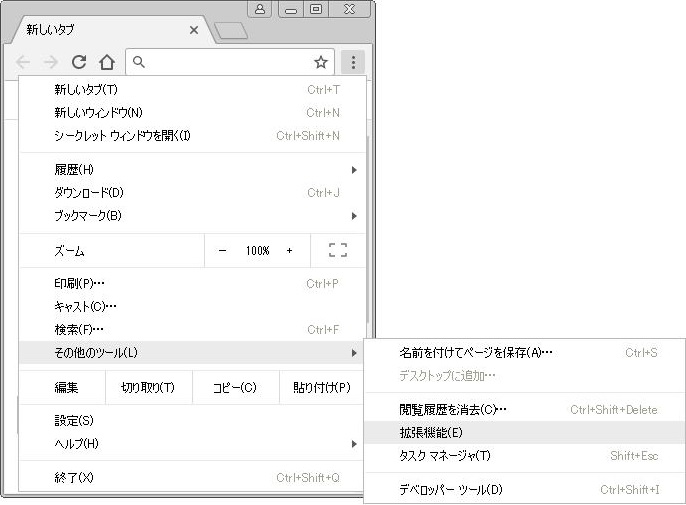 |
Google Chrome 画面右肩にある 「≡」 (三本線)アイコンをクリックして表示されるメニュー下の方にある「その他のツール」 →
「拡張機能」 をクリックします ※. Google Chrome には、IE や Firefox のようなメニューバーがありませんので、ブラウザ設定等の操作は、全て、この 「三本線」 アイコンから行います |
|
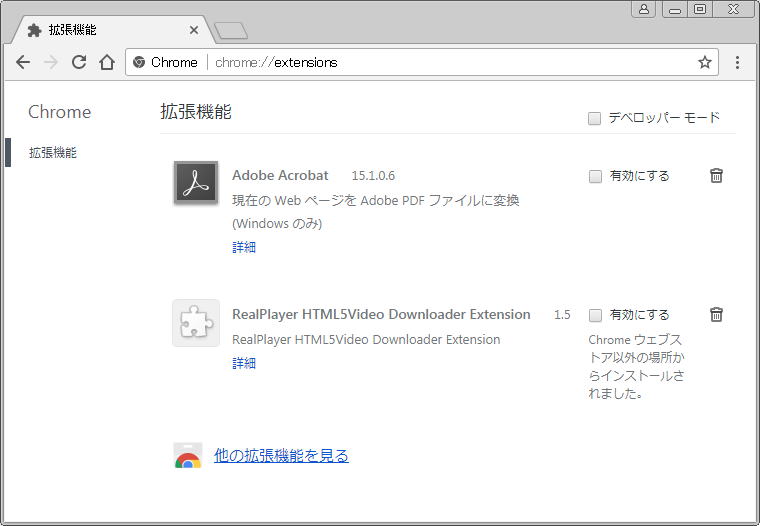 |
画面下の方にある 「他の拡張機能を見る」 をクリックします |
|
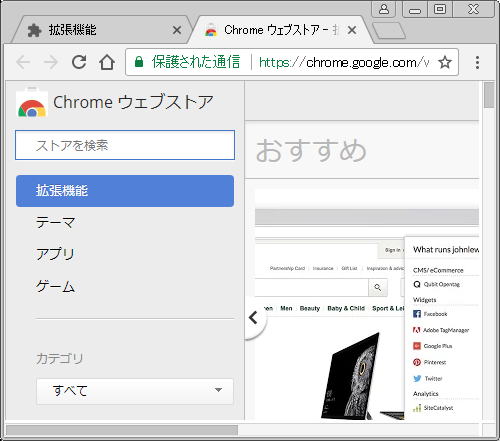 |
左サイドバー上の方にある 「ストアを検索」 に、「 FireShot 」 と入力します |
|
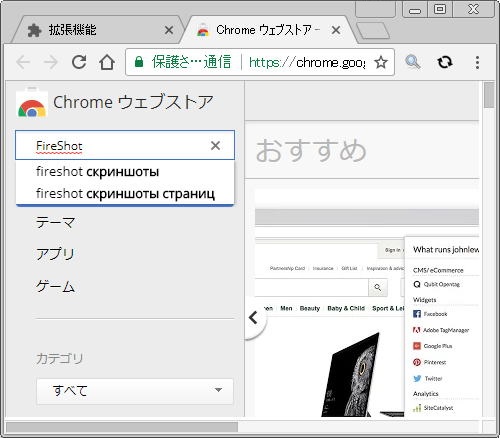 |
「 Enter」 キーを押下します |
|
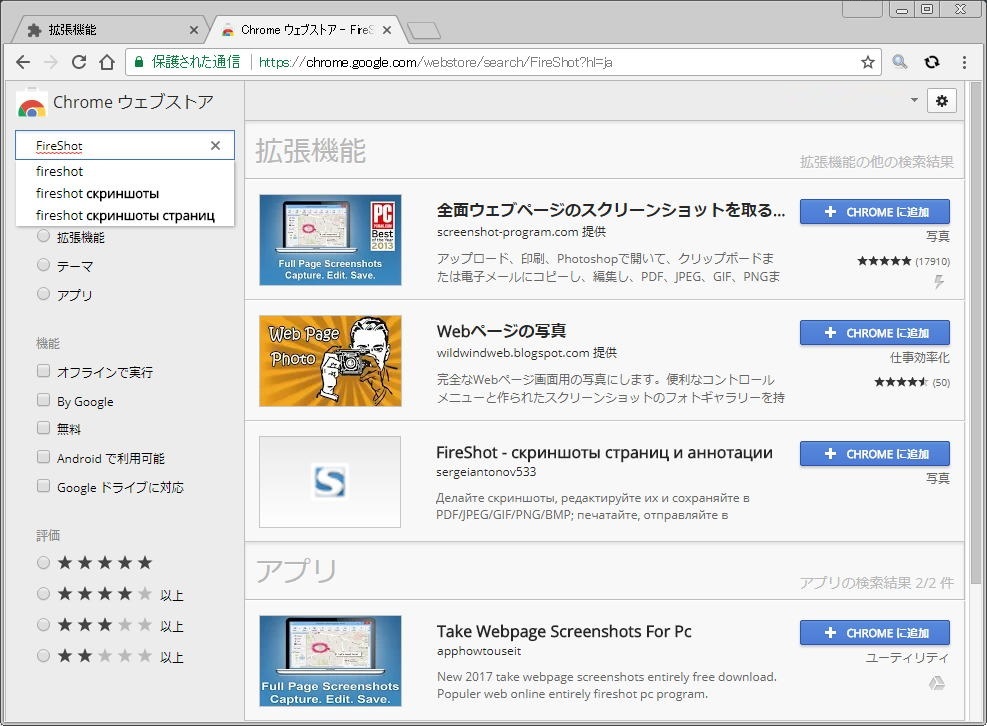 |
いくつか候補が表示されますので、「 全面ウェブページのスクリーンショットを取る 」 行にある 「+ CHROME に追加」 をクリックします ※.左記の例では、1番上の行 |
|
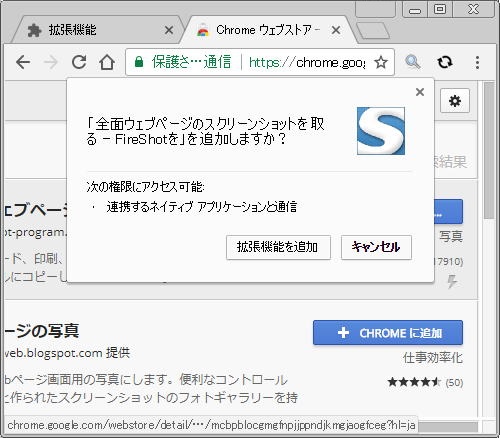 |
「拡張機能を追加」 をクリックします |
|
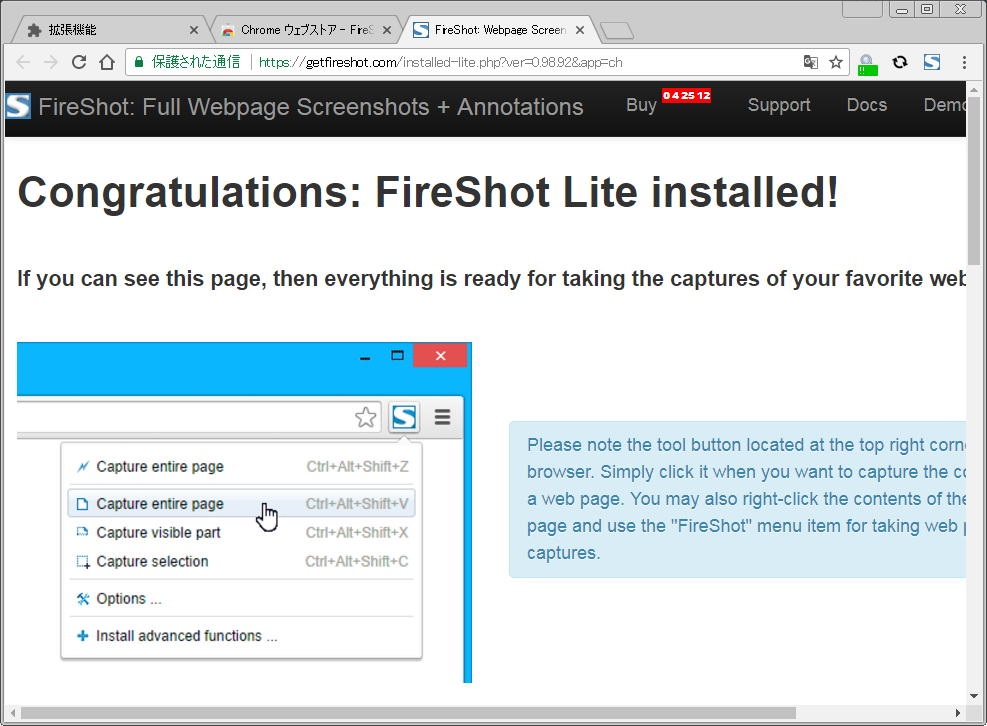 |
Google Chrome 画面右肩の 「≡」 (三本線)アイコンの隣に、「 FireShot 」 のアイコン 「 「~ページを翻訳しますか」メッセージボックスは、ページ内の別のところをクリックすると消えます |
|
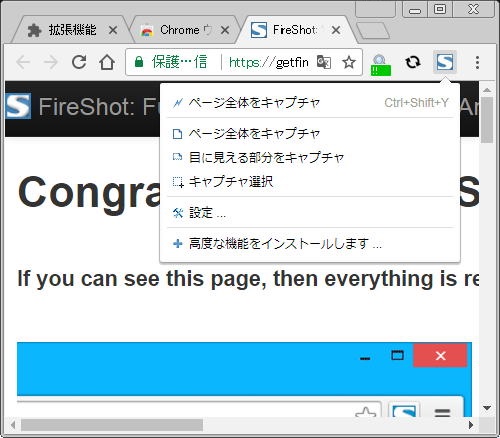 |
Google Chrome 画面右肩に追加された 「 FireShot 」 アイコン 「 |
|
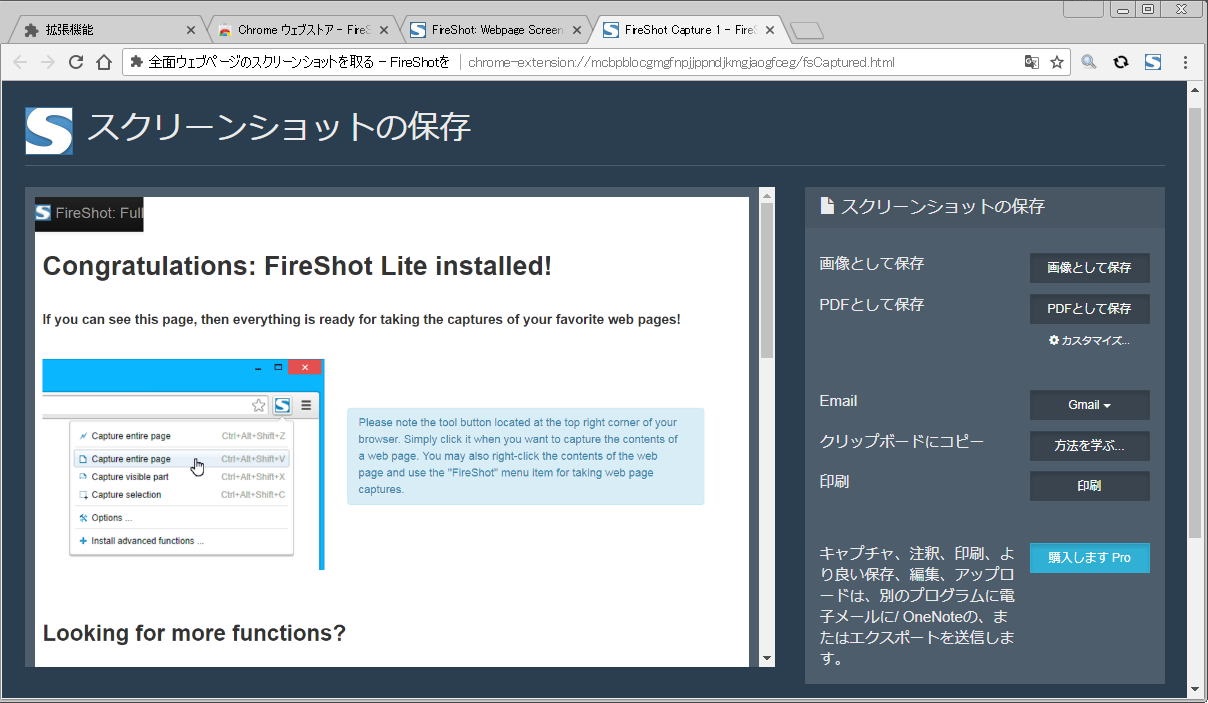 |
そのページのスクリーンショットが撮られ、別タブに表示されますので、右側ペインメニューをクリックして、画像ファイル、または、PDFファイルに保存します 不要になったタブは、タブ右肩にある「×」印をクリックして閉じて終了です |