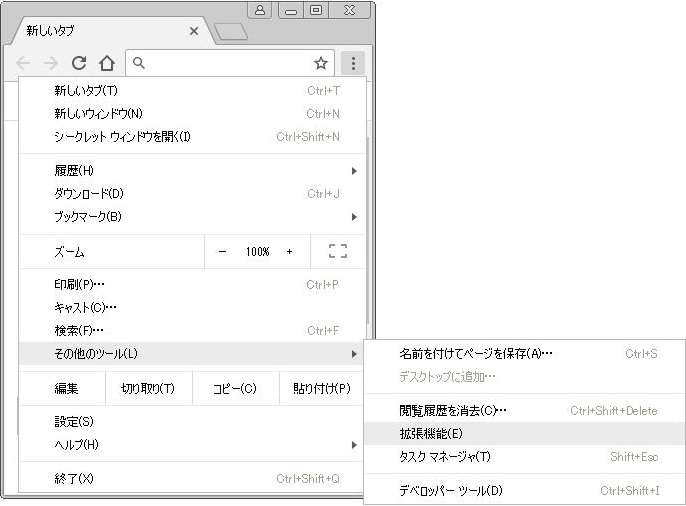 |
Google Chrome 画面右肩にある 「≡」 (三本線)アイコンをクリックして表示されるメニュー下の方にある「その他のツール」 →
「拡張機能」 をクリックします ※. Google Chrome には、IE や Firefox のようなメニューバーがありませんので、ブラウザ設定等の操作は、全て、この 「三本線」 アイコンから行います |
|
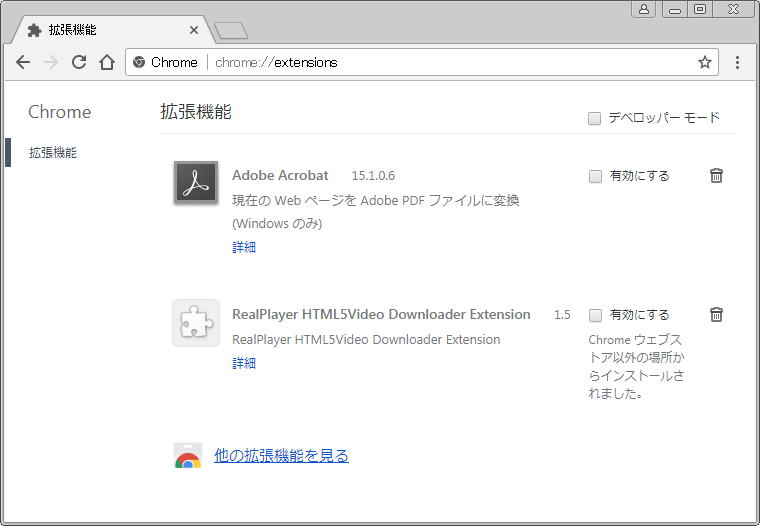 |
画面下の方にある 「他の拡張機能を見る」 をクリックします |
|
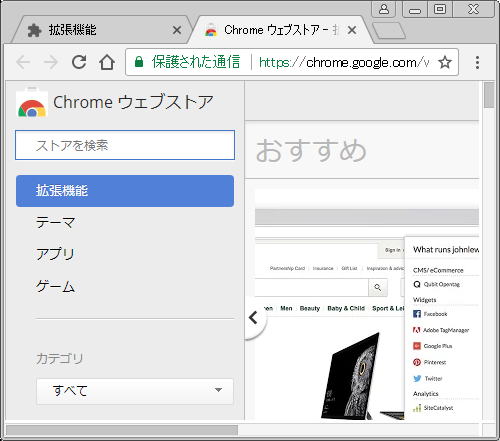 |
左サイドバー上の方にある 「ストアを検索」 に、「 Save as Shortcut 」 と入力し、「 Enter」 キーを押下します |
|
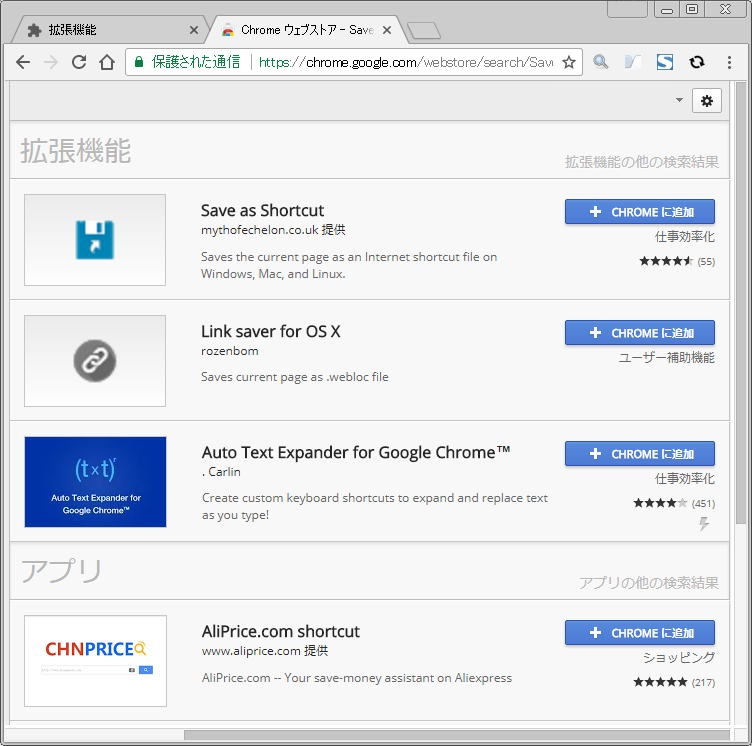 |
いくつか候補が表示されますので、「 Save as Shortcut 」 行にある 「+ CHROME に追加」 をクリックします ※.左記の例では、1番上の行 |
|
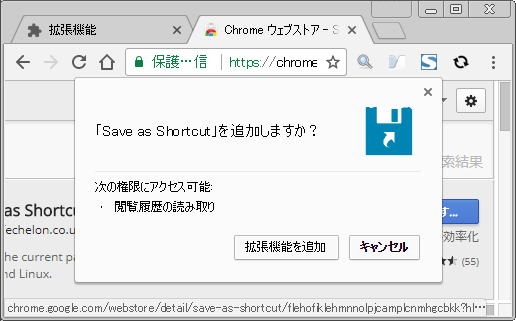 |
「拡張機能を追加」 をクリックします |
|
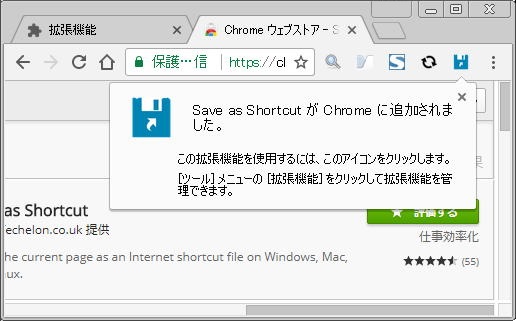 |
Google Chrome 画面右肩の 「≡」 (三本線)アイコンの隣に、「 Save as Shortcut 」 のアイコンが追加されます 「Save as Shortcut が Chrome に追加されました」メッセージは、メッセージボックス右肩の 「×」 をクリックするか、Google Chrome 画面の別の操作をすると、自動的に消えます |
|
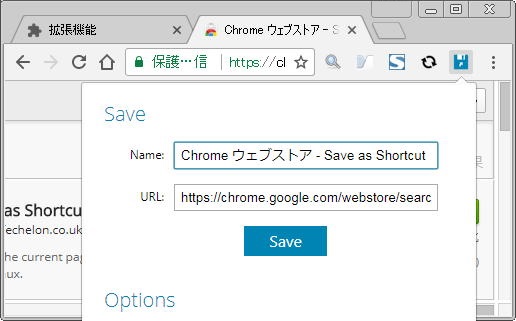 |
Google Chrome 画面右肩に追加された 「 Save as Shortcut 」 アイコンをクリック、「Save」 をクリックします 保存先の選択画面が出ますので、任意のフォルダを指定して、現在開いているWebページを、インターネットショートカットファイルとして保存します |
|
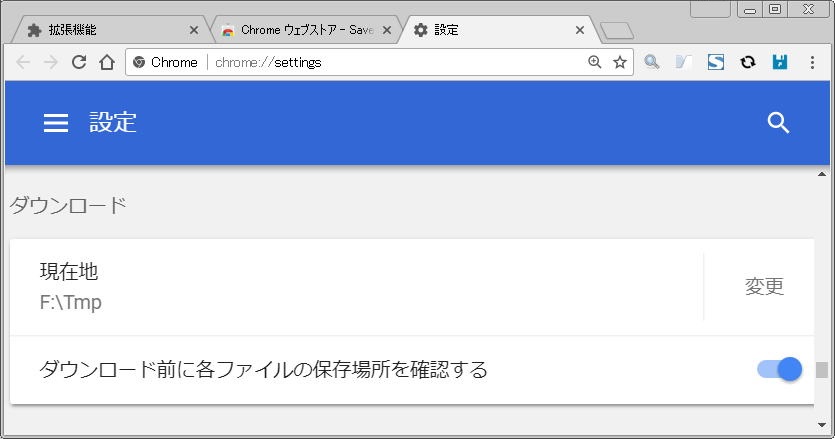 |
※.保存先の選択画面で、デフォルトで開かれるフォルダは、Google Chrome 右肩の 「≡」 (三本線)アイコン → 「設定」 → 「詳細設定」
で設定できる、「ダウンロード」 カテゴリの 「現在地」 です |
|
| なお、ページによっては、「 Save as Shortcut 」 でインターネットショートカットを作成できない場合があります 「 Save as Shortcut 」 でインターネットショートカットを作成できないページについて Google Chrome 画面に表示されている URL を、任意のフォルダに ドラッグ & ドロップ することにより、インターネットショートカットを作成することもできます |
||