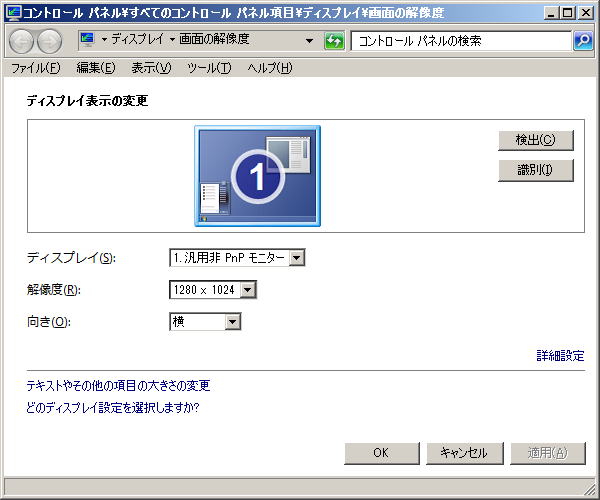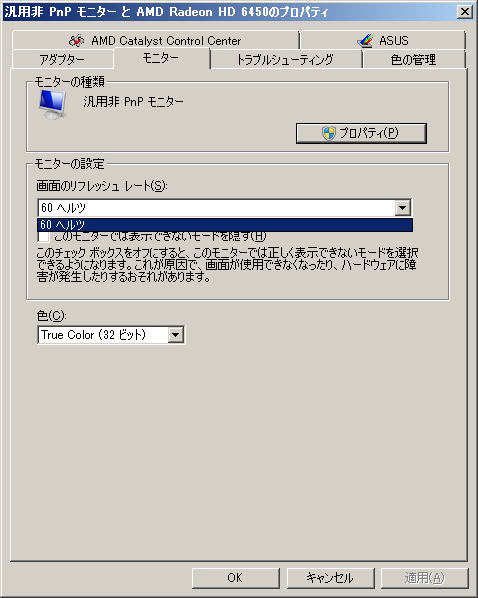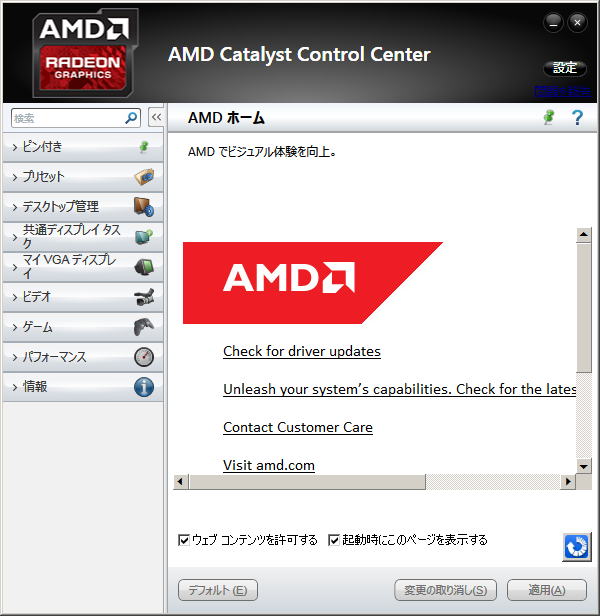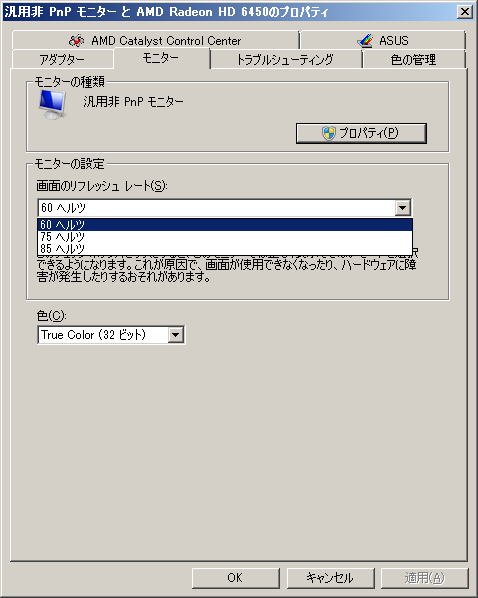リフレッシュレートの変更 AMDビデオカード (汎用非PnPモニター)AMD製ビデオチップを載せたグラフィックボードを使用する際、デフォルトのリフレッシュレートの上限が60ヘルツに制限されている為、 画面がチラつき、ひどい画面表示となってしまいます
「 AMD Gaming Evolved」 アンインストール方法「 AMD Catalyst Control Center 」 と同時にインストールされる 「 AMD Gaming Evolved」、各ゲームへの最適化を行ってくれる物ですが、それ程グラフィック環境を必要とするゲームをしない者にとっては、無益、かつ、常駐する為、CPU等資源の無駄というもの アンインストールは、「コントロールパネル」の「プログラムと機能」から、「Raptr」の右クリックメニューから「削除」を選択して、アンインストールできます 尚、アンインストール終了間際、アンインストールの理由を教えてくれみたいなWeb画面が起動されますが、さくっと無視しましょう 「 AMD Catalyst Control Center 」 インストール時 カスタムを選択「 AMD Catalyst Control Center 」 インストール時は、「高速」ではなく、「カスタム」を選択しないと、不要なものまでインストールされてしまいます 普通のアプリケーションでは、さしたる問題にならず、使わなければそれでも良い的な感じで済まして問題ないのですが、AMDの場合、いらぬことまでやってくれますので、注意が必要です その代表が、上記、「 AMD Gaming Evolved」、および、「USBフィルタードライバー」(環境によっては、表示されません)でしょう |