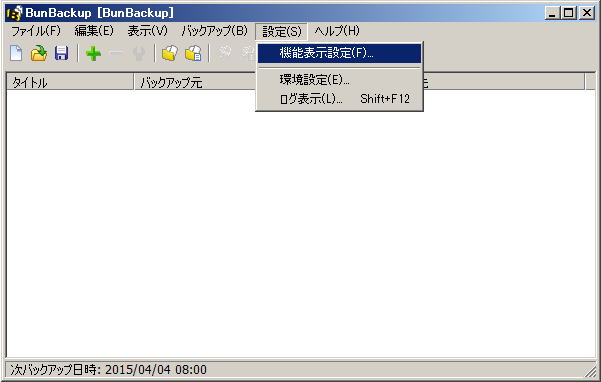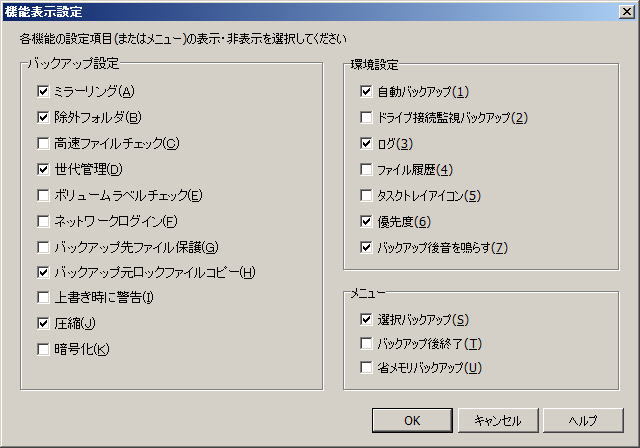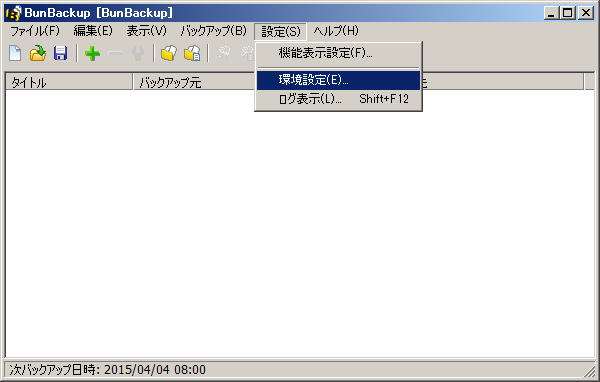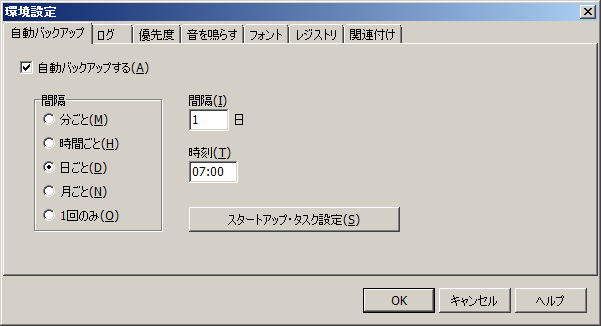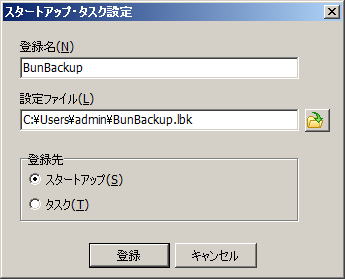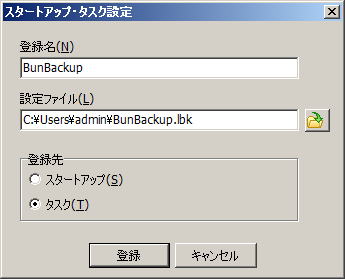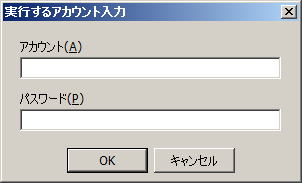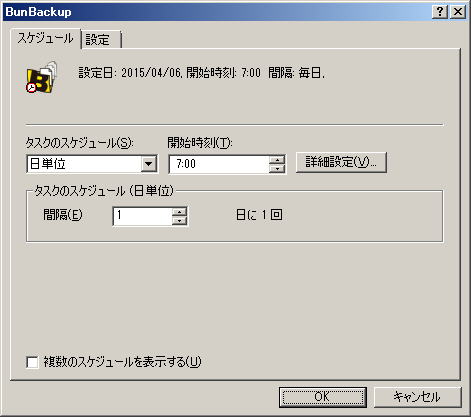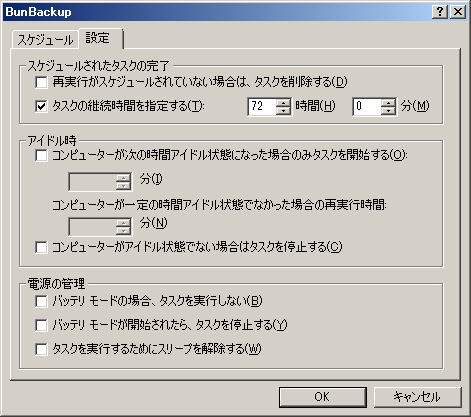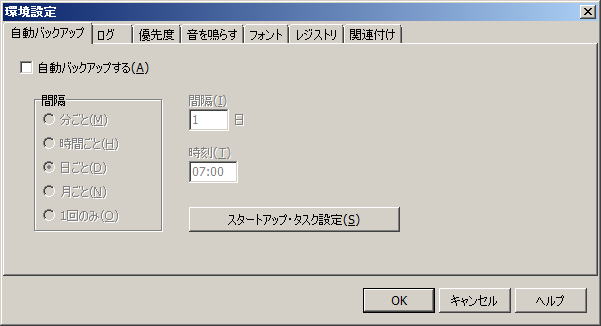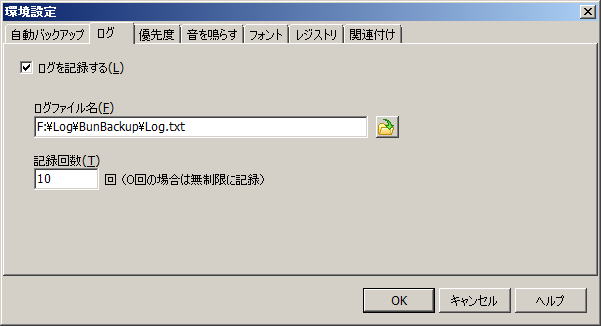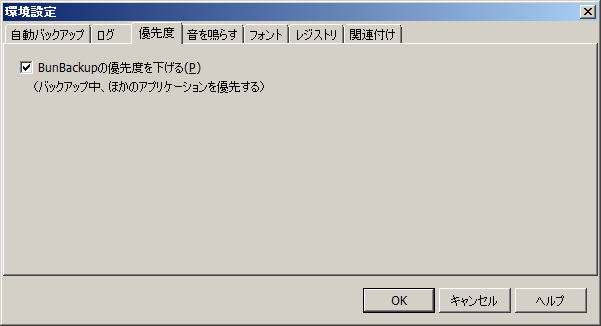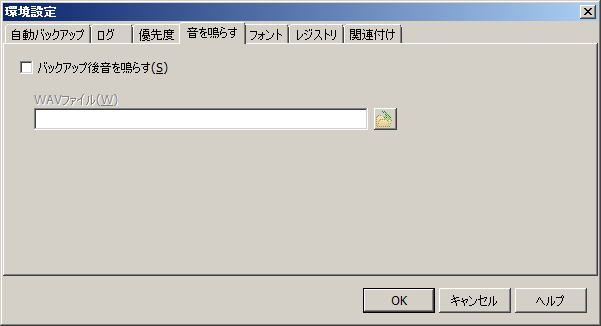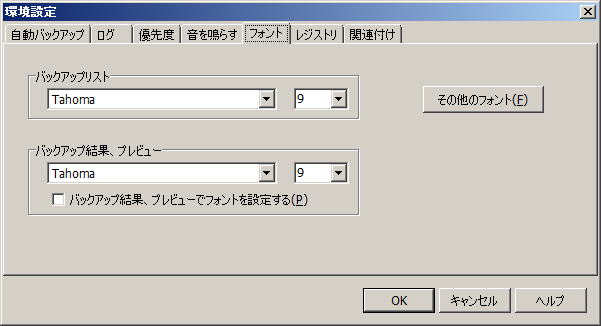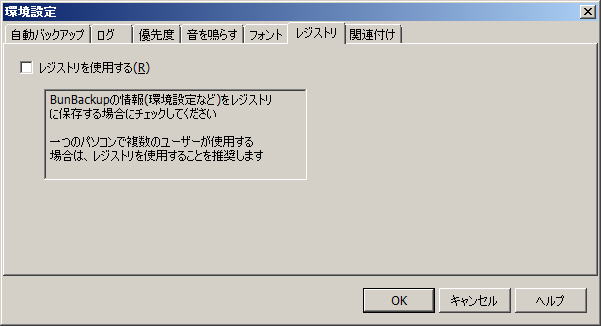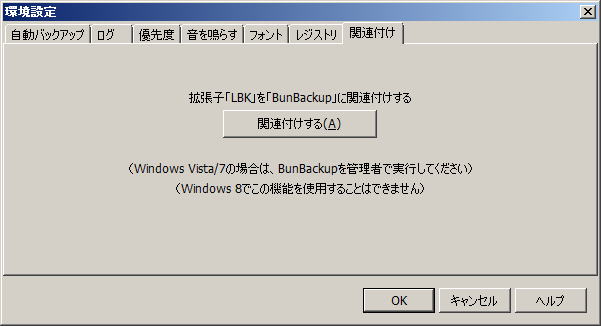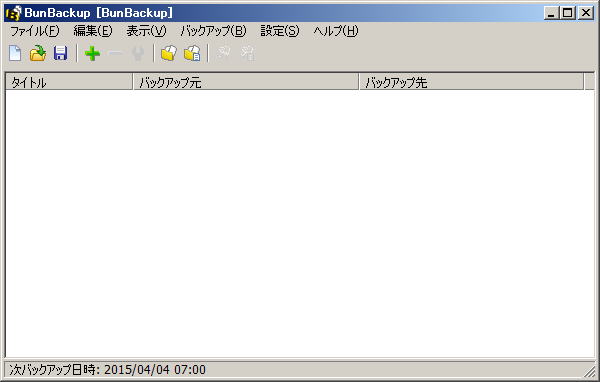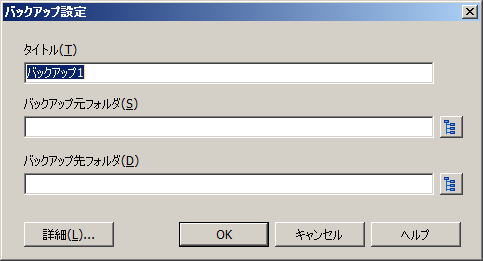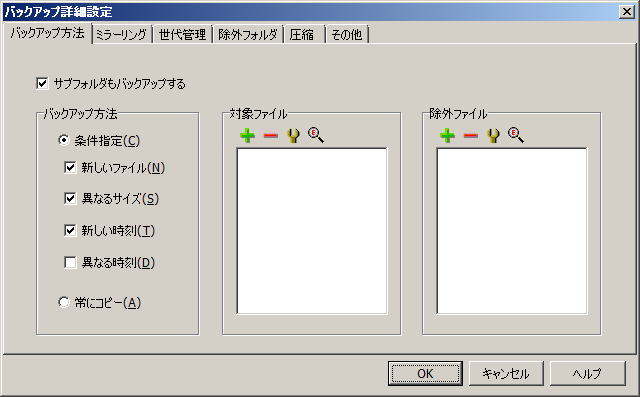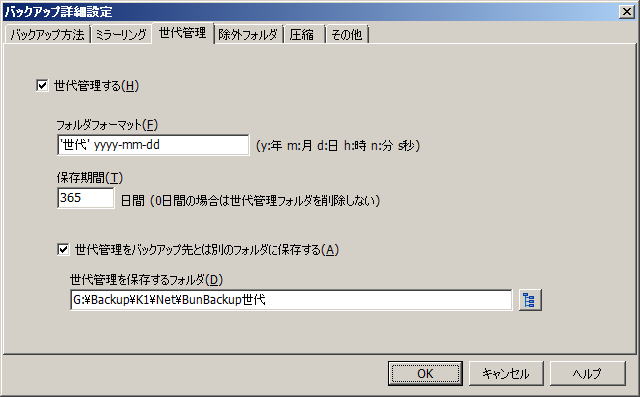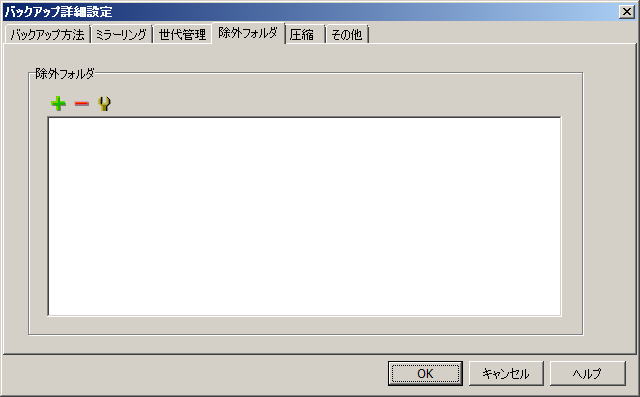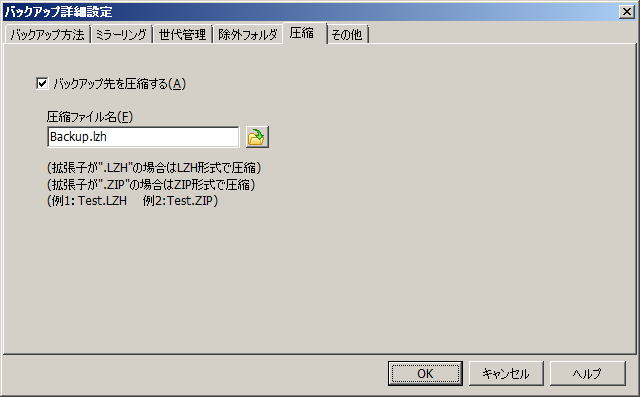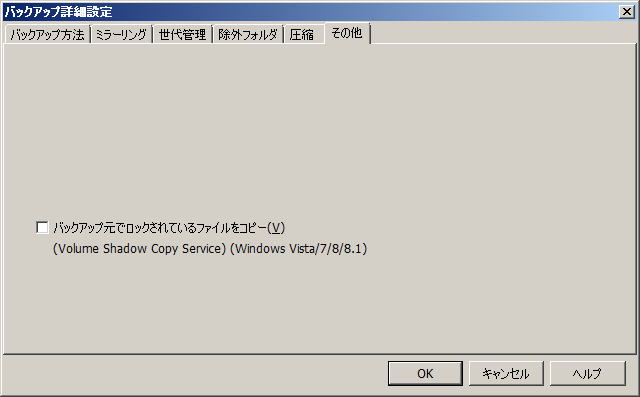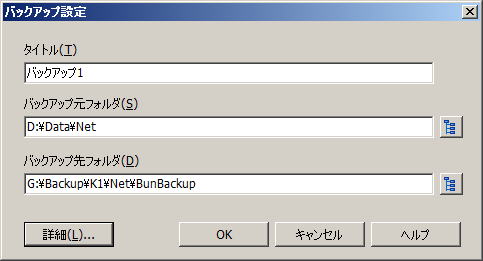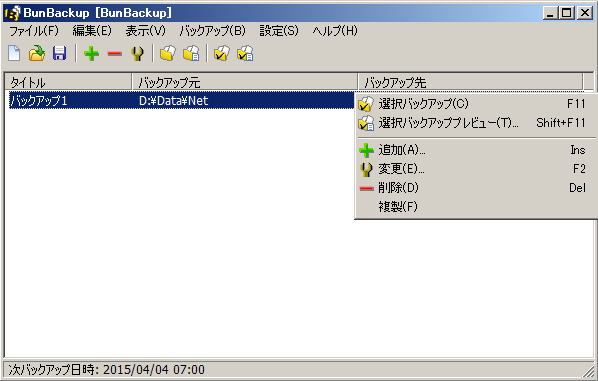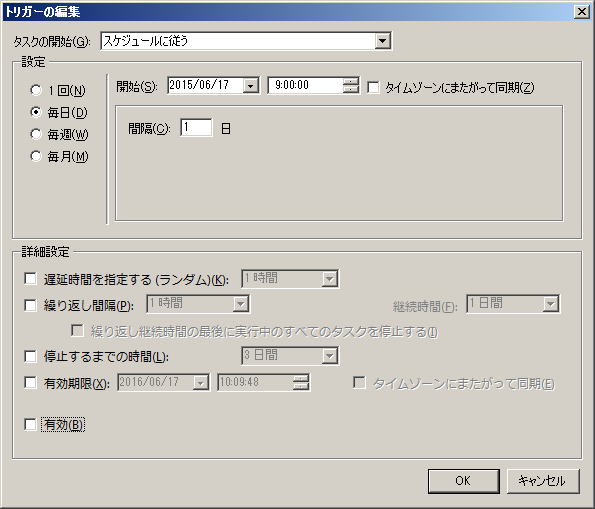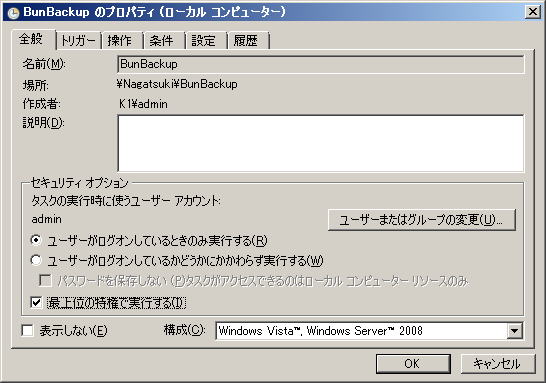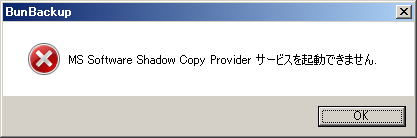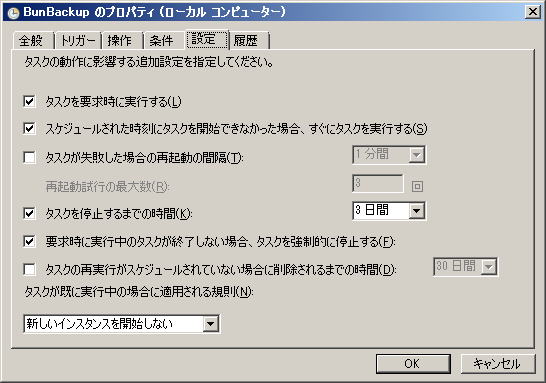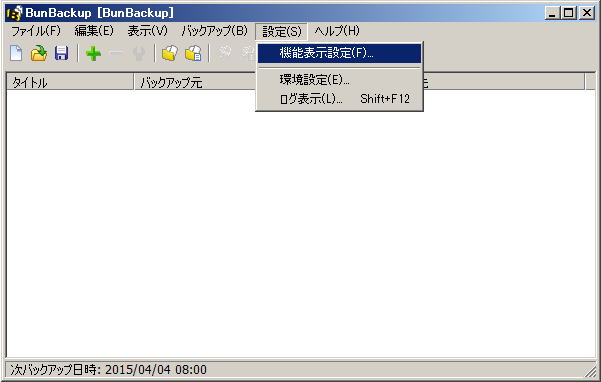
|
|
起動直後の画面には何も表示されません
上端メニューバーから、「設定」 → 「機能表示設定」をクリックします
|
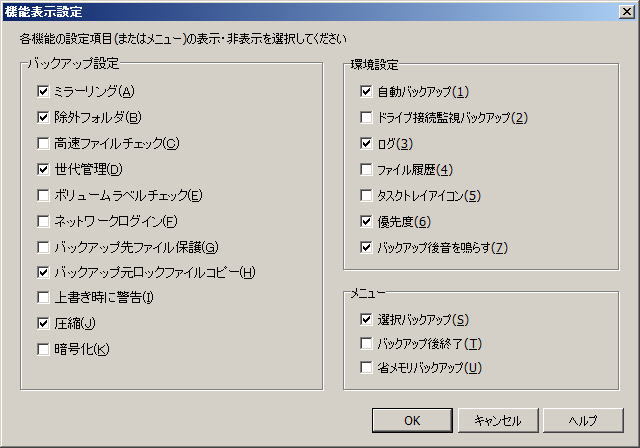
|
|
「 BunBackup 」 の設定メニューに表示する(設定できるようにする)項目にチェックを付けます
以下の項目にチェックを付けておくと便利かと思います
「ミラーリング」
「除外フォルダ」
「世代管理」
「バックアップ元ロックファイルコピー」
「圧縮」
「自動バックアップ」
「ログ」
「優先度」
「バックアップ後音を鳴らす」
「選択バックアップ」 |
「OK」をクリックします
|
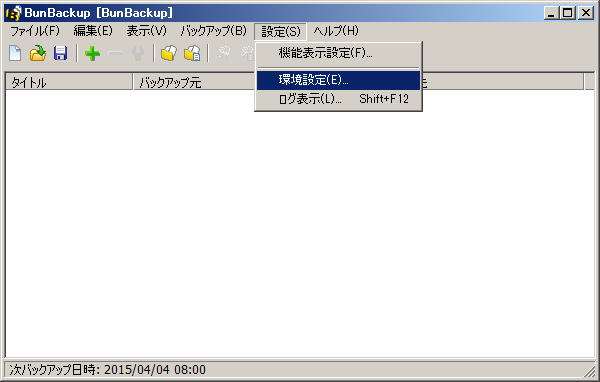
|
|
メニューバーから、「設定」 → 「環境設定」をクリックします
|
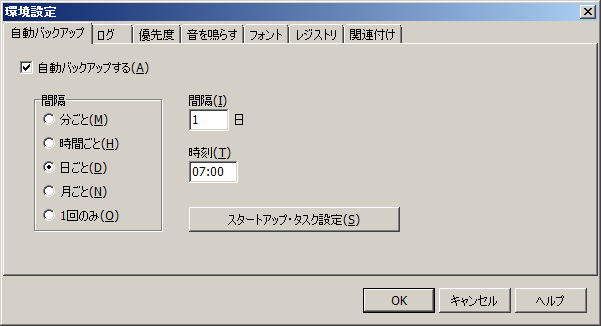
|
|
「スタートアップ」起動で自動バックアップを行う場合は、「自動バックアップ」を設定します
| 「タスク」として登録する場合は、この操作は不要です |
|
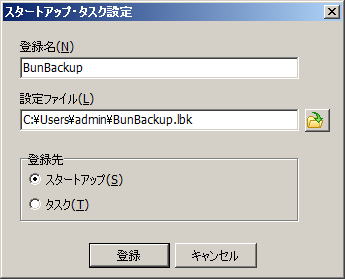
|
|
「スタートアップ」起動する場合は、そのまま、「登録」をクリックします
「スタートアップ」時に、「 BunBackup 」 プログラムが常駐します
指定時間にパソコンが起動していないと実行されません
また、自動バックアップが取られるのは、パソコンの再起動後になります |
| 「タスク」として登録する場合は、この操作は不要です |
|

|
|
「OK」をクリックします
| 「タスク」として登録する場合は、この操作は不要です |
|
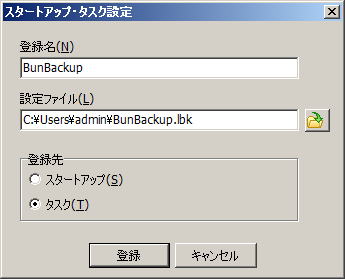
|
|
「タスク」として登録する場合は、「タスク」にチェックを付けて、「登録」をクリックします |
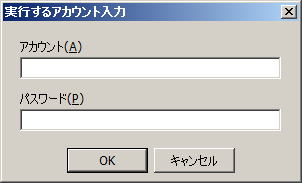
|
|
パソコンへのログイン「アカウント」と「パスワード」を入力して、「OK」をクリックします |
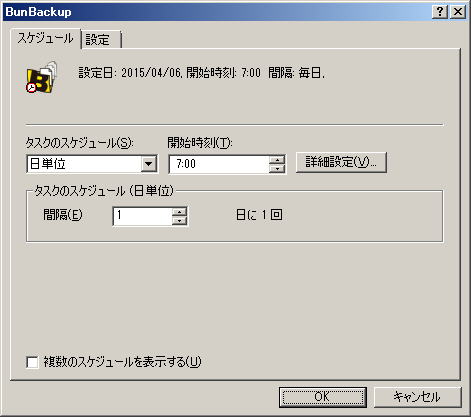
|
|
「詳細設定」を行う場合、「詳細設定」をクリックします
(通常必要ありません) |

|
|
「詳細設定」を、必要に応じて設定後、「OK」をクリックします |
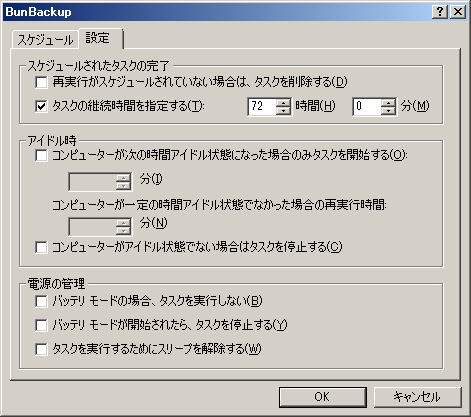
|
|
必要に応じて「設定」タブ内の項目を設定後、「OK」をクリックします
(通常必要ありません) |

|
|
「OK」をクリックします
| 登録した「タスク」の設定変更を行いたい場合は、新たに設定、登録することにより、既存の設定が上書き修正されます |
|

|
|
登録した「タスク」の設定変更、および、削除は、Windows の「コントロールパネル」 → 「管理ツール」 → 「タスクスケジューラ」
→ 「 BunBackup 」 行をダブルクリック → 「 BunBackup のプロパティ」 ダイアログでも行えます
「 BunBackup 」 行は、デフォルトでは、「タスクスケジューラーライブラリ」 → 「Nagatsuki」配下に造られます |
|
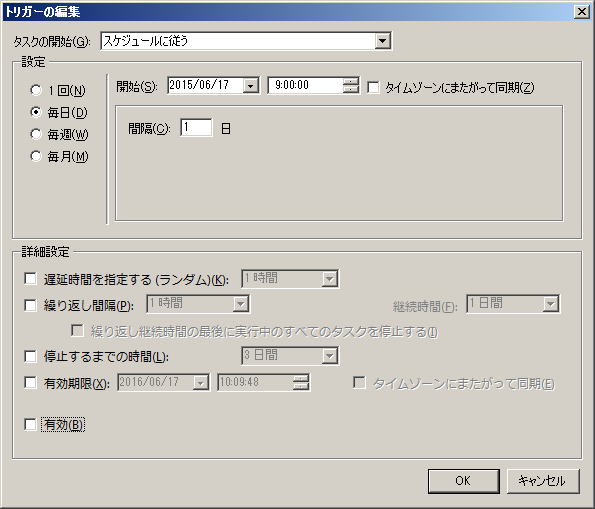 |
|
「 BunBackup 」タスクの実行を一時的に止めたい場合、「タスクスケジューラ」 の 「トリガーの編集」 の 「有効」 のチェックをはずします |
|
手動でタスク登録を行う場合は、Windows の「コントロールパネル」 → 「管理ツール」 → 「タスクスケジューラ」 に、「
BunBackup 」 を追加し、.「操作」タブの「 BunBackup 」 実行引数が下記になる様に設定します
| 設定方法 |
"--BunBackupのフルパス--\BunBackup.exe" /AUTO:"--BunBackupの設定ファイル(*.lbk)を記述--" |
| 設定例 |
"C:\Program Files\BunBackup\BunBackup.exe" /AUTO:"C:\My
Documents\BunBackup\Test.lbk" |
|
|
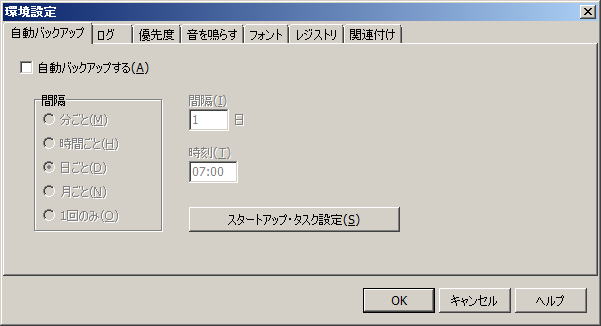
|
|
「タスク」として登録した場合は、「自動バックアップ」のチェックをはずしておきます |
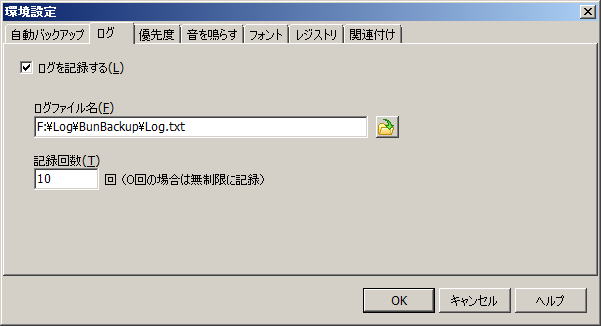
|
|
必要に応じて、「ログ」を設定します |
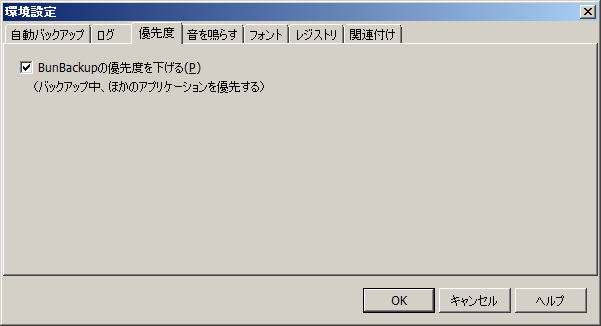
|
|
必要に応じて、「優先度」を設定します |
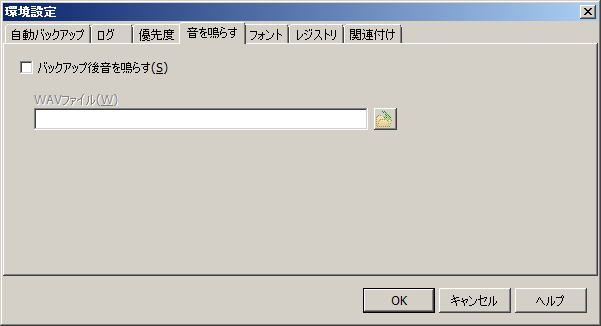
|
|
必要に応じて、「音を鳴らす」を設定します |
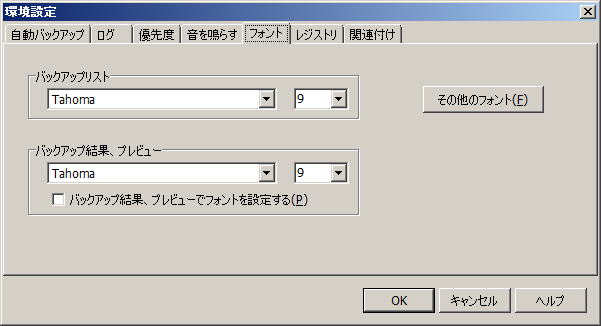
|
|
必要に応じて、「フォント」を設定します
|
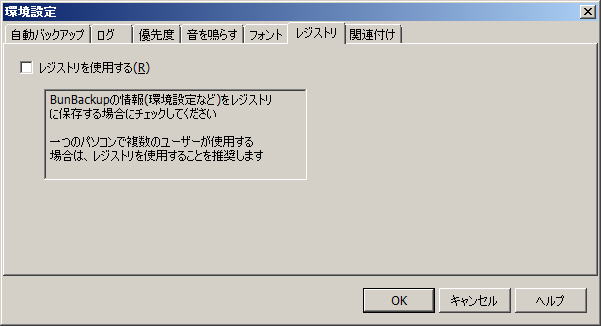
|
|
必要に応じて、「レジストリ」を設定します
|
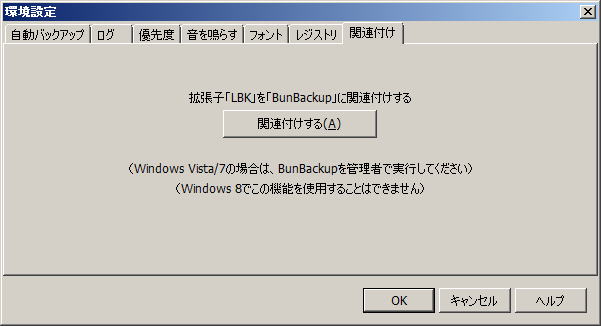
|
|
必要に応じて、「関連付け」を設定します
「OK」をクリックします
|
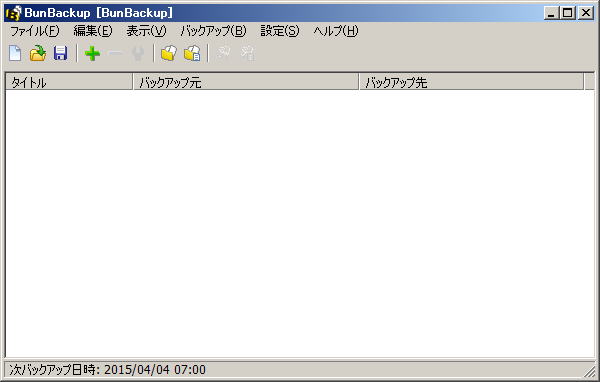
|
|
「 」(+)マークをクリックします 」(+)マークをクリックします |
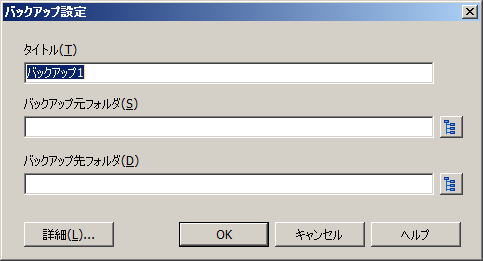
|
|
「タイトル」は、自分が分かればデフォルトのままで構いません
「バックアップ元フォルダ」と「バックアップ先フォルダ」、それぞれの右にある「 」(フォルダーマーク)をクリックして指定します 」(フォルダーマーク)をクリックして指定します
| 圧縮バックアップと世代管理バックアップを併用する場合、「バックアップ先フォルダ」とは別に世代管理バックアップ用のフォルダを用意する必要があります |
「詳細」をクリックします
|
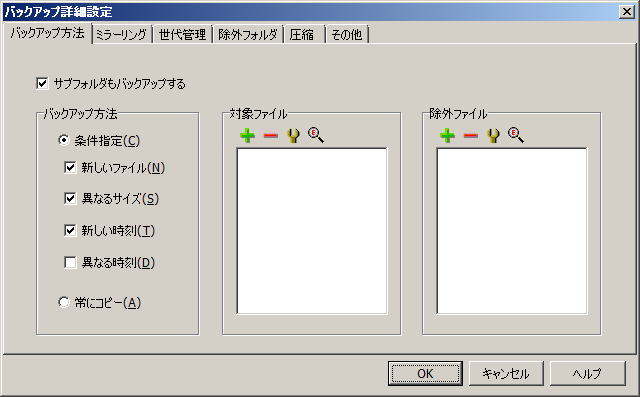
|
|
「バックアップ方法」は、デフォルトのままで構いません
| 注.圧縮バックアップを行う場合、「異なる時刻」を指定すると、元のファイルと圧縮ファイル内の時刻が通常異なる為、圧縮ファイル内の全ファイル入替えとなり、とんでもなく時間が掛かるようになります |
|

|
|
「ミラーリングする」にチェックを付けておくと、不要になったファイルを削除してくれます |
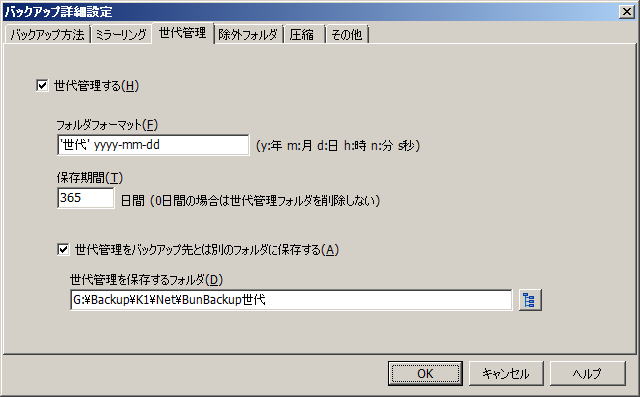
|
|
「世代管理」を行う場合、設定します
「フォルダフォーマット」はデフォルトのままで構いません
(必要に応じて設定します) |
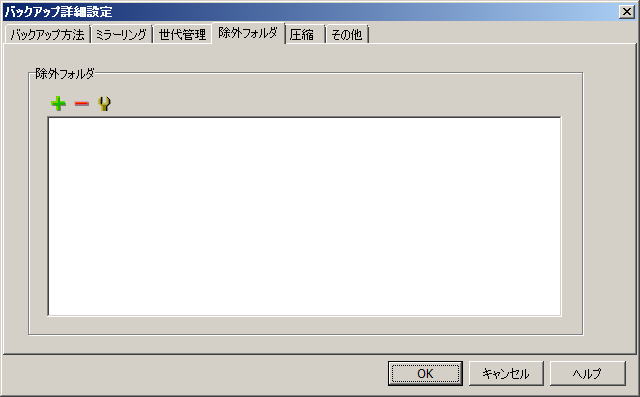
|
|
「除外フォルダ」は、デフォルトのままで構いません
(必要に応じて設定します) |
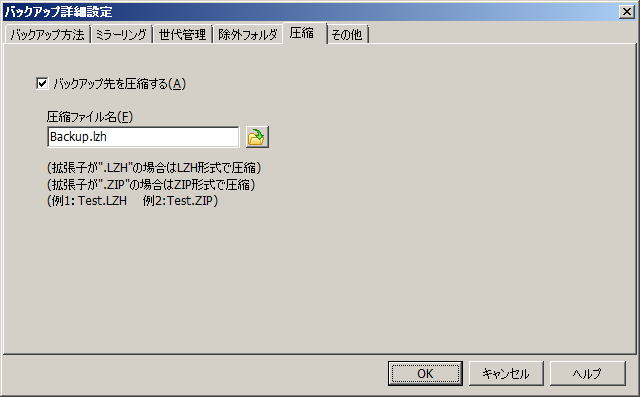
|
|
「バックアップ先を圧縮する」にチェックを付けておくと、通常のバックアップファイル作成時に、自動的に圧縮ファイルに変換してくれます
| 世代管理フォルダには、変更差分ファイルだけが、元のフォルダ構成のまま保存されます |
|
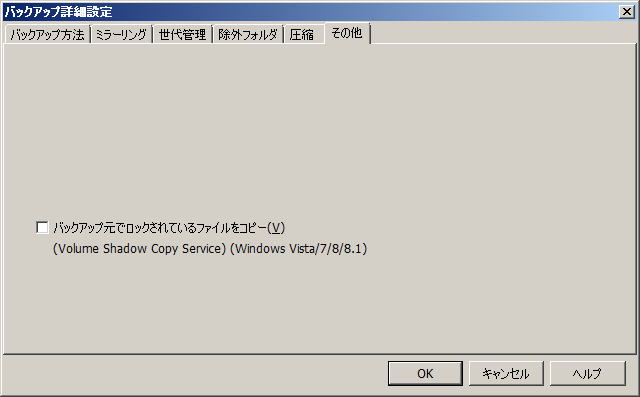
|
|
「バックアップ元でロックされているファイルをコピー」にチェックを付けておくと、ホームページビルダー等で編集中であっても、その時点で保存されている最新ファイルをバックアップしてくれます
「OK」をクリックします
|
「バックアップ元でロックされているファイルをコピー」機能を使用する為には、BunBackup を管理者権限で実行する必要があります
BunBackup 32bit版では、Windows7 64bit版等の 64bit OS を使用している場合、この機能は使用できません
チェックをはずしておかないとエラーになってバックアップが実行されません
2015/06/07に公開された、BunBackup 64bit版 Ver.4.11 では、64bit版Windowsで、ロックファイルコピー機能を使用することができるようになりましたが、圧縮機能が使用できません |
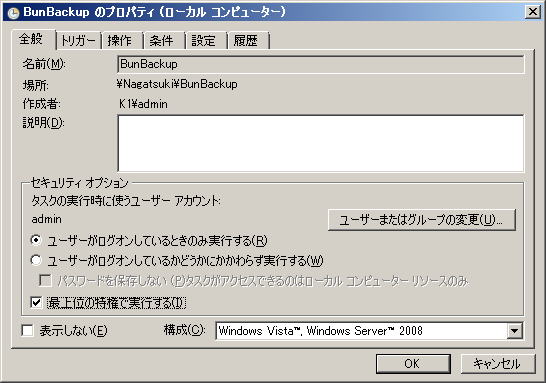
|
|
「タスクスケジューラ」 から実行する場合、「タスクスケジューラ」 の 「BunBackup のプロパティ」 の 「全般」タブ、「最上位の特権で実行する」
にチェックを付けます |
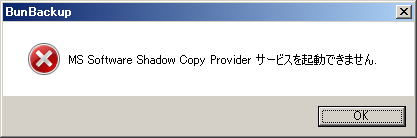
|
|
左記のようなエラーメッセージ(「MS Software Shadow Copy Provider サービスを起動できません」)が表示される場合、管理者権限(最上位の特権)が付いていません
「タスクスケジューラ」 の権限(チェックが付いているか)を見直してください |
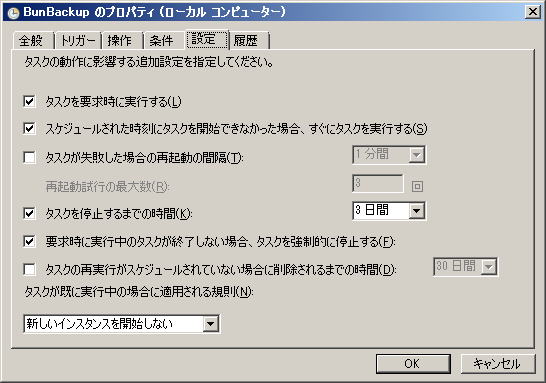
|
|
設定した時間にパソコンが起動されていない時には、起動時に実行したい場合、「スケジュールされた時刻にタスクを開始できなかった場合、すぐにタスクを実行する」にチェックをつけておきます
|
|
|
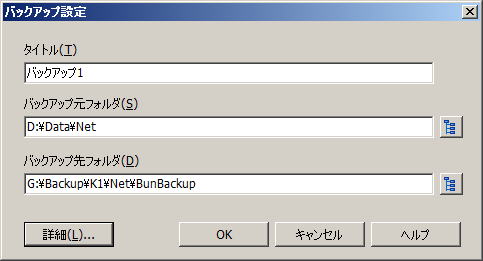
|
|
「OK」をクリックします |
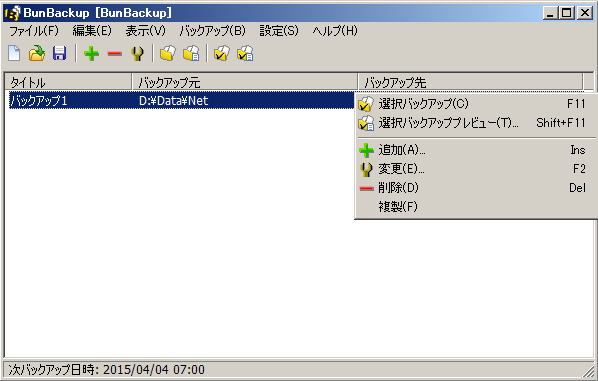
|
|
作成したバックアップ設定の「タイトル」行の上で、右クリックメニューから、「選択バックアップ」をクリックすると、手動でバックアップが作成されます |