ロゴ(飾り文字)の記入 |
||
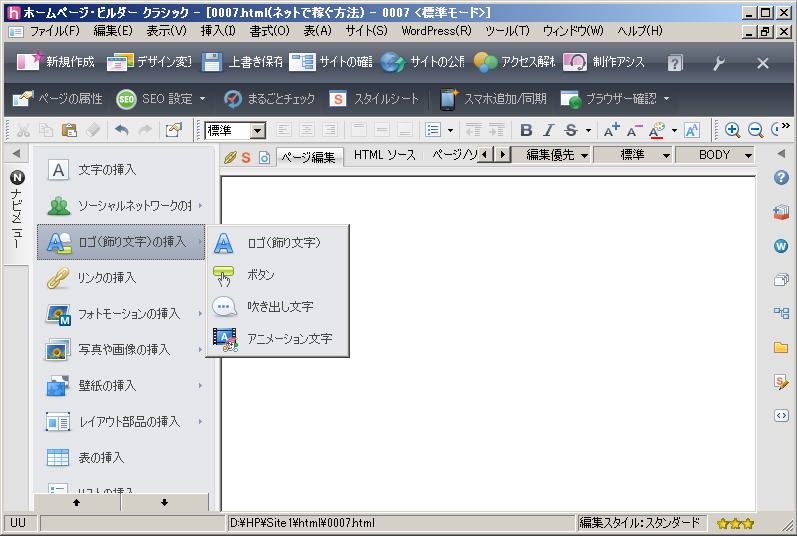 |
左サイドバーから、「ロゴ(飾り文字)の挿入」 → 「ロゴ(飾り文字)」をクリックします |
|
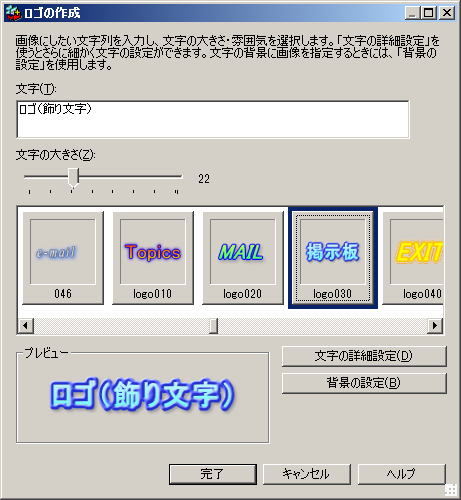 |
「ロゴの作成」ダイアログが表示されますので、文字欄に、書きたいロゴ文字列を入力、下に並んでいる書体見本を選択クリック、どの様に表示されるか「プレビュー」欄で確認し、「完了」をクリックします |
|
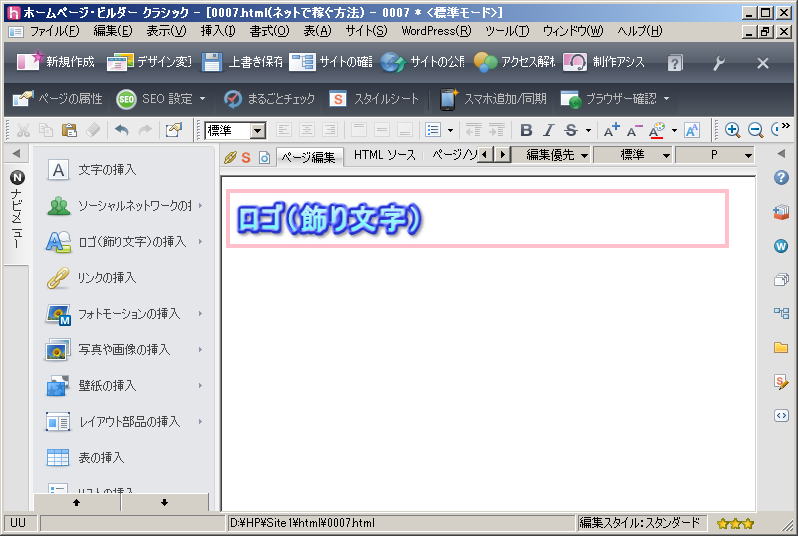 |
ロゴ(飾り文字)の完成です |
|
ロゴ(飾り文字)の保存 |
||
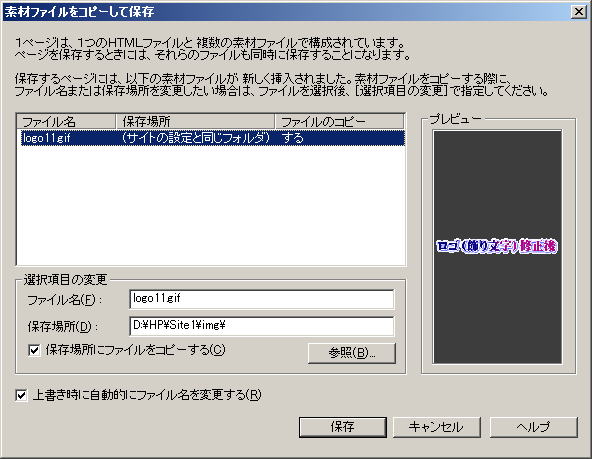 |
ここで作成したロゴ文字は、GIF(画像)ファイルになりますので、ページを「上書き保存」する際、「ファイル名」、「保存場所」(フォルダー)の選択ダイアログが表示されます 必要に応じて書換えられますが、そのままで、「保存」をクリックしても構いません |
|
| その際、保存されたGIF(画像)ファイルフォルダー内に、「__HPB_Recycled」フォルダーが自動的に作成されます |
||
| 「__HPB_Recycled」フォルダーの中には、作成済みのロゴ文字の修正に必要な情報が入っていますので、「__HPB_Recycled」フォルダー、および、中のファイルを削除してはいけません 作成したロゴ文字の修正ができなくなります |
||
ロゴ(飾り文字)の修正 |
||
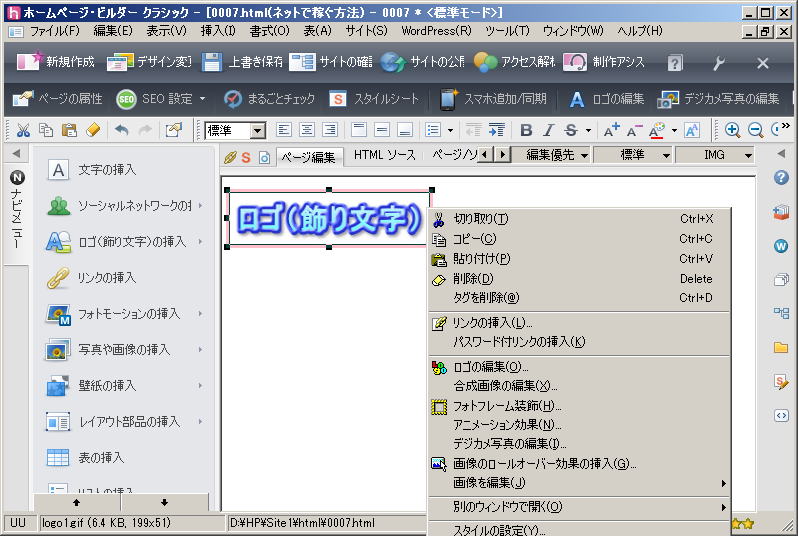 |
修正したい文字列の上で、右クリックメニューから、「ロゴの編集」をクリックします |
|
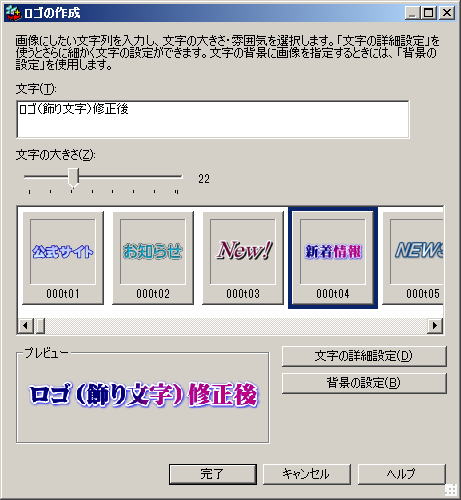 |
新規作成時同様、「ロゴの作成」ダイアログが表示されますので、文字列、書体を選択し、「完了」をクリックします |
|
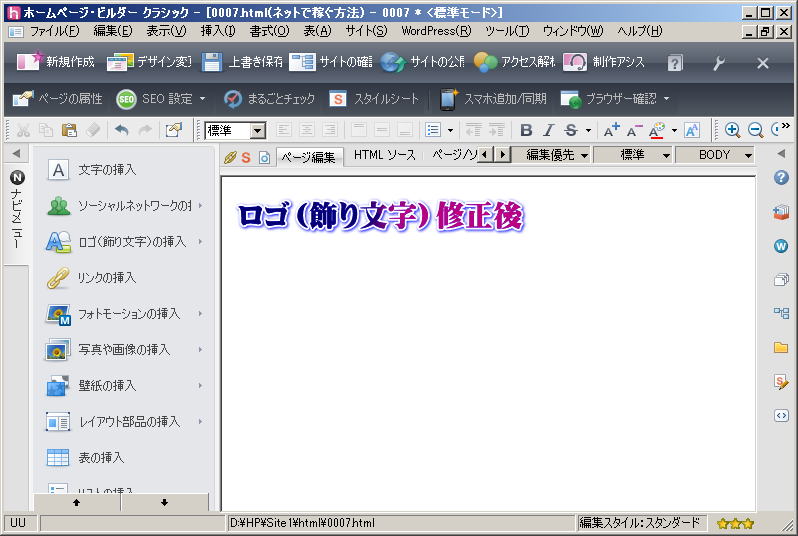 |
ロゴ(飾り文字)の修正完了です |
|
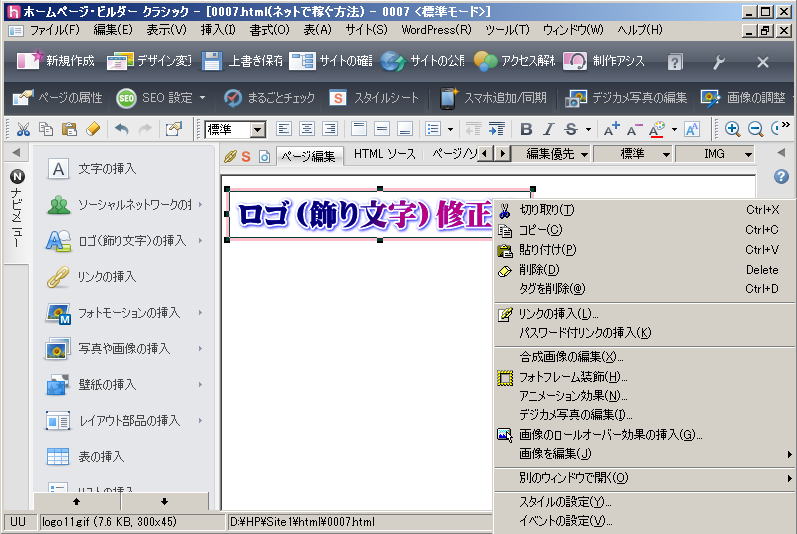 |
上で書きましたように、自動的に作成された「__HPB_Recycled」フォルダー、もしくは、その中身ファイルを削除してしまった場合、右クリックメニューにも、「ロゴの編集」が表示されなくなり、修正(編集)できなくなります |
|
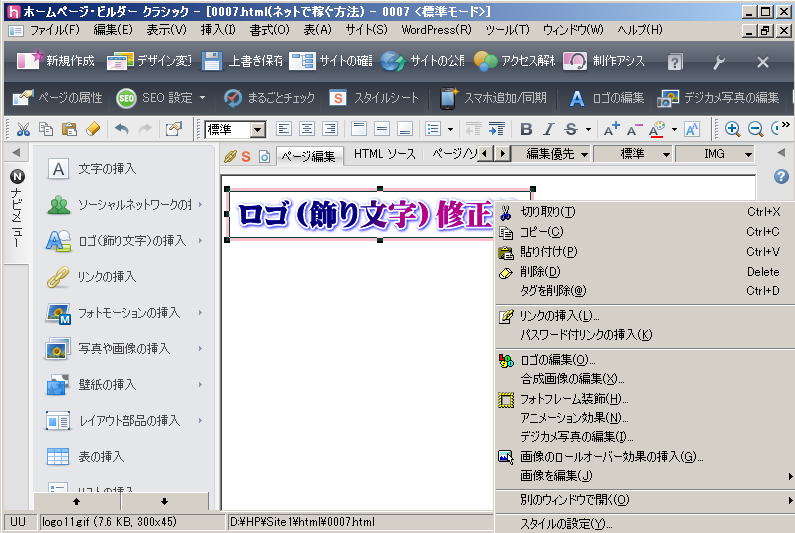 |
「__HPB_Recycled」フォルダー、もしくは、その中身ファイルがWindowsの「ごみ箱」に残っている場合、元に戻してあげれば、再び、編集できるようになります ごみ箱に見当たらない場合、修正をあきらめて、そのまま使うか、新たに作成し直しましょう |
|