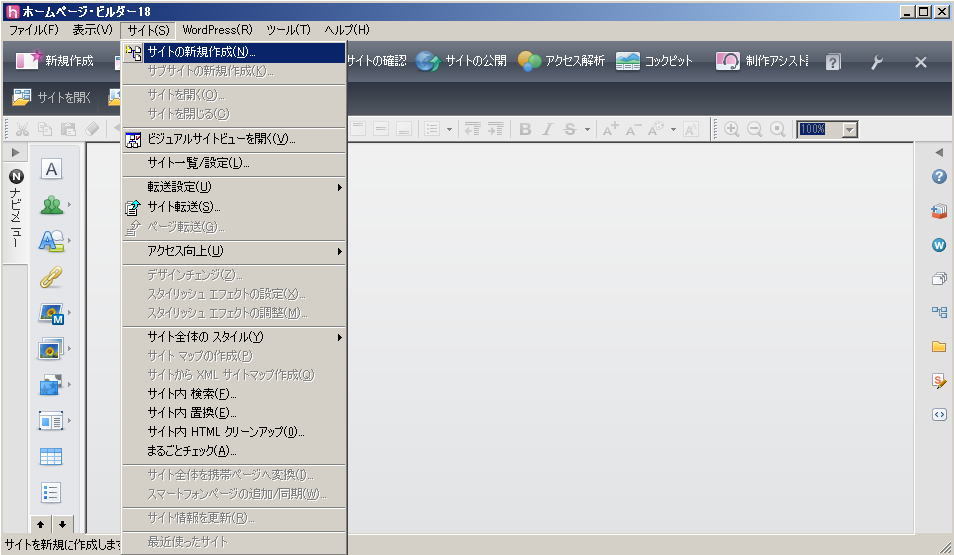 |
メニューバーの「サイト」 → 「サイトの新規作成」をクリックします |
|
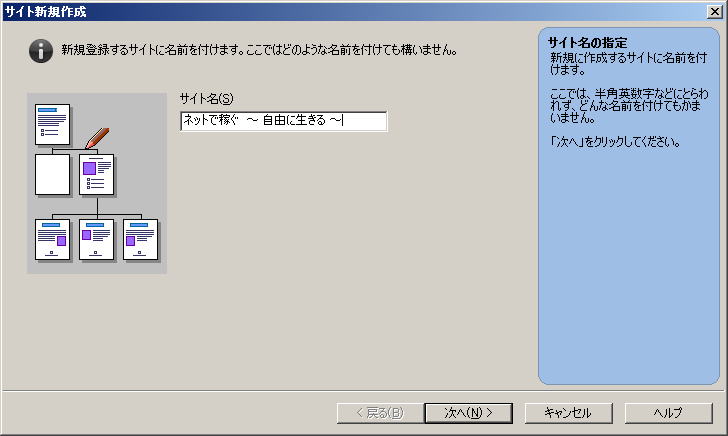 |
「サイト名」にお好きな名前を入力します |
|
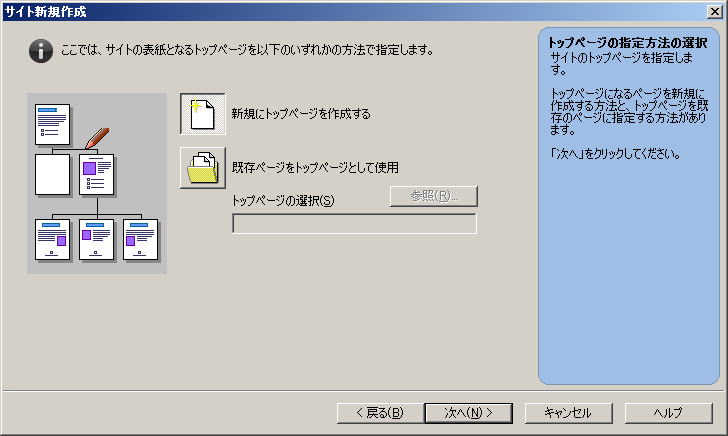 |
「次へ」をクリックします |
|
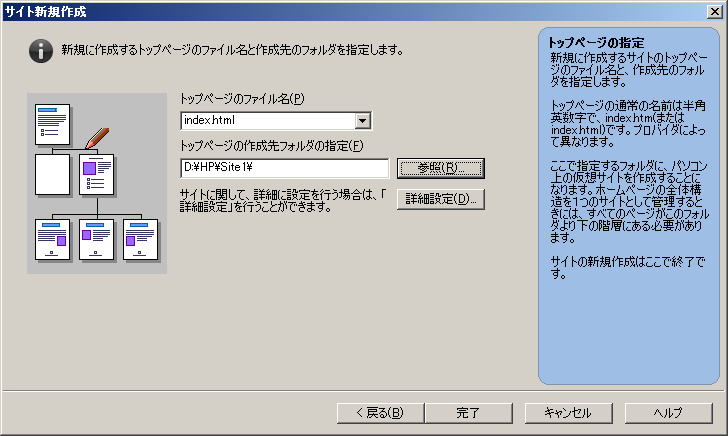 |
「トップページのファイル名」は、決まっていますので、デフォルトのまま 「トップページの作成先フォルダの指定」に、先に作成してある、サイトのフォルダーを入力します 「完了」をクリックします |
|
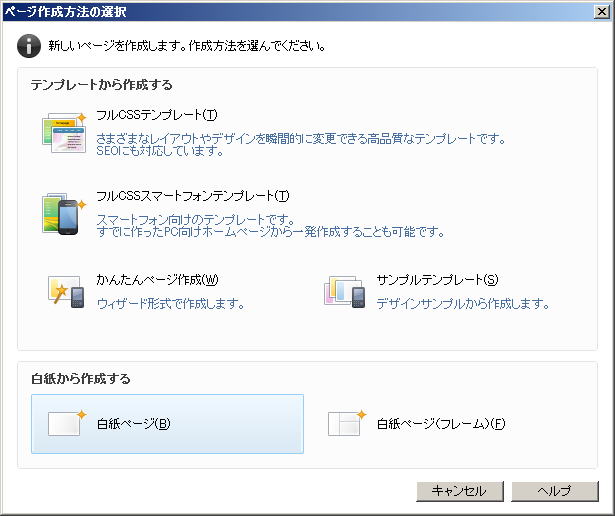 |
「白紙ページ」をクリックします |
|
 |
「はい」をクリックします |
|
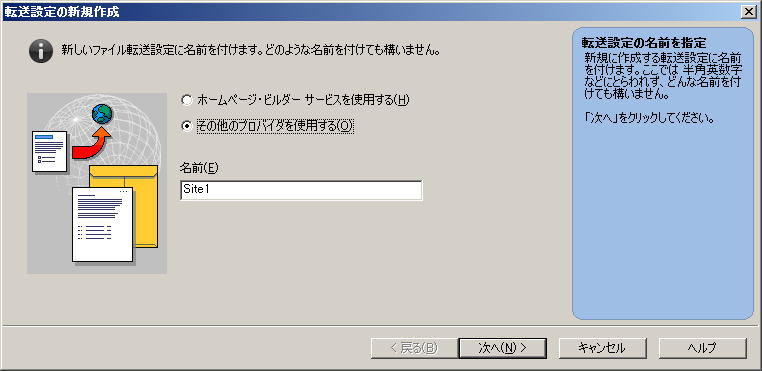 |
「その他のプロバイダを使用する」をクリックします 「名前」にお好きな名前を入力します |
|
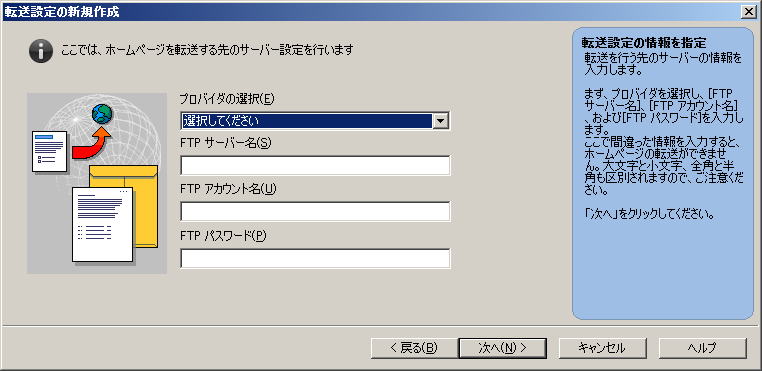 |
「プロバイダの選択」の「▼」をクリックします |
|
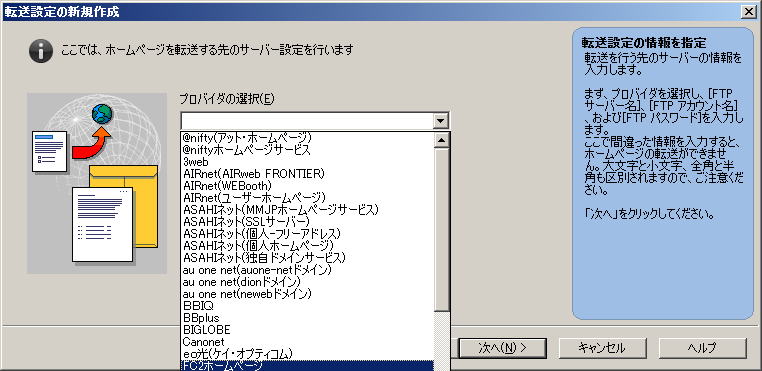 |
「FC2ホームページ」をクリックします |
|
 |
「FTPサーバーの選択」の「▼」をクリックします |
|
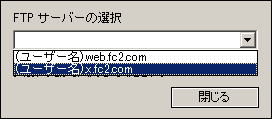 |
自分に当てはまる方をクリックするのですが、最近FC2ホームページを作った人は、「(ユーザー名).web.fc2.com」だと思います |
|
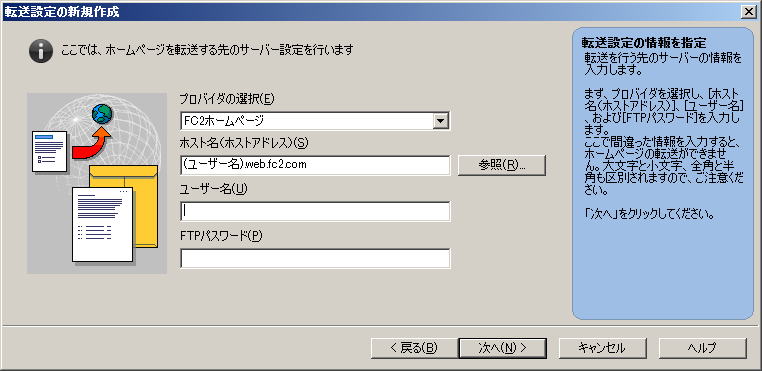 |
ここで、注意 カーソルは、「ユーザ名」に移っていますが、その一つ上の「(ユーザー名).web.fc2.com」の「(ユーザー名)」を自分のユーザ名に書換る必要があります 以下、「ユーザ名」、「FTPパスワード」を入力します |
|
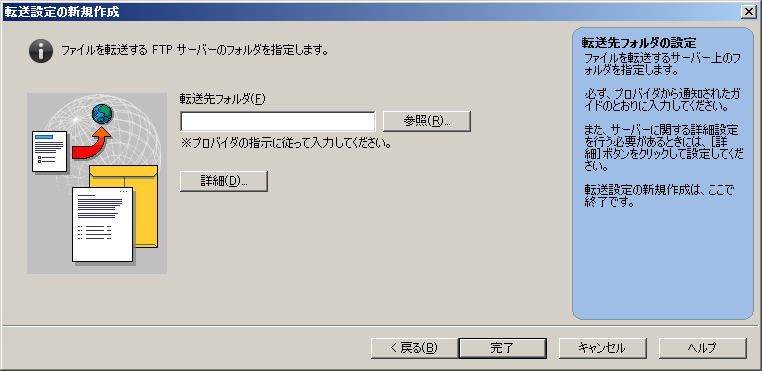 |
「転送先フォルダ」の右にある「参照」をクリックします ここで、エラーメッセージが出る場合、前画面で入力誤りがありますので、「戻る」をクリックし、前画面で修正して下さい エラーメッセージが出なかった場合、正常にサーバー(ホームページスペース)にアクセスできています |
|
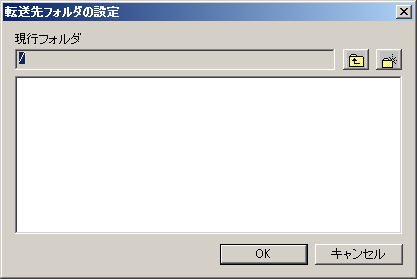 |
「OK」をクリックします |
|
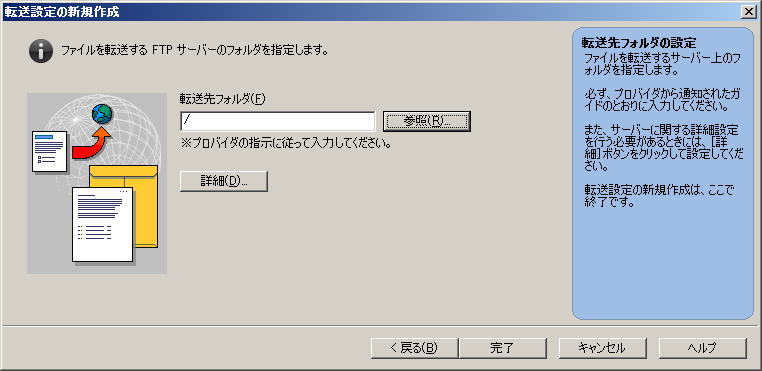 |
「完了」をクリックします |
|
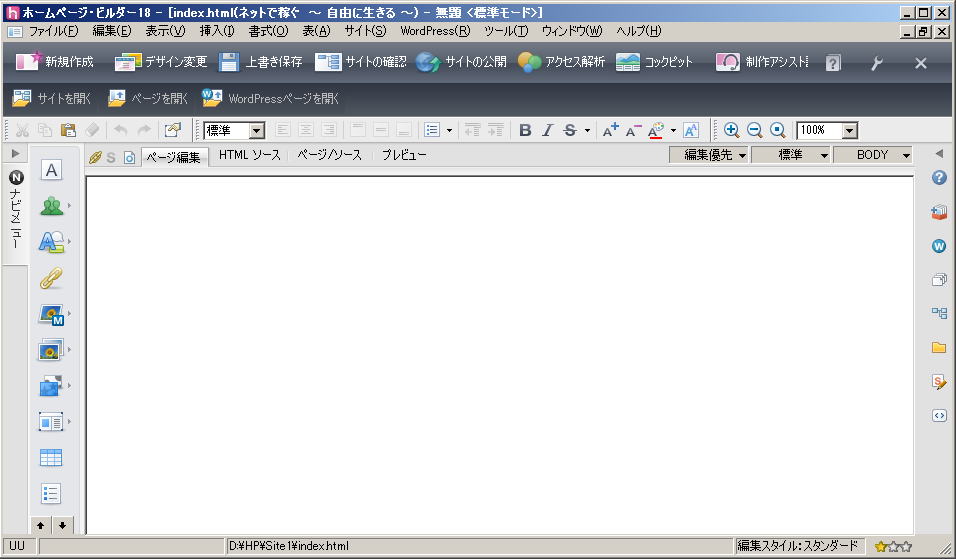 |
さあ、いよいよ、ホームページの作成です |
|
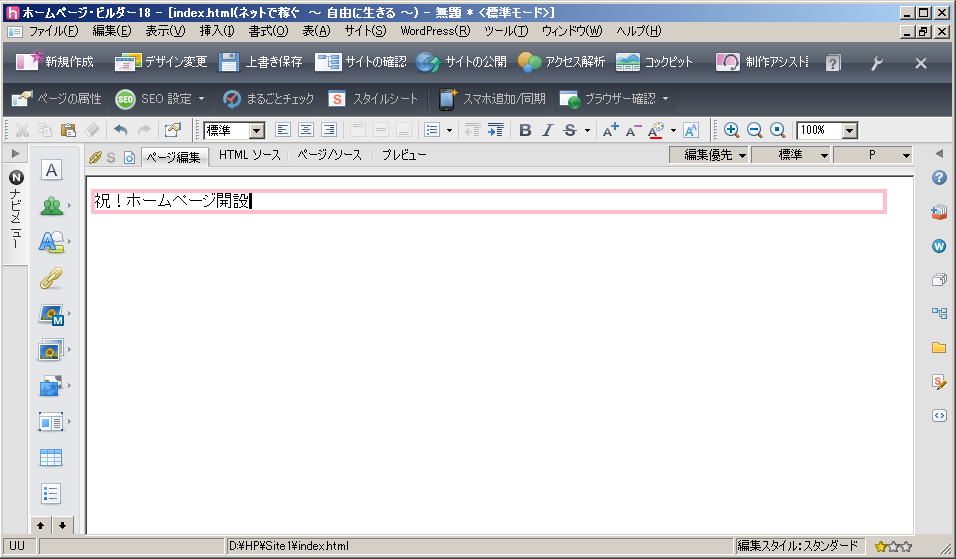 |
この画面で、そのまま、お好きな文字を入力しましょう 入力が終わったら、「上書き保存」をクリックします |
|
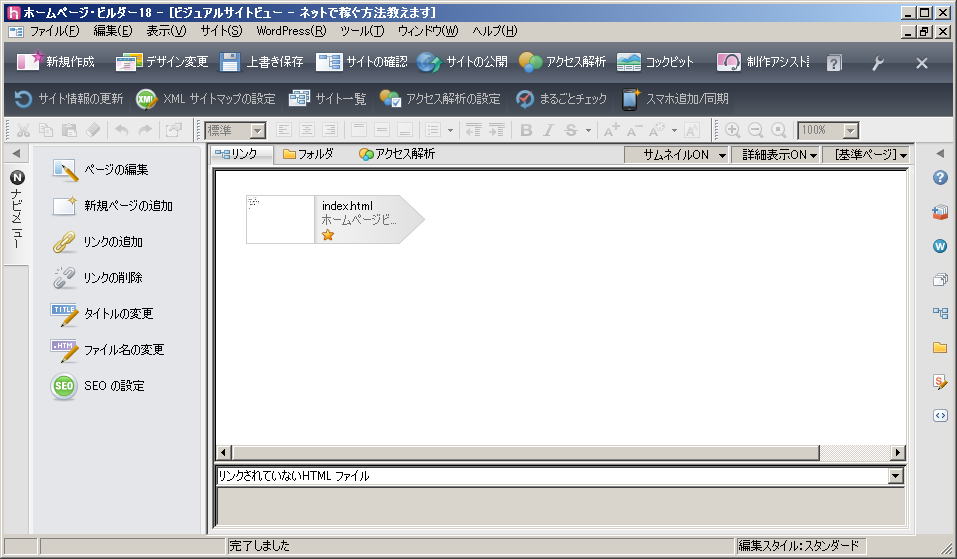 |
「サイトの確認」をクリックします サイト(ホームページ)の原型が出来上がりました |