ナビメニュー(左サイドメニュー)、及び、画面下側、「リンクされていないHTML ファイル」表示エリアについて |
||
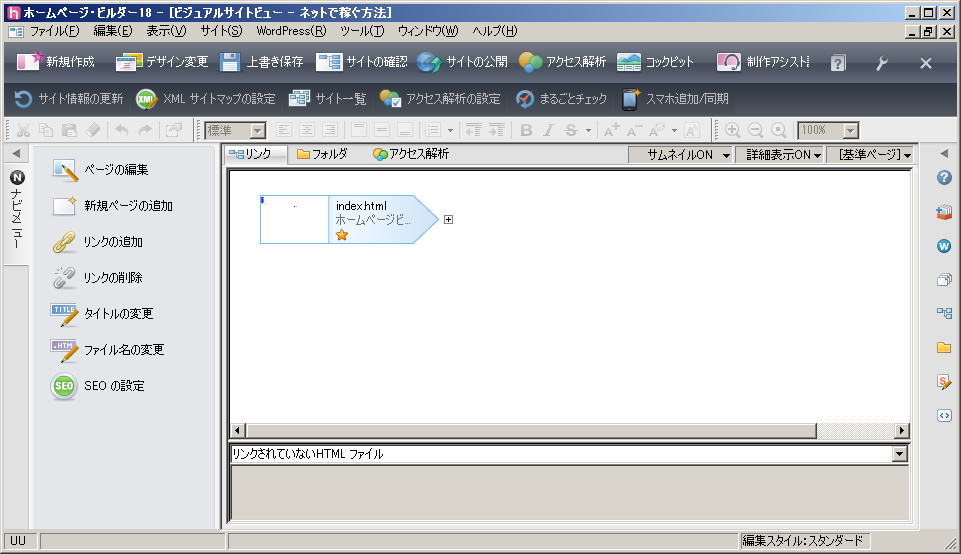 |
ホームページビルダーのデフォルト状態では、画面左側に、「ナビメニュー」、画面下側に、「リンクされていないHTML ファイル」が表示されています |
|
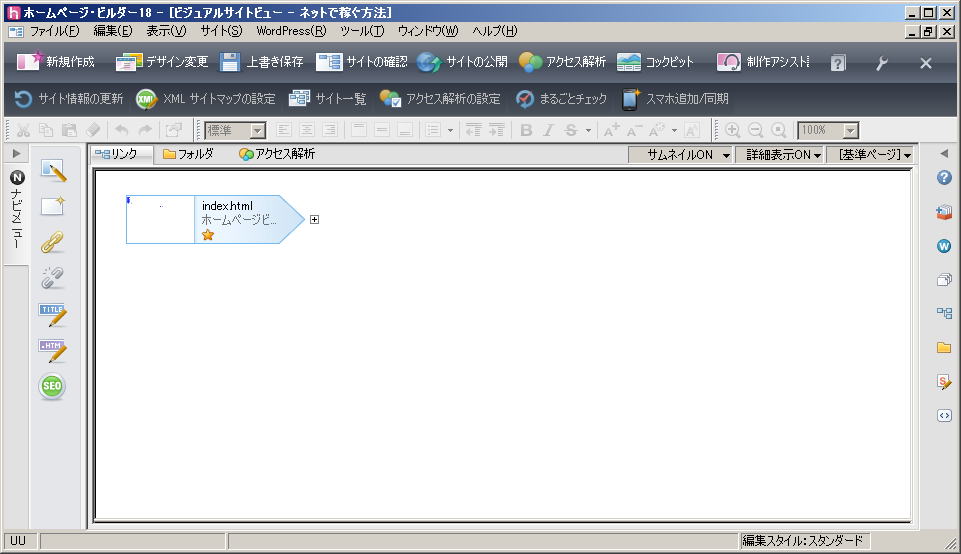 |
「ナビメニュー」は、左サイドの「ナビメニュー」と書かれたタブか、その上の、三角印をクリックすると、折りたたんだり、展開したりできます 「リンクされていないHTML ファイル」領域は、その上端の境界線をドラッグすることで、大きさを変えたり、折りたたみ状態にしたりできます |
|
編集スタイルの切り換え |
||
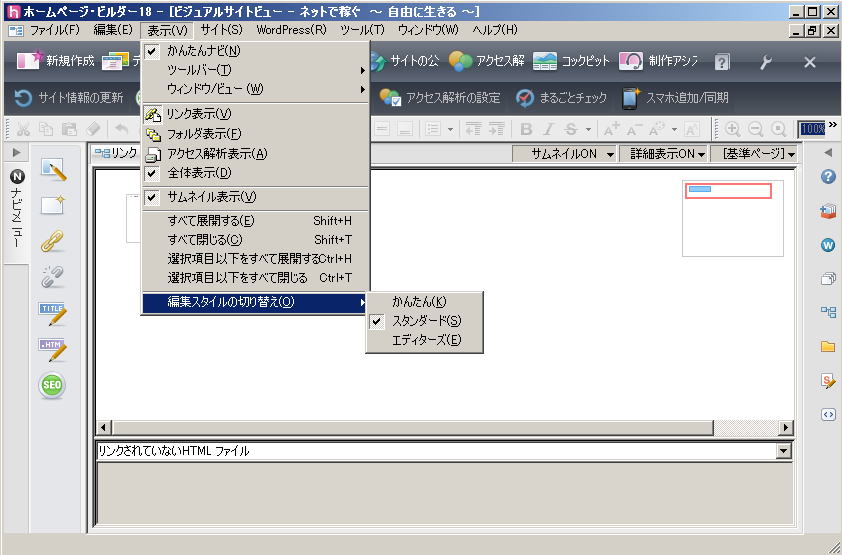 |
メニューバー「表示」 → 「編集スタイルの切り換え」 「かんたん」かんたんナビメニュー、ツールバーを表示 HTML ソースの編集はできない 「スタンダード」ページ編集時に、「ページ編集」モード(GUI画面のみ表示)で開かれる 「エディターズ」ページ編集時に、「ページ/ソース」モード (GUIとHTMLと両方表示)で開かれる |
|
ただし、「エディターズ」に比べて、「かんたん」や「スタンダード」では、最初に表示されるツールバーが少なくなってしまいます |
||
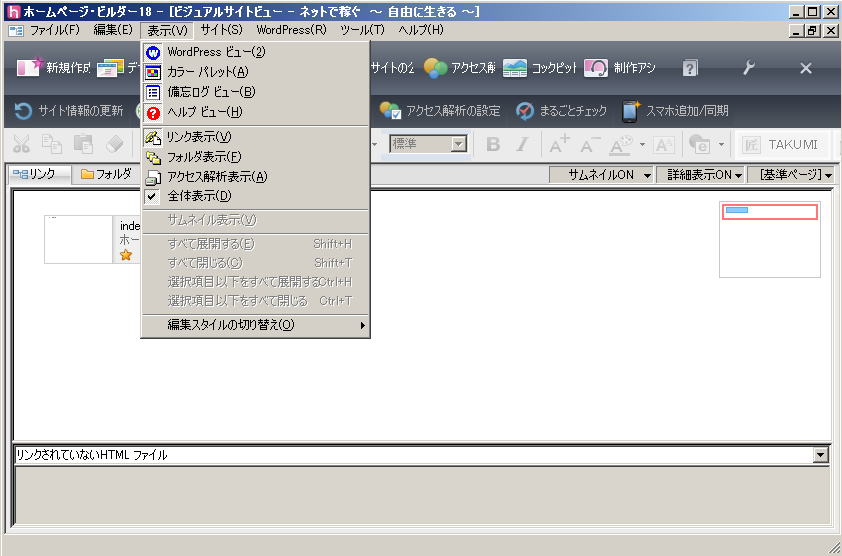 |
「かんたん」編集スタイル 「サイト」画面 メニューバーの「表示」から 「ツールバー」の設定が消えている |
|
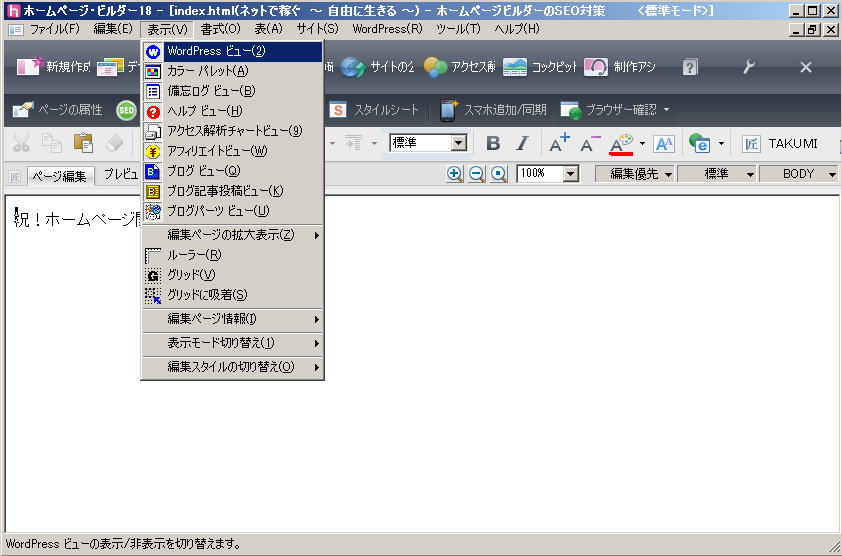 |
「かんたん」編集スタイル 「ページ」画面 メニューバーの「表示」から 「ツールバー」の設定が消えている |
|
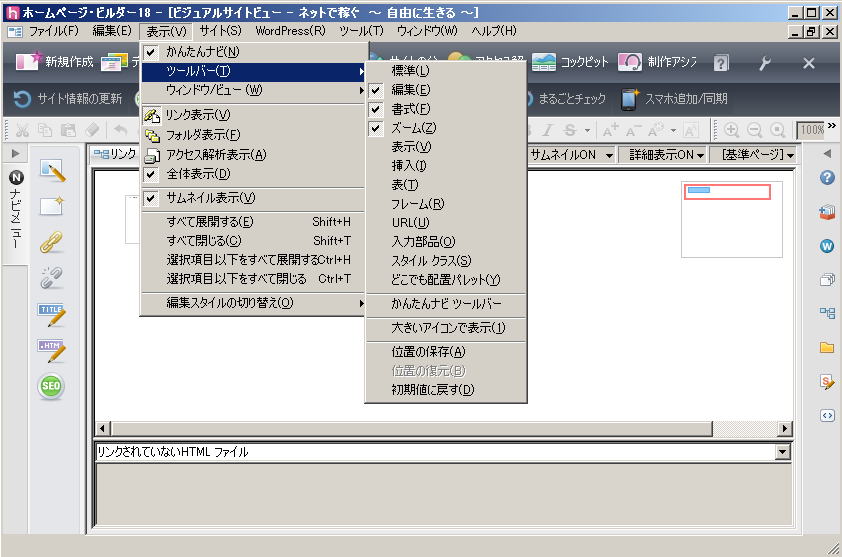 |
「スタンダード」編集スタイル 「サイト」画面 メニューバーの 「表示」 → 「ツールバー」 デフォルト表示は、 「編集」「書式」「ズーム」 のみ |
|
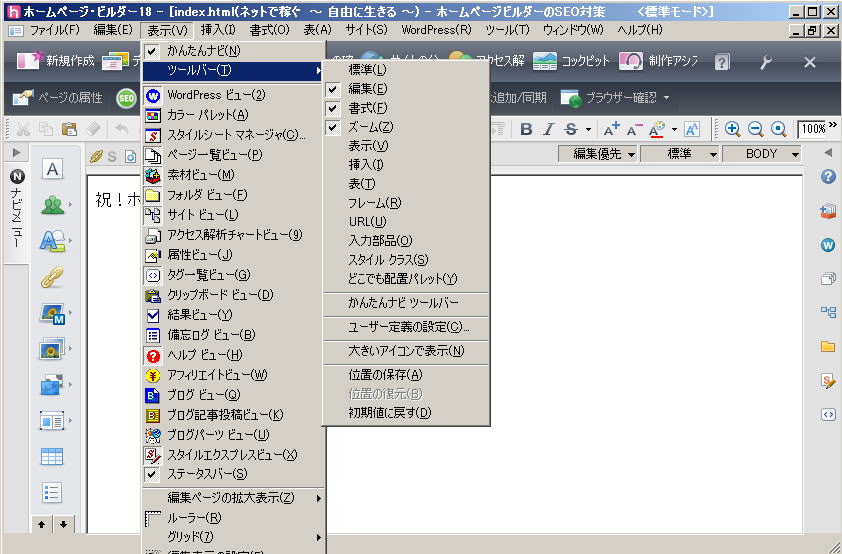 |
「スタンダード」編集スタイル 「ページ」画面 メニューバーの 「表示」 → 「ツールバー」 デフォルト表示は、 「編集」「書式」「ズーム」 のみ |
|
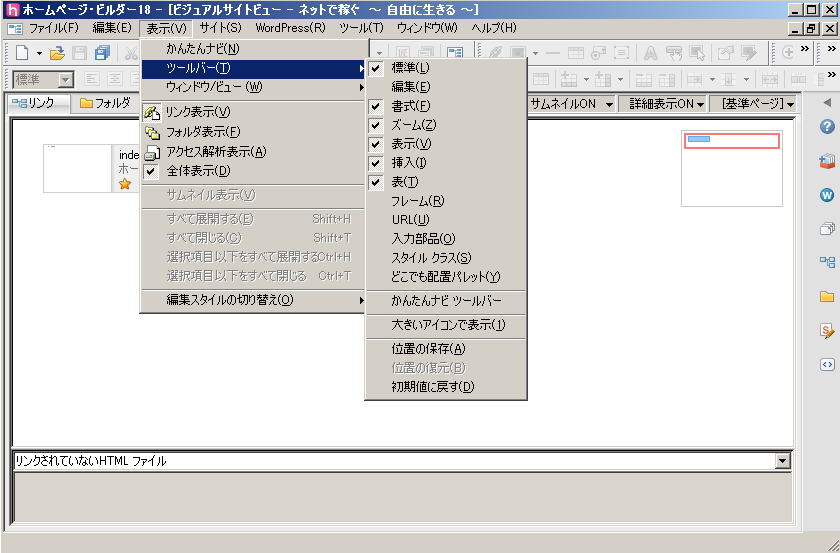 |
「エディターズ」編集スタイル 「サイト」画面 メニューバーの 「表示」 → 「ツールバー」 デフォルト表示は、 「標準」「書式」「ズーム」 「表示」「挿入」「表」 になっている |
|
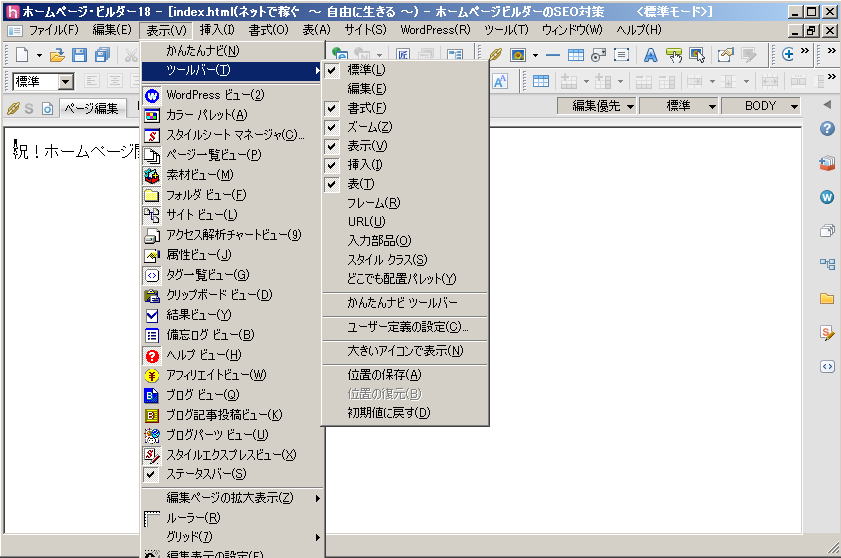 |
「エディターズ」編集スタイル 「ページ」画面 メニューバーの 「表示」 → 「ツールバー」 デフォルト表示は、 「標準」「書式」「ズーム」 「表示」「挿入」「表」 になっている |
|
「書式」にあって、「標準」にないのは、「属性」だけです 「属性」を設定する際は、対象物をクリックしてフォーカスを移さないといけないので、右クリックメニューを使った方が楽です 私は、「スタンダード」編集スタイルで、「標準」と「書式」のみを1行に並べて表示させています |
||