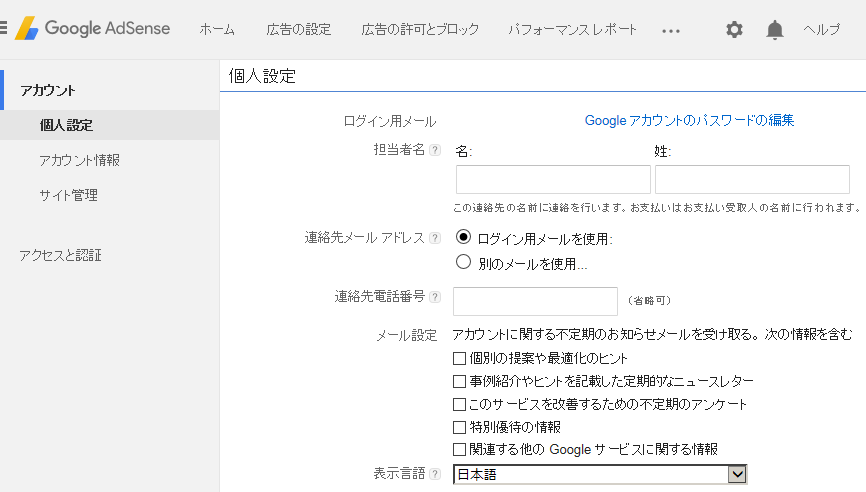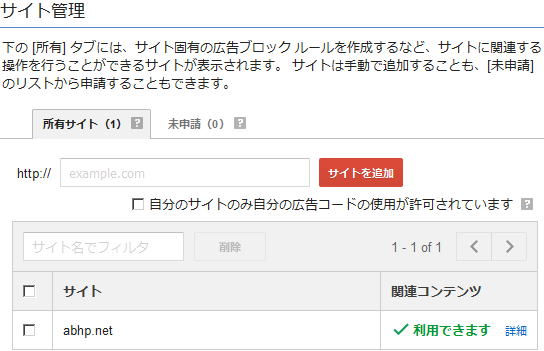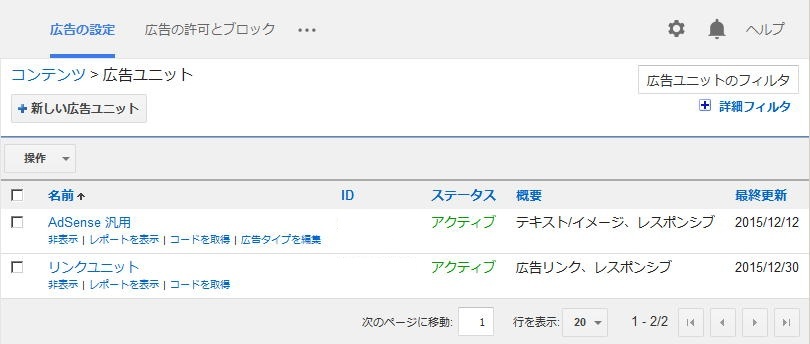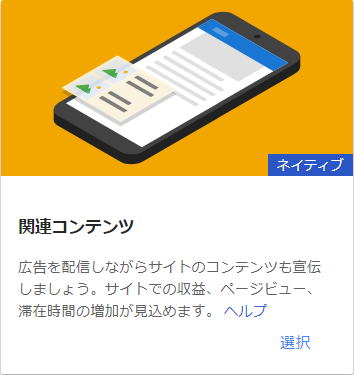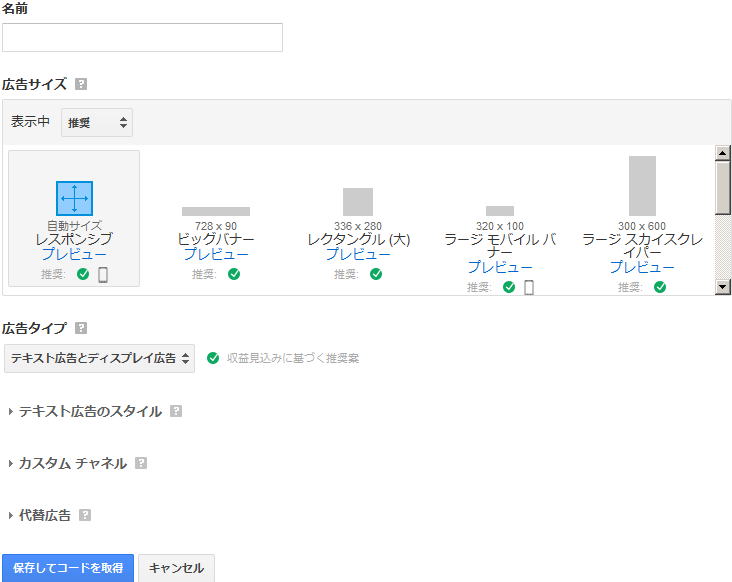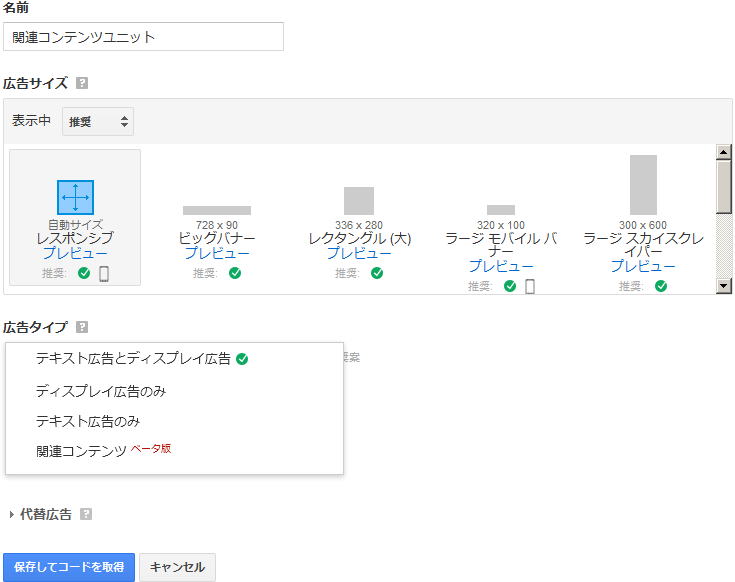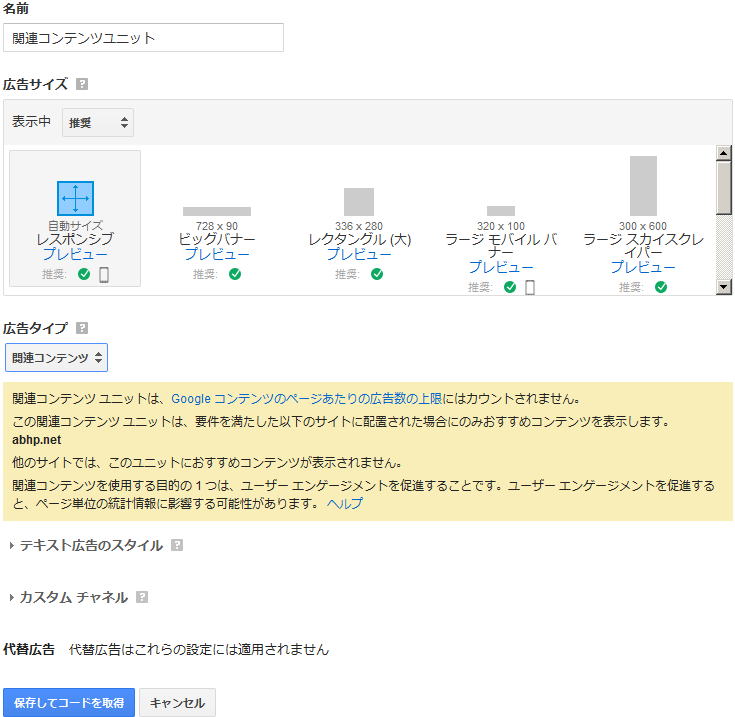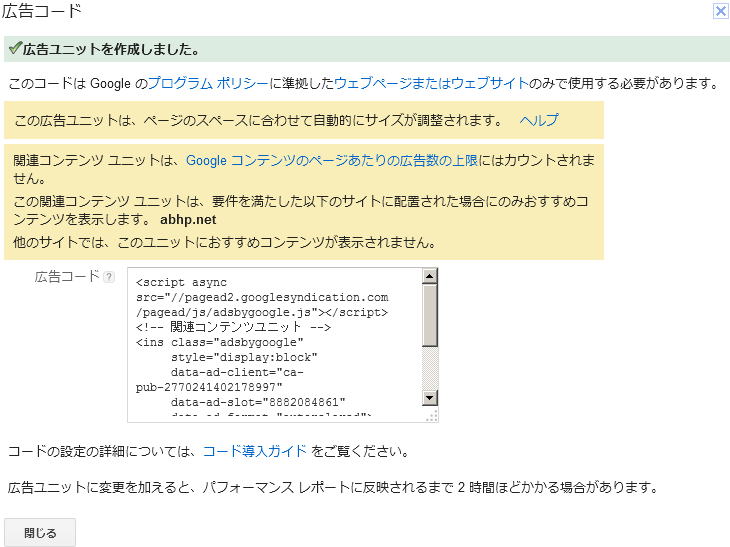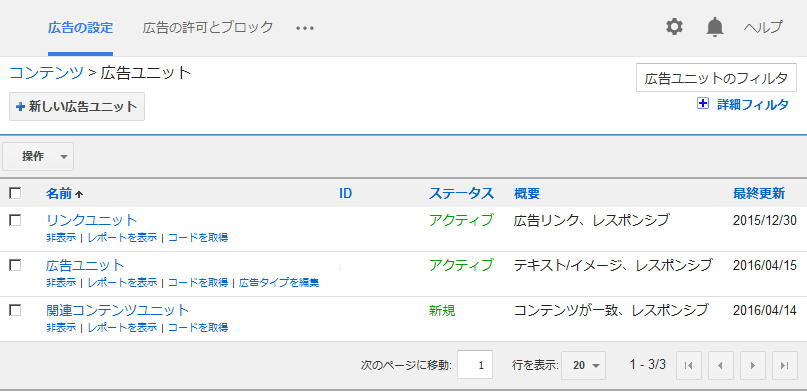グーグルアドセンス 広告の設定 関連コンテンツ ユニット 作り方
|
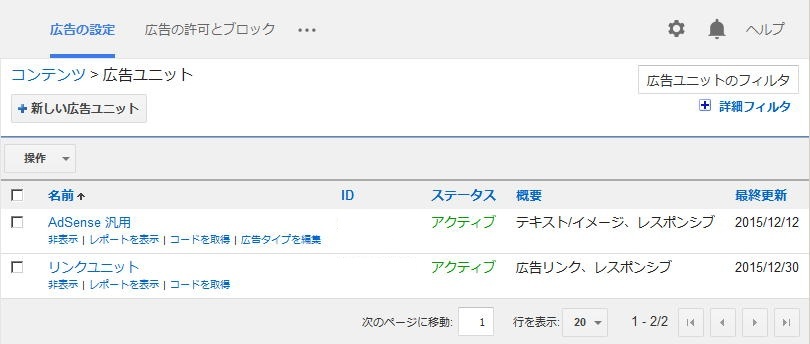
|
|
ページ上端のメニューバーから、「広告の設定」をクリックすると、「広告ユニット」の追加作成、変更、コードの取得等が行える画面になります
「広告ユニット」作成時と同様に、「新しい広告ユニット」をクリックします
|
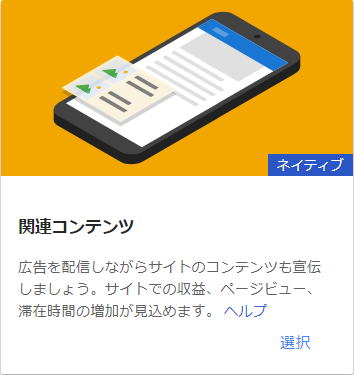
|
|
「関連コンテンツ」をクリックします
|
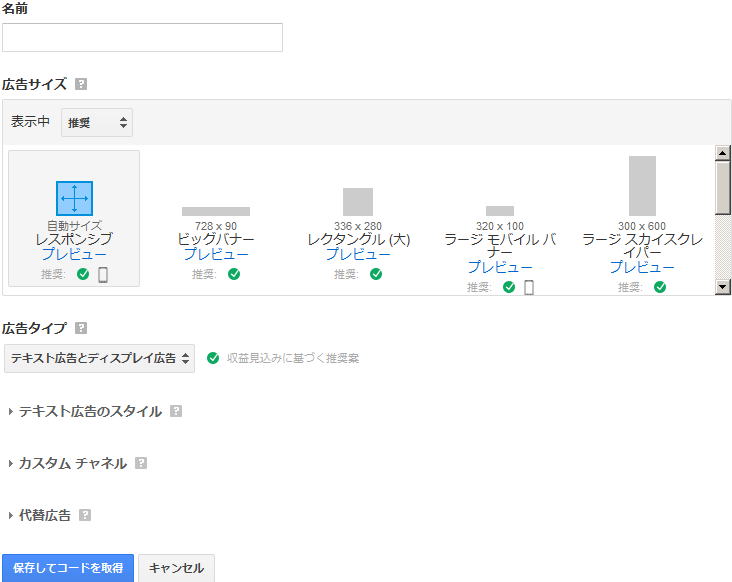
|
|
「広告ユニット」作成画面になりますので、「広告ユニット」作成時と同様に、「名前」を入力します
「広告サイズ」で、自サイトのレイアウトに最適な広告サイズを選択します
| 設置場所のサイズに応じて、自動的にサイズを調整してくれる「レスポンシブ」が便利です (デフォルト) |
「広告タイプ」セクションの「テキスト広告とでディスプレイ広告」をクリックします
|
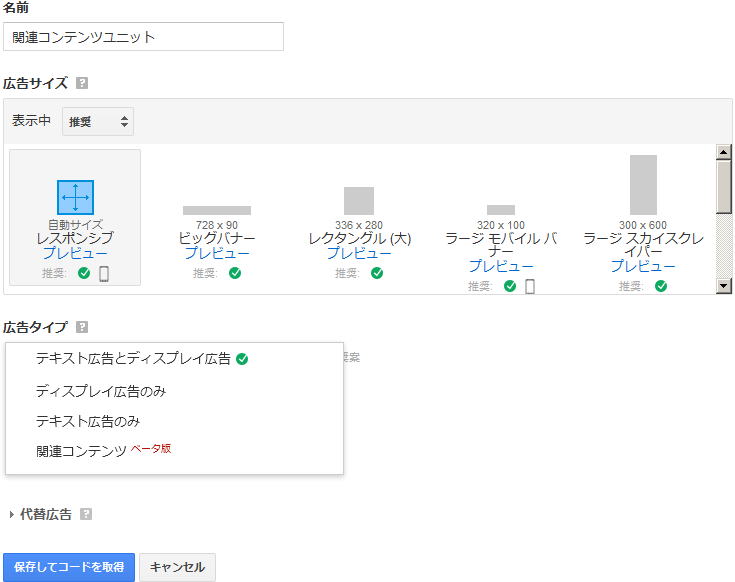
|
|
「関連コンテンツ」をクリックします
|
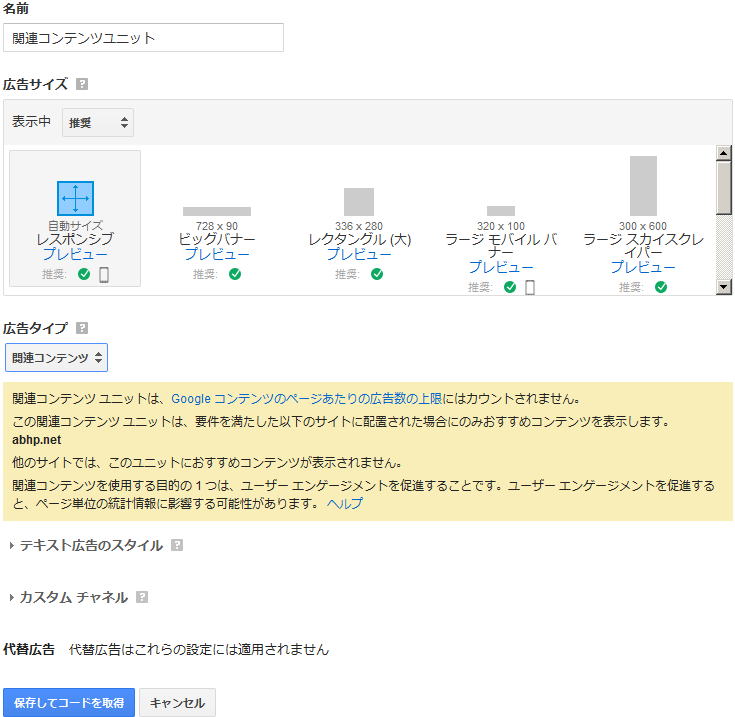
|
|
「広告タイプ」が「関連コンテンツ」になります
その他の項目は、お好みで設定して(おすすめはデフォルトです)、「保存してコードを取得」をクリックします
|
関連コンテンツ ユニットは、Google コンテンツのページあたりの広告数の上限にはカウントされません
この関連コンテンツ ユニットは、要件を満たした以下のサイトに配置された場合にのみおすすめコンテンツを表示します
abhp.net
他のサイトでは、このユニットにおすすめコンテンツが表示されません
関連コンテンツを使用する目的の 1 つは、ユーザー エンゲージメントを促進することです。ユーザー エンゲージメントを促進すると、ページ単位の統計情報に影響する可能性があります |
|
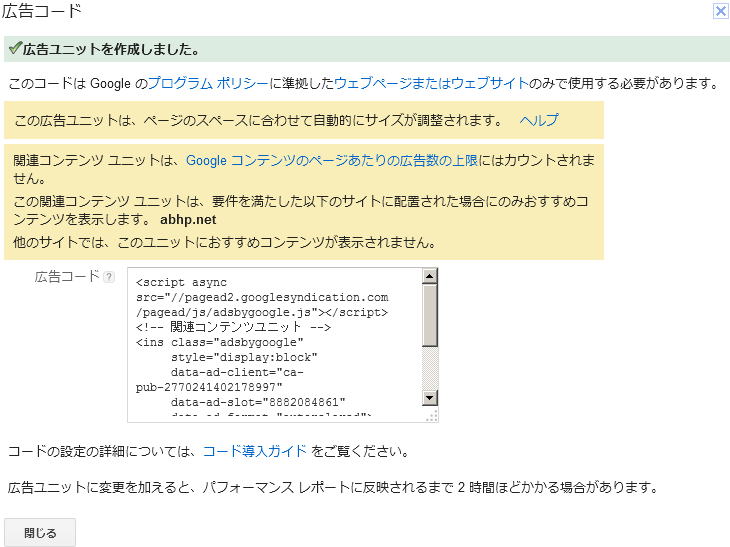
|
|
広告コード(関連コンテンツ ユニット コード)を自サイトページの任意の位置にコピペします
| このダイアログは、「「広告の設定」」画面の「コードを取得」から呼び出せます |
|
この広告ユニットは、ページのスペースに合わせて自動的にサイズが調整されます
関連コンテンツ ユニットは、Google コンテンツのページあたりの広告数の上限にはカウントされません
この関連コンテンツ ユニットは、要件を満たした以下のサイトに配置された場合にのみおすすめコンテンツを表示します abhp.net
他のサイトでは、このユニットにおすすめコンテンツが表示されません |
|
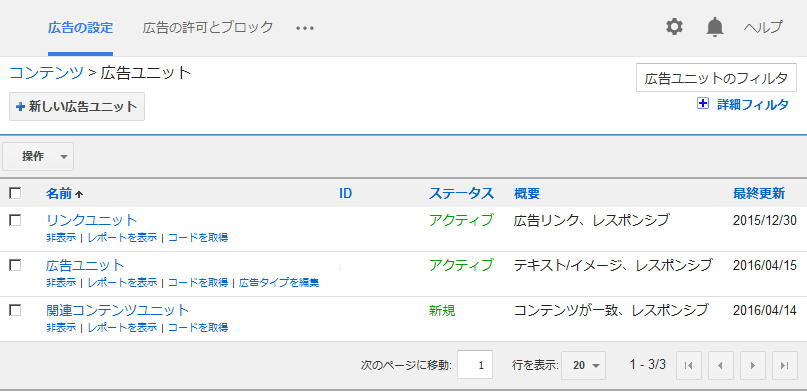
|
|
「関連コンテンツ ユニット」作成完了です
|