|
|||||||
| ホーム > ネット > さくら > さくらのブログ 作り方 (新規受付終了) |
さくらインターネット さくらのブログ 作り方 (新規受付終了) |
さくらインターネット さくらのブログ 作り方 (新規受付終了)さくらレンタルサーバを申込むと、「さくらのブログ」が使用できるようになります(さくらのブログはさくらのレンタルサーバのオプション機能です) さくらのブログのURLは、「 https://○○○.sblo.jp 」で作られ、複数ブログの開設や独自ドメインにも対応、日記やアフィリエイト等様々な目的で使用できます ○○○の部分は、作成時に任意に指定します 例えば、 https://abhp.sblo.jp の様なブログURLになります
「さくらのブログ」を使用するには、最初に、「サーバコントロールパネル」で使用設定を行います 「サーバコントロールパネル」へは、「初期ドメイン」名と「パスワード」を使用してログインしますが、初期パスワードは、デフォルト(初期値)では、「仮登録完了メール」に記載のパスワードとなっています
|
|||
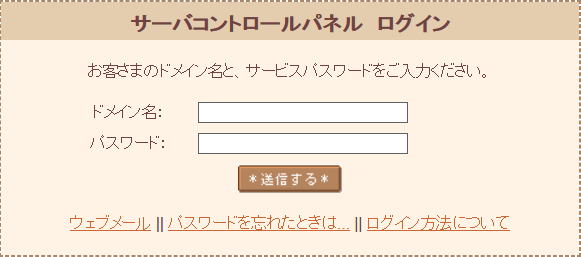 |
「仮登録完了メール」の「サーバコントロールパネル ログイン情報」項目に書かれた「ドメイン名」「サーバパスワード」を入力して、「送信する」をクリックします |
|||||||||||||||||||||||||
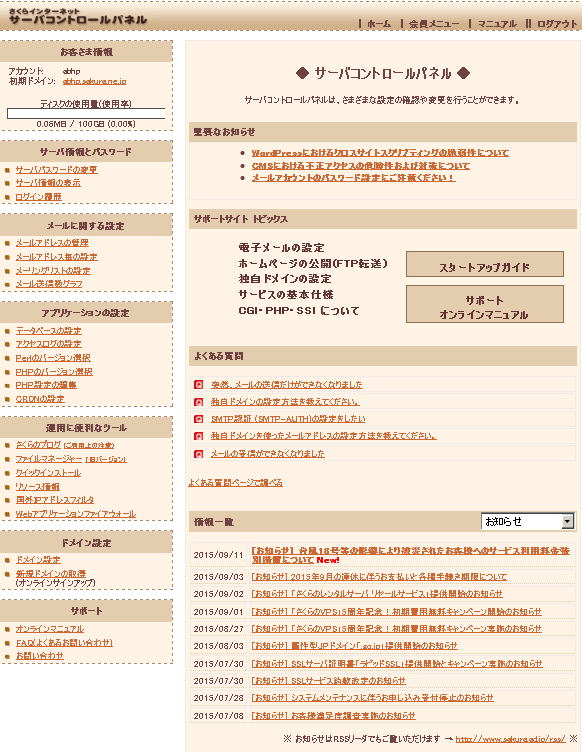 |
「サーバコントロールパネル」が表示されます |
|||||||||||||||||||||||||
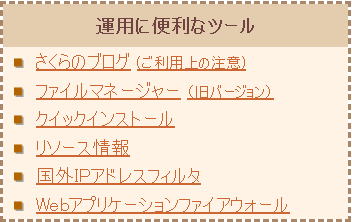 |
左サイドやや下の方にある、「運用に便利なツール」項目にある「さくらのブログ」をクリックします |
|||||||||||||||||||||||||
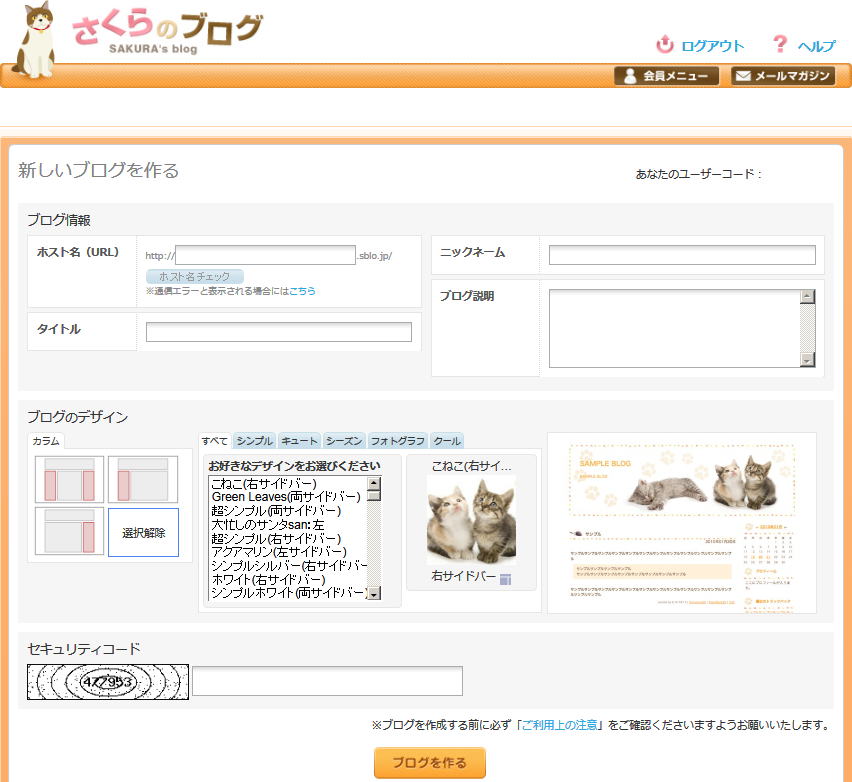 |
「さくらのブログ」作成画面になります 「ホスト名(URL)」(「https://○○○.sblo.jp/」の○○○のところ)、「タイトル」、「ニックネーム」、「ブログ説明」を入力します |
|||||||||||||||||||||||||
「ブログの新規作成 さくらのブログ-ヘルプ」 より |
||||||||||||||||||||||||||
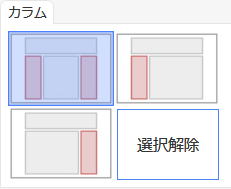 |
「ブログのデザイン」で、「カラム」を選択(クリック)します 使い勝手の良さでは、左上の「両サイドバー」形式でしょうか |
|||||||||||||||||||||||||
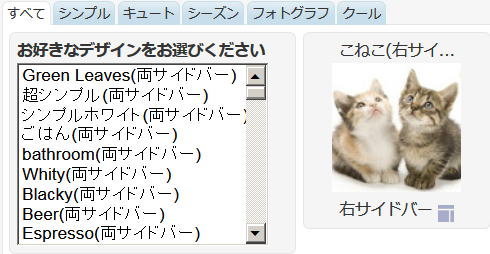 |
デザインテンプレートを選択します 「お好きなデザインをお選び下さい」の下の一覧の各行をクリックすると、右側にプレビューが表示されます |
|||||||||||||||||||||||||
テンプレートのデザインサンプル (参考 選択できるテンプレートの一部見本です) |
||||||||||||||||||||||||||
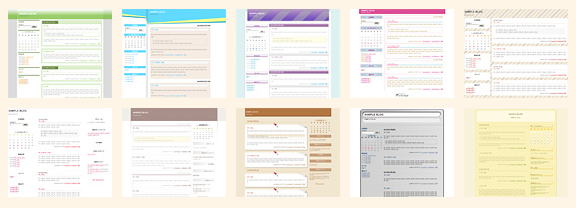 |
「シンプル」 |
|||||||||||||||||||||||||
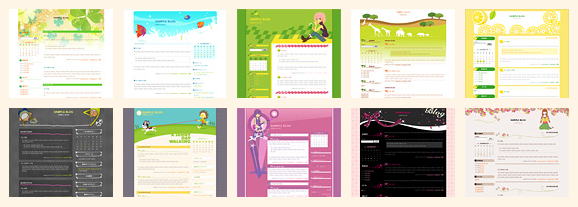 |
「キュート」 |
|||||||||||||||||||||||||
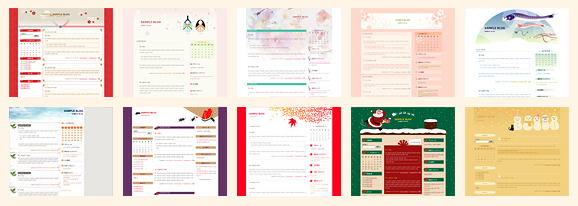 |
「シーズン」 |
|||||||||||||||||||||||||
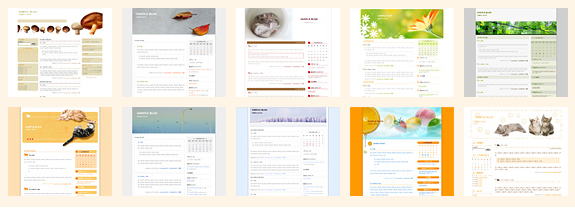 |
「フォトグラフ」 |
|||||||||||||||||||||||||
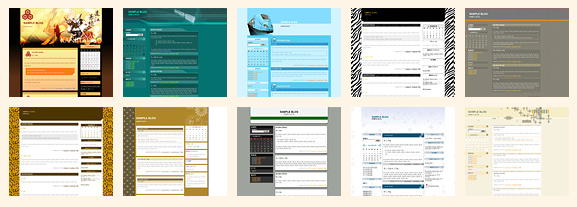 |
「クール」 |
|||||||||||||||||||||||||
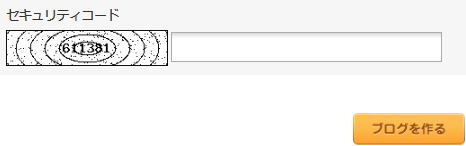 |
「セキュリティコード」を入力して、「ブログを作る」をクリックします |
|||||||||||||||||||||||||
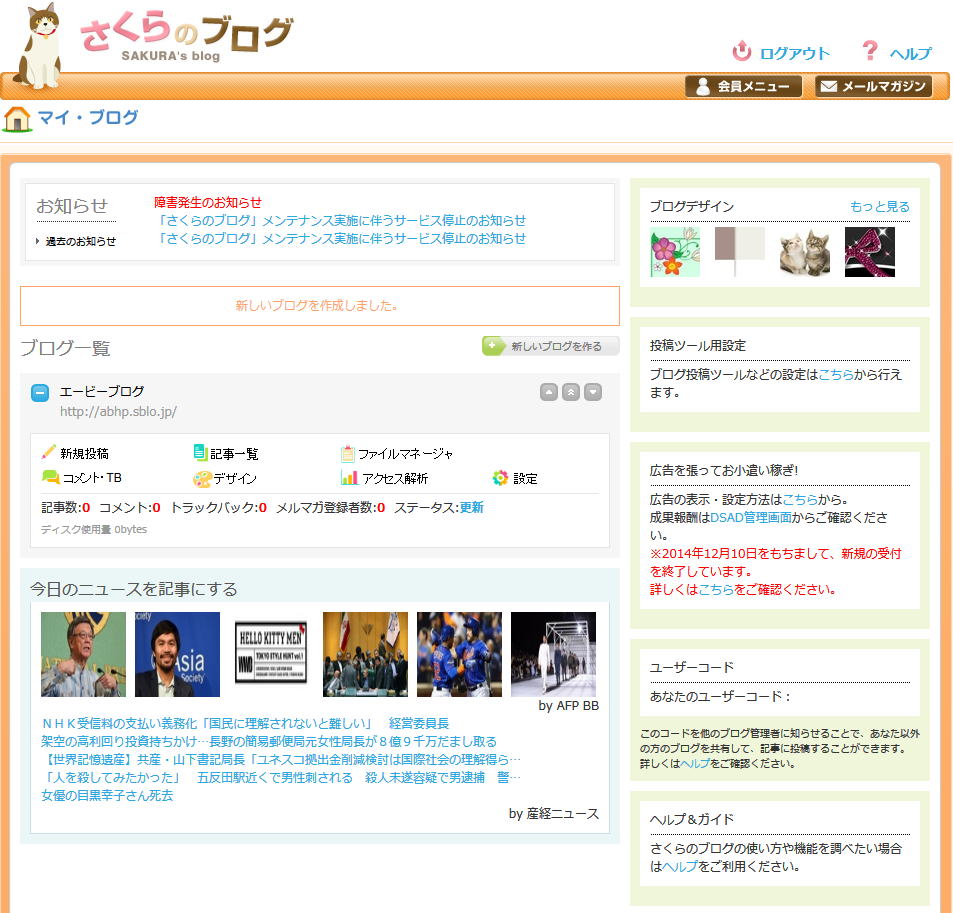 |
「マイ ・ ブログ」画面が出ましたら、さくらのブログ作成完了です |
|||||||||||||||||||||||||
| ホーム > ネット > さくら > さくらのブログ 作り方 (新規受付終了) |
|
|