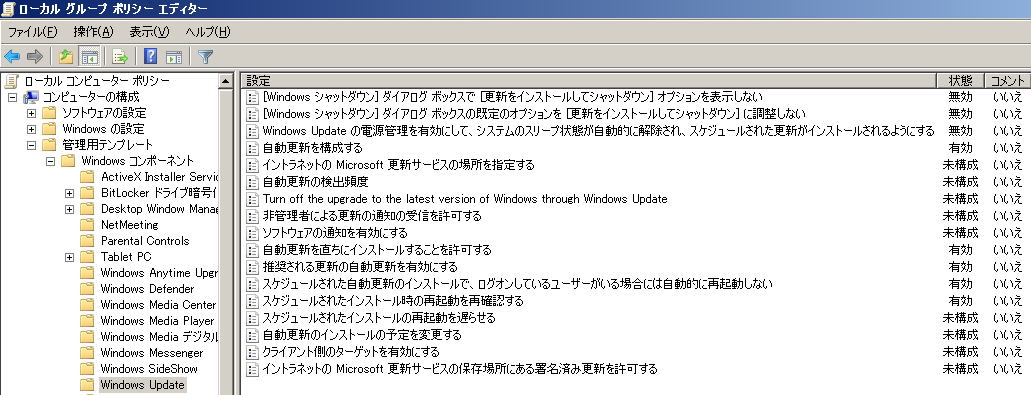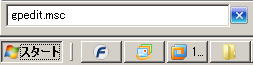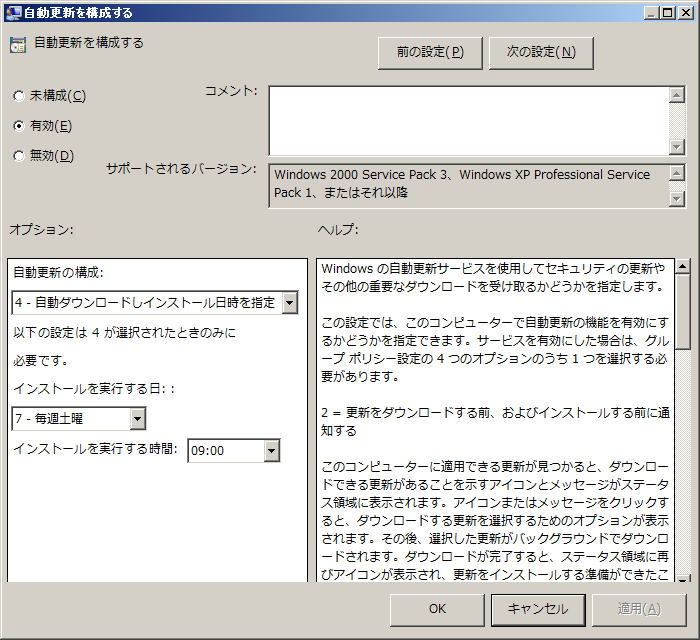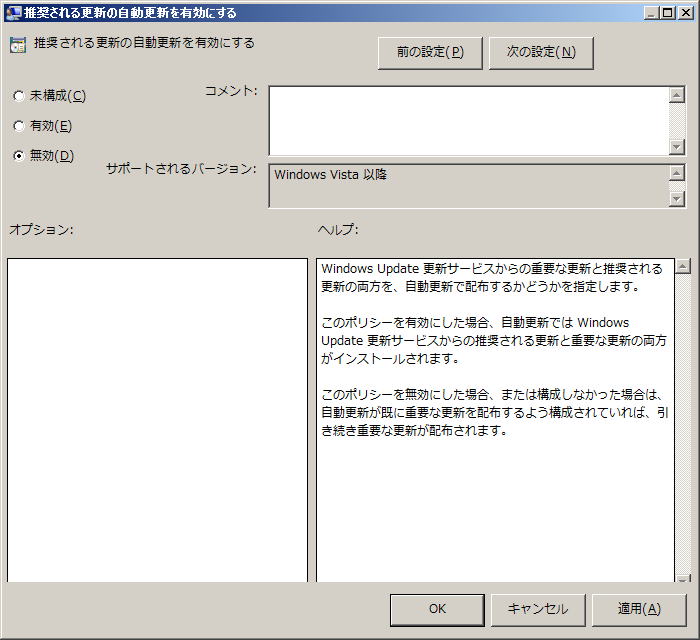Windows 7 アップデートポリシー 設定の仕方
「ローカル グループ ポリシーエディター」 を使用して、Windows のローカル グループ ポリシーを設定することによって、 Windows
7 の自動アップデート対象、タイミングを制御することができます

|
|
「スタートメニュー」をクリックします |
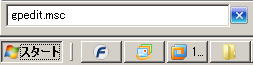
|
|
「プログラムとファイルの検索」と書かれている枠内に、「gpedit.msc」と入力し、「Enter」キーを押下します |
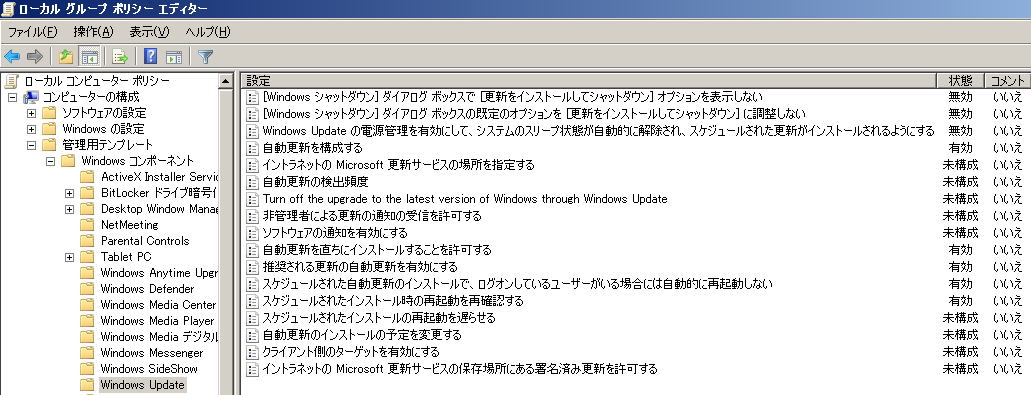
「ローカル グループ ポリシーエディター」 画面が開きましたら、「コンピュータの構成」 → 「管理用テンプレート」 → 「Windows コンポーネント」
→ 「Windows Update」をクリックします
ローカル グループ ポリシーを設定 「重要な更新」のみ自動更新、「推奨される更新」は自動更新されないようにする方法
ローカル グループ ポリシーエディター 「gpedit.msc」を使用して、「重要な更新」のみ自動更新し、「推奨される更新」は自動更新されないよう、自動更新のポリシーを設定します
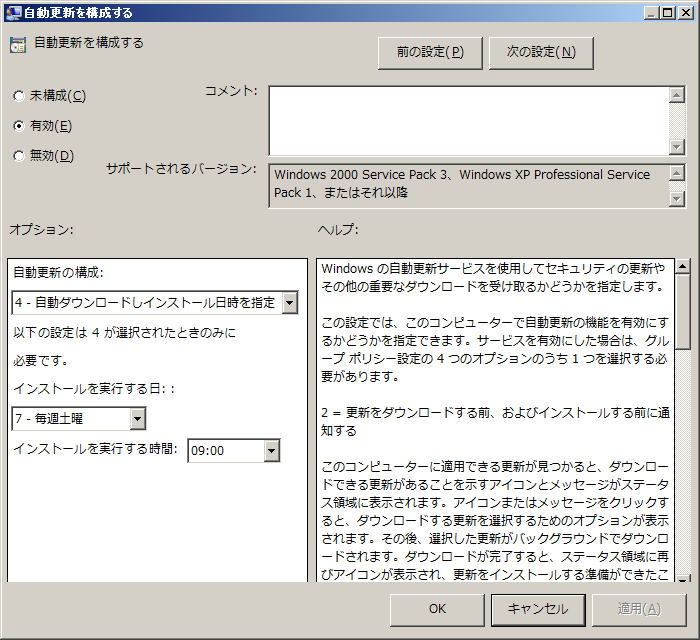
|
|
ローカル グループ ポリシー エディター画面、上から4行目、「自動更新」をダブルクリックすると設定ダイアログが表示されます
| Windows の自動更新サービスを使用してセキュリティの更新やその他の重要なダウンロードを受け取るかどうかを指定します。 |
左上のチェックボックスで「有効」にチェックを付けます
任意で、「オプション」項目を設定します
「OK」をクリックします
|
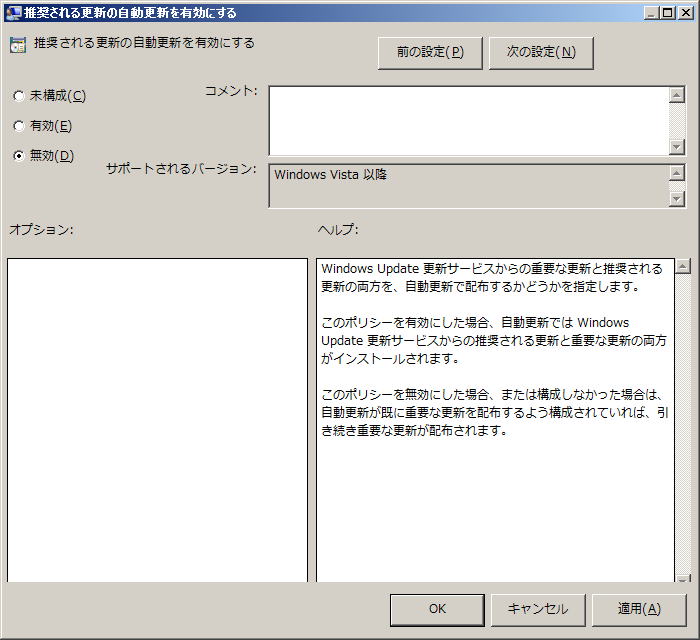
|
|
ローカル グループ ポリシー エディター画面、下から7行目、「推奨される更新の自動更新を有効にする」をダブルクリックすると設定ダイアログが表示されます
| このポリシーを無効にした場合、または構成しなかった場合は、自動更新が既に重要な更新を配布するよう構成されていれば、引き続き重要な更新が配布されます。 |
左上のチェックボックスで「無効」にチェックを付けます
「OK」をクリックします
|
|