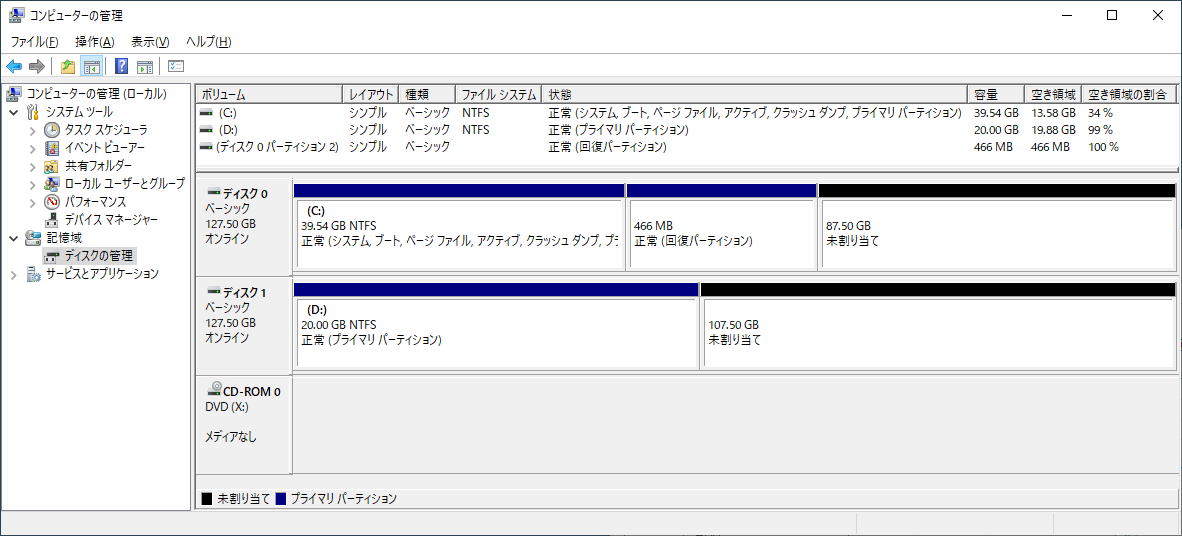 |
Windows 10メニューの「Windowsの管理ツール」から「コンピュータの管理」の「ディスクの管理」画面です この例ではディスク0(Cドライブ)に「回復パーティション」が作成されています |
|
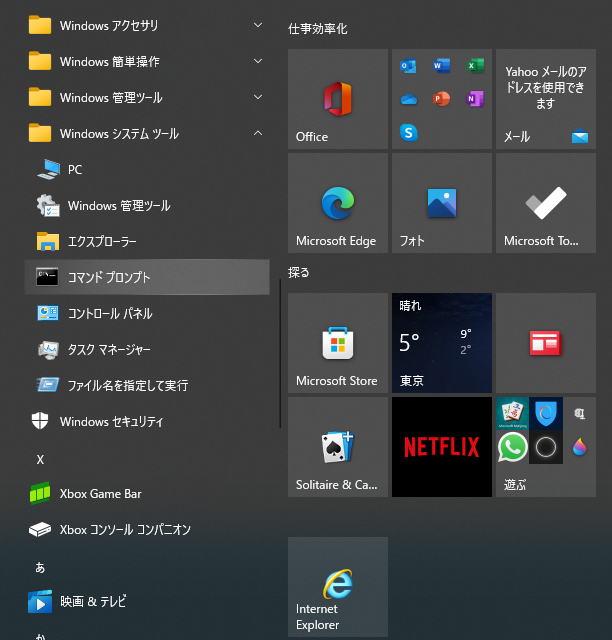 |
Windows 10メニューの「Windowsのシステムツール」から「コマンドプロンプト」をクリック起動します |
|
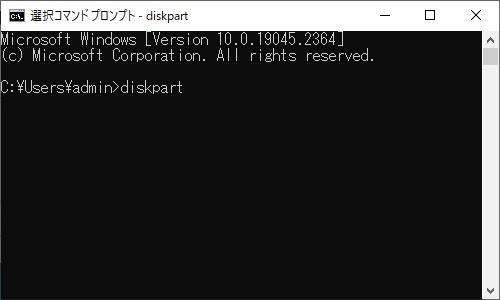 |
「diskpart」コマンドを入力します |
|
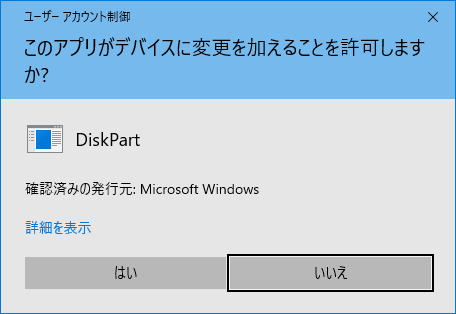 |
「はい」をクリックします |
|
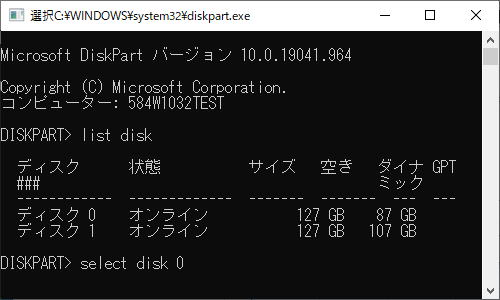 |
「list disk」 と入力しますとディスクの状態が表示されます 削除したい「回復パーティション」は、最初に見たようにディスク 0にありますので、「select disk 0」と入力します |
|
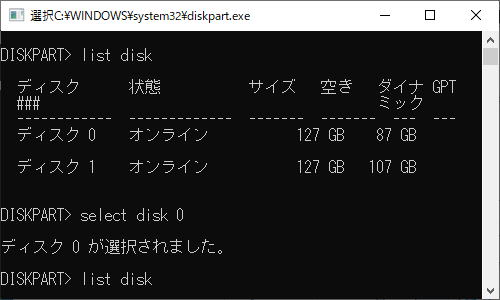 |
ディスク 0が選択されますので、もう一度「list disk」と入力します |
|
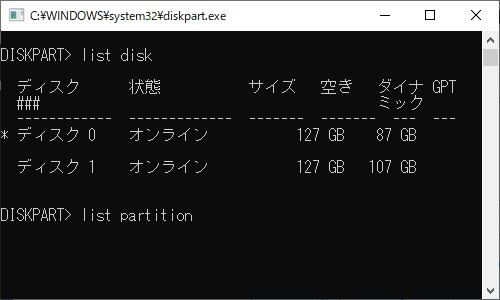 |
ディスク 0の先頭に * 印が付いて選択されていることが示されますので、「list partition」と入力します |
|
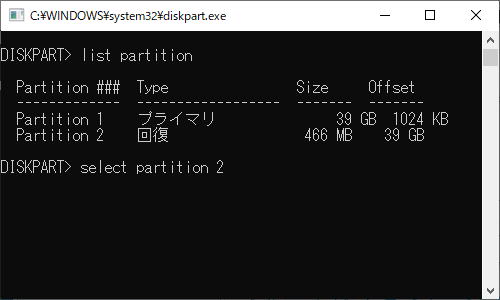 |
削除したい「回復パーティション」は、Partition 2 であることが示されますので、「select partition 2」と入力します |
|
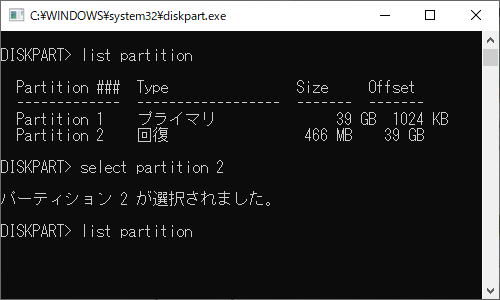 |
パーティション 2 が選択されますが、念のため「list partition」と入力して、パーティション 2 が選択されていることを確認します |
|
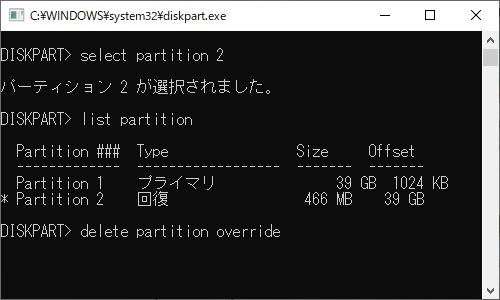 |
partition 2の先頭に * 印がついて選択されていることが分かります 「delete partition override」と入力して、選択した「回復パーティション」を削除します |
|
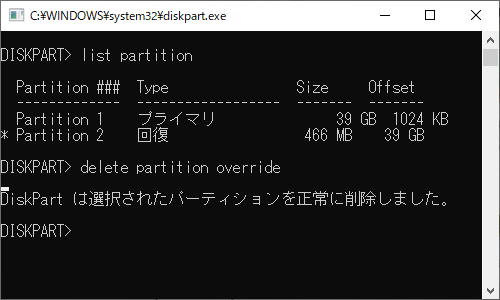 |
選択した「回復パーティション」が削除されました |
|
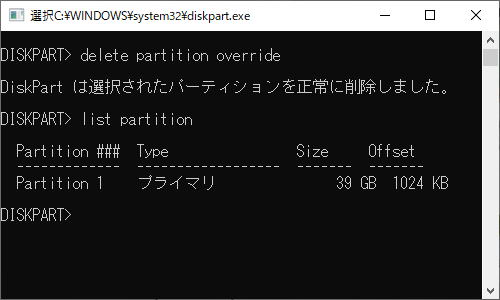 |
「list partition」を入力しても「回復パーティション」を削除されていることが確認できます |
|
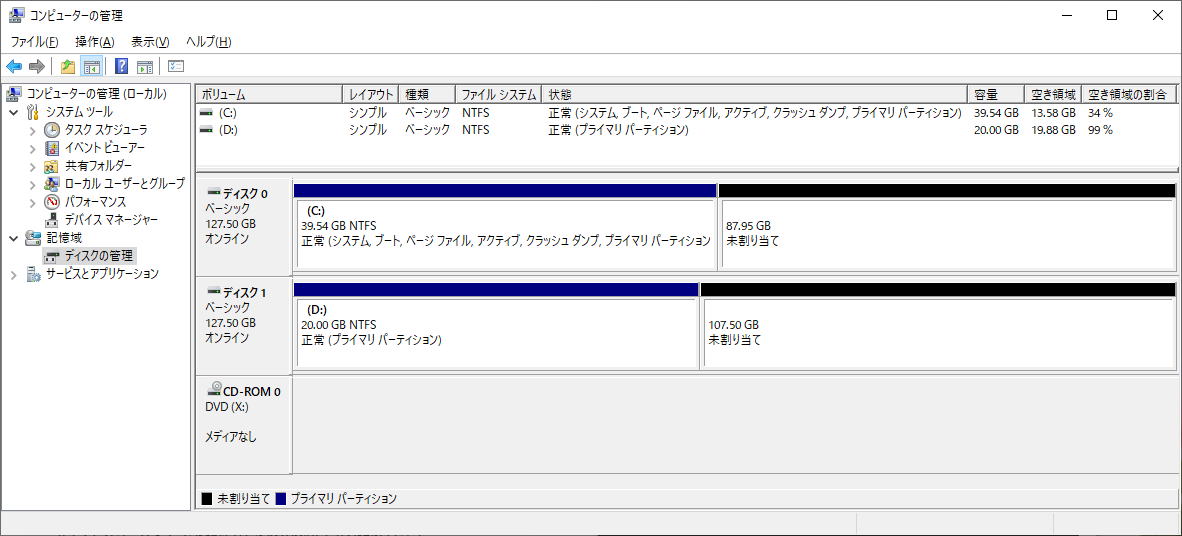 |
Windows 10メニューの「Windowsの管理ツール」から「コンピュータの管理」の「ディスクの管理」画面でも「回復パーティション」が削除されていることが確認できます |