ホームページを 直接 PDFファイルに変換するホームページ等のWebサイトを作成したままの形で、PDFファイルとして取り込むには、「Adobe Acrobat」のアドオン機能を使用すると簡単にできます 以下にその手順を示します |
||
「Adobe Acrobat」のアドオンメニューを有効にする |
||
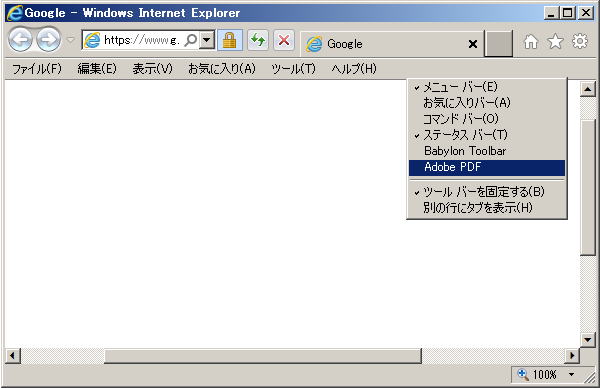 |
「Internet Explorer」等のブラウザの上端メニューバー上で右クリックメニューから、「Adobe PDF」を選択クリックします |
|
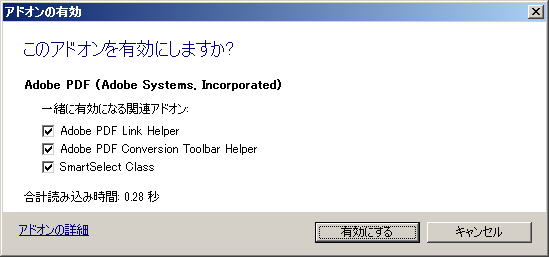 |
「有効にする」をクリックします | |
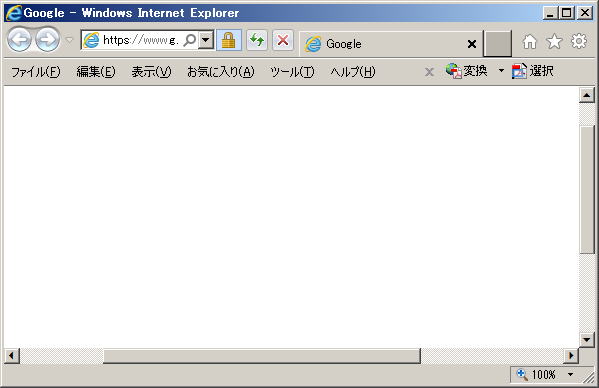 |
メニューバーに、「Adobe Acrobat」のアドオンメニューが追加されます |
|
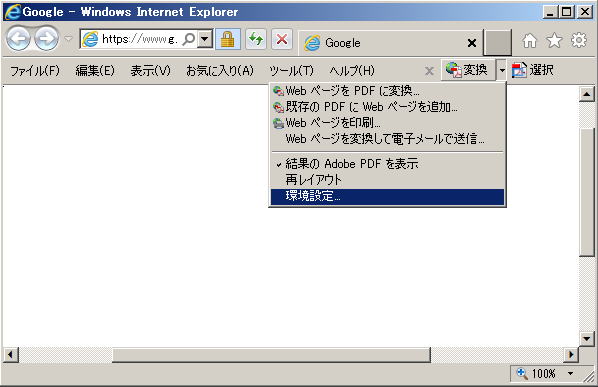 |
デフォルト(初期設定)のままですと、ホームページをPDFファイル化した際、PDFファイルの先頭(ヘッダー部)には、ホームページのタイトルが、末尾(フッター部)には、ホームページのURLが自動的に埋め込まれます それらが不要の場合、「変換」の右にある▼をクリックし、「環境設定」をクリックします |
|
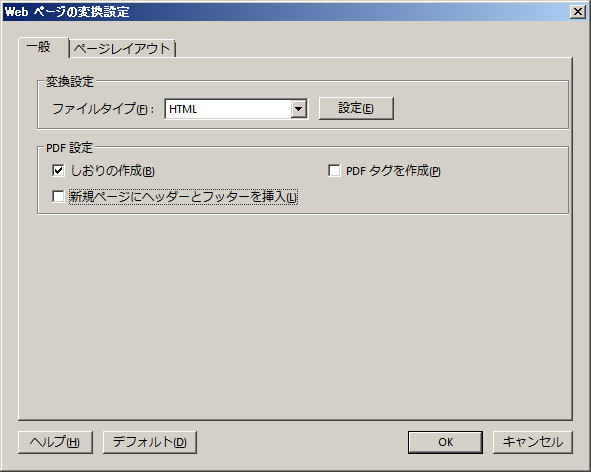 |
「一般」タブ配下にある「新規ページにヘッダーとフッターを挿入」のチェックをはずし、「OK」をクリックします | |
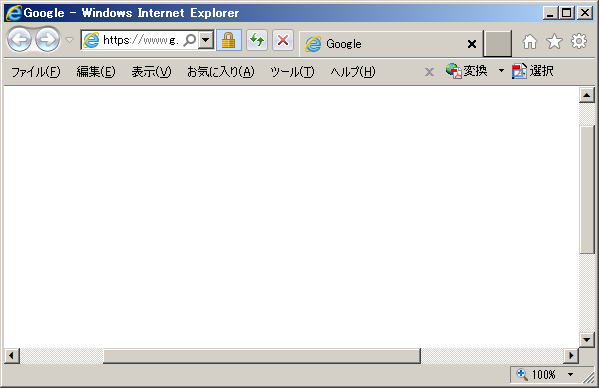 |
「変換」をクリックし、ファイルの保存場所を選択して保存しますと、今開いている画面ページが、PDFファイルとして保存されます | |
「Adobe Acrobat」のアドオンメニューを無効にする |
||
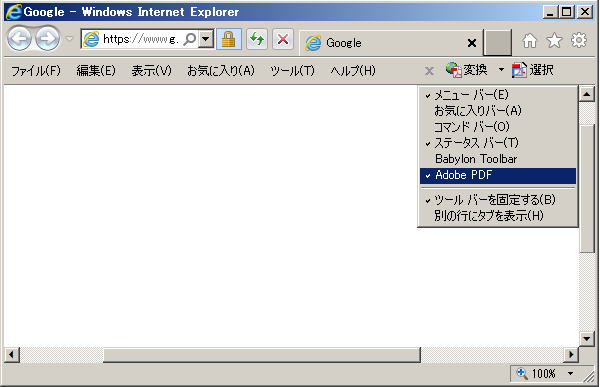 |
【「Adobe Acrobat」のアドオンメニューが不要になった際は】 「Internet Explorer」等のブラウザの上端メニューバー上で右クリックメニューから、「Adobe PDF」を選択クリックします |
|
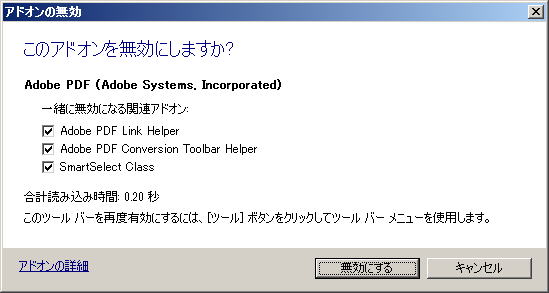 |
「有効にする」をクリックします 「Adobe PDF」のチェックが外れ、アドオンメニューは表示されなくなります |
|
ホームページをフレーム毎にページを分けてPDFファイルに変換するホームページ等で、例えば、1つのページが本文フレームと広告フレームで構成されているような場合、本文フレームと広告フレームを別々のページに分けて、PDFファイルとして取り込みたい場合があると思います フレームを別ページに分けて、PDFファイル化するには、「Adobe Acrobat」の印刷機能を使用します 以下にその手順を示します |
||
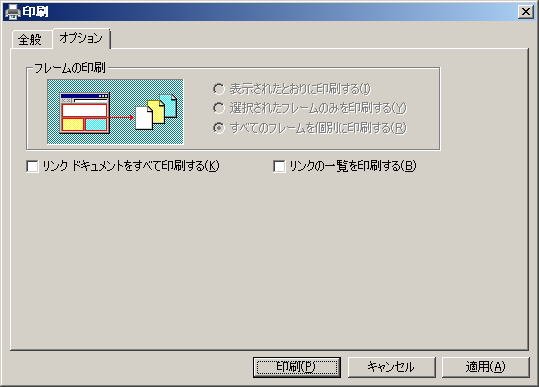 |
複数のフレームによってページが構成されている際、フレーム毎に別ページに分割します | |
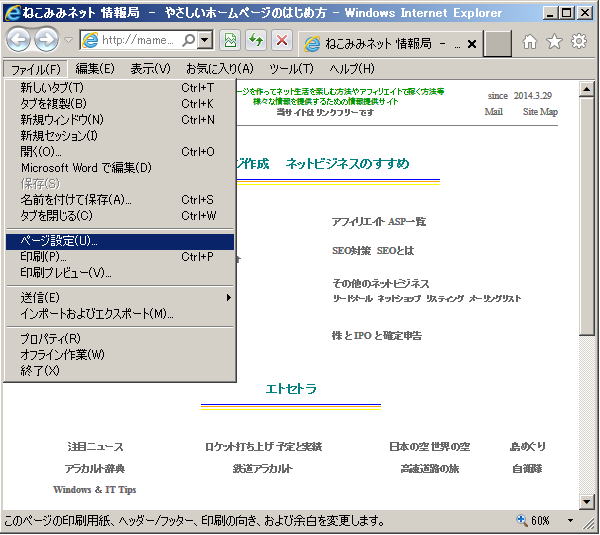 |
メニューバーから、「ページ設定」をクリックします | |
 |
デフォルトで、PDFファイルの各ページに、「ヘッダー」 (「タイトル」「ページ番号/ページ総数」)、「フッター」 (「URL」「日付(短い形式)」)が付与されます | |
 |
「ヘッダー」 、および、「フッター」を全て、「-空-」にして、「OK」をクリックします | |
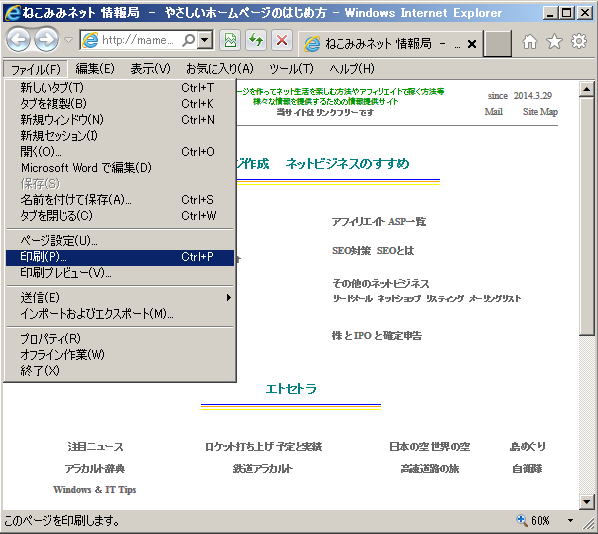 |
メニューバーから、「印刷」をクリックします | |
 |
「プリンターの選択」で、「Adobe PDF」をクリック選択し、「印刷」をクリックします 印刷の出力先(PDFファイルの保存場所)の選択ダイアログが出ますので、出力作フォルダーと「ファイル名」を指定して、「保存」をクリックします |
|
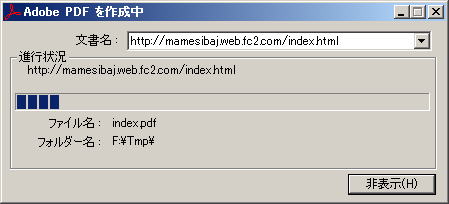 |
「Adobe PDF を作成中」ダイアログが出て、PDFファイルが作成されます | |
| 作成したPDFファイルです | ||