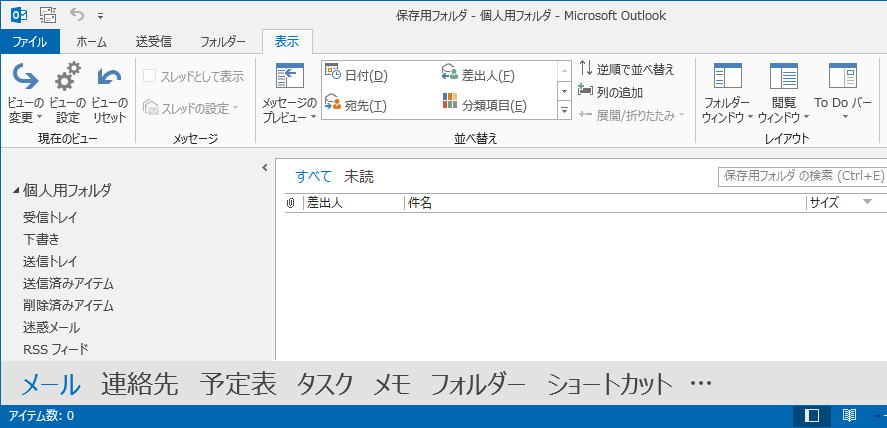 |
Outlook 画面上部、「表示」タブ → 「フォルダーウインドウ」 → 「オプション」をクリックします |
|
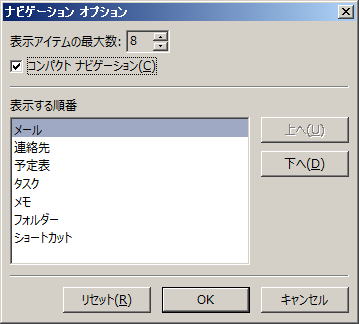 |
「コンパクト ナビゲーション」にチェックをつけ、「OK」をクリックします このポップアップ画面で、ナビゲーションメニューの並び順を変えることもできます |
|
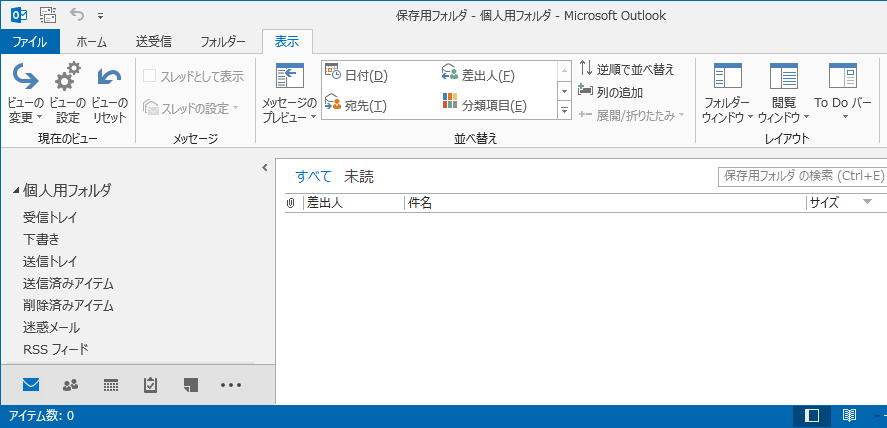 |
ナビゲーションメニューが アイコン表示に変わります |
Outlook コンパクト ナビゲーション 設定方法 |
Outlook コンパクト ナビゲーション 設定方法Outlook 2013 をデフォルトで起動すると、Outlook 画面の下部に、「メール 連絡先 予定表 タスク メモ フォルダー ・・・」のナビゲーションメニュー文字列がでかでかと並び、違和感ありすぎです このナビゲーションメニューを Outlook 2010 以前のようなアイコン表示に変えたい場合、下記を設定します |
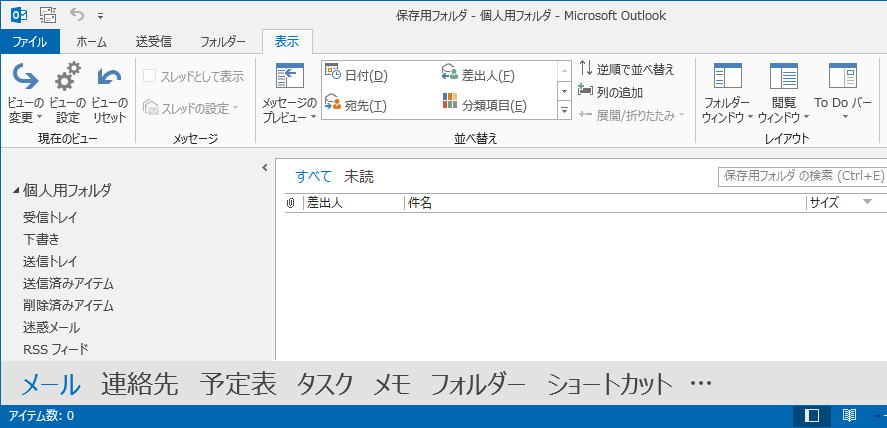 |
Outlook 画面上部、「表示」タブ → 「フォルダーウインドウ」 → 「オプション」をクリックします |
|
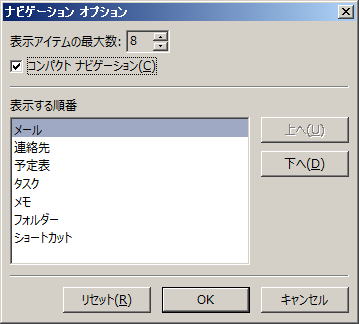 |
「コンパクト ナビゲーション」にチェックをつけ、「OK」をクリックします このポップアップ画面で、ナビゲーションメニューの並び順を変えることもできます |
|
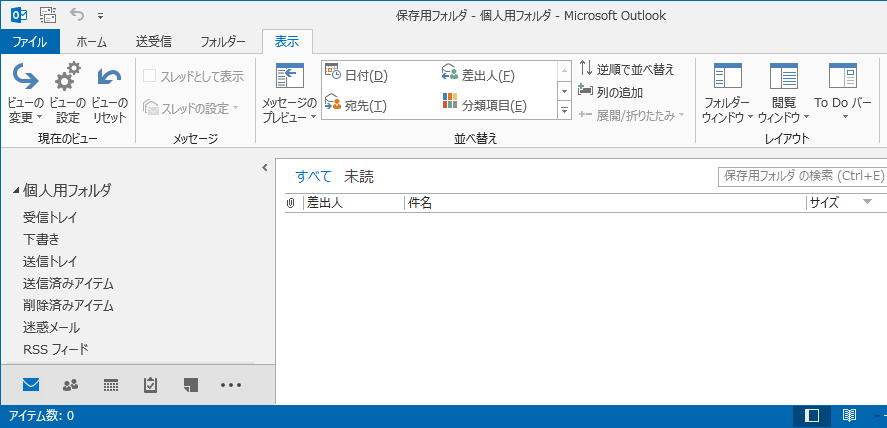 |
ナビゲーションメニューが アイコン表示に変わります |