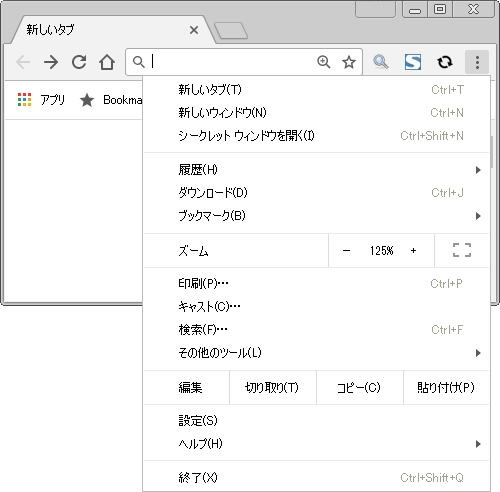 |
Google Chrome 画面右肩にある 「≡」 (三本線)アイコンをクリックして表示されるメニュー下の方にある「設定」 をクリックします ※. Google Chrome には、IE や Firefox のようなメニューバーがありませんので、ブラウザ設定等の操作は、全て、この 「三本線」 アイコンから行います |
|
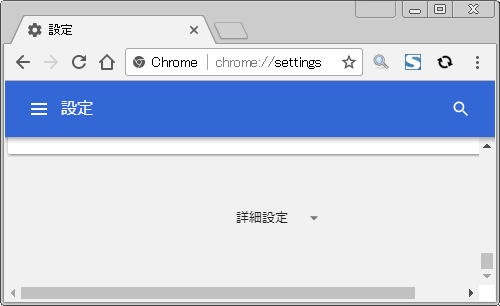 |
画面下の方にある 「詳細設定」 をクリックします |
|
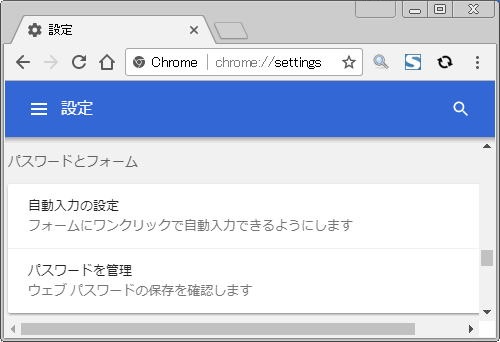 |
画面下の方にある 「パスワードとフォーム」 から 「パスワードを管理」 をクリックします |
|
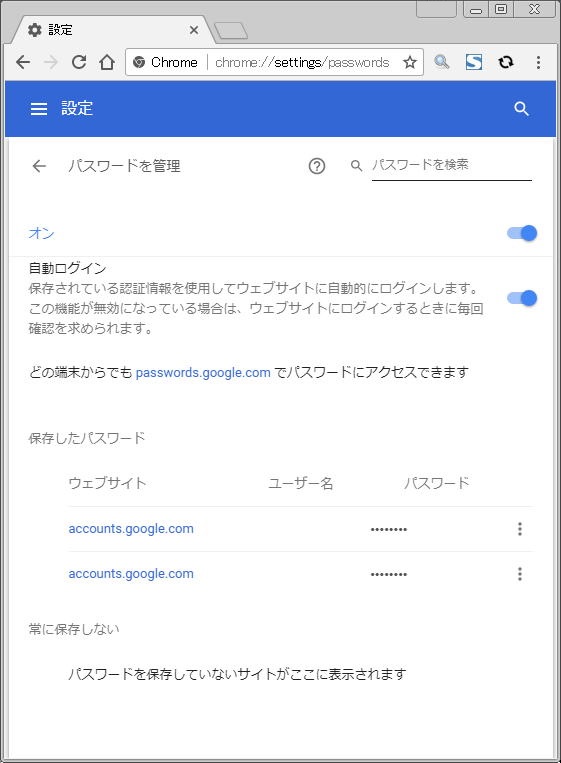 |
「パスワードを管理」 を設定します 保存された 「ウェブサイト」、「ユーザ名」(ID)、パスワード を確認、削除するには、「保存したパスワード」行の右端にある 「≡」 (三本線)アイコン → 「詳細」、または、「削除」をクリックします |
|
パスワードが保存されなくなった際 再び保存できるようにする |
||
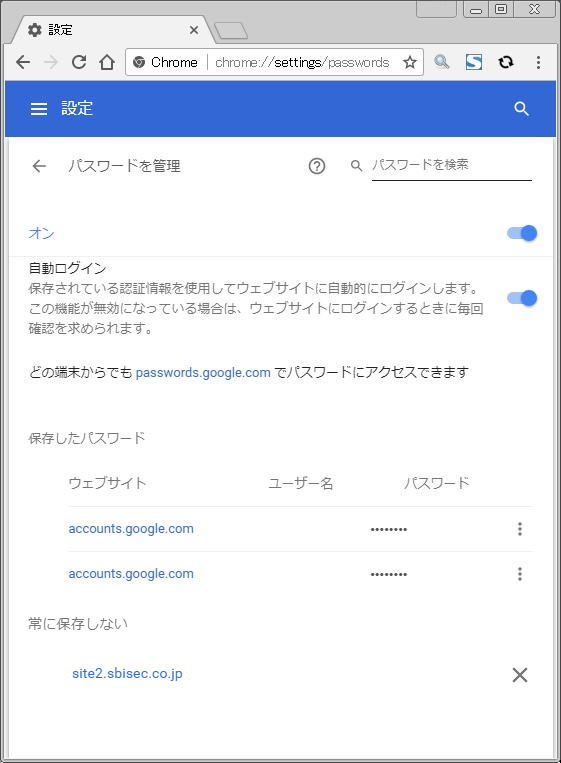 |
パスワードを保存しますかとの問いに、「使用しない」(保存しない)を選択した場合、「常に保存しない」カテゴリに分類されています 再度、「保存」したい場合、 「常に保存しない」カテゴリの該当行右端にある 「×」アイコンをクリックして、該当行を削除すると、再び、「保存」するかどうか訊ねられるようになります |
|