「 Distill Web Monitor 」 インストール方法 |
||
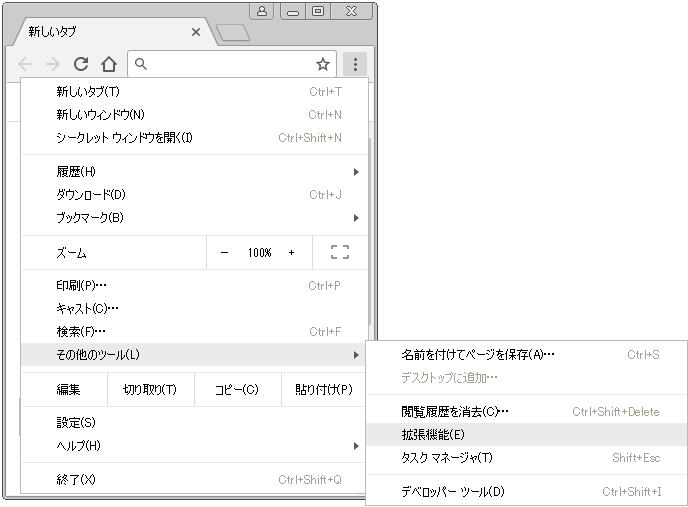 |
Google Chrome 画面右肩にある 「≡」 (三本線)アイコンをクリックして表示されるメニュー下の方にある「その他のツール」 →
「拡張機能」 をクリックします ※. Google Chrome には、IE や Firefox のようなメニューバーがありませんので、ブラウザ設定等の操作は、全て、この 「三本線」 アイコンから行います |
|
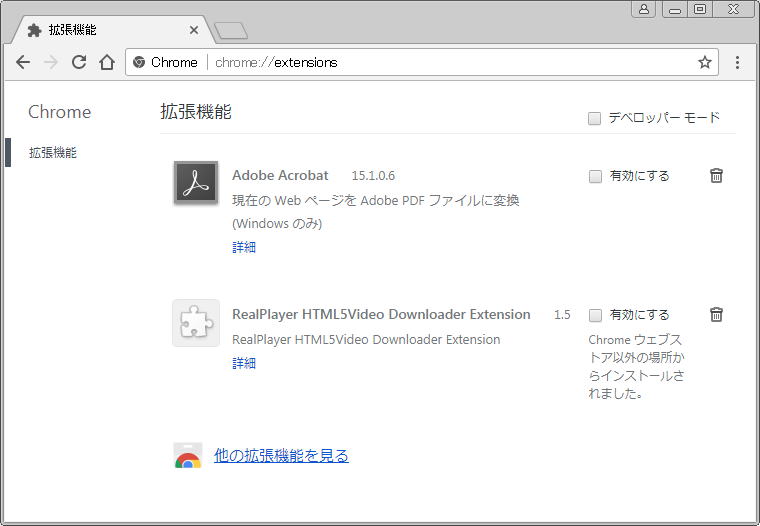 |
画面下の方にある 「他の拡張機能を見る」 をクリックします |
|
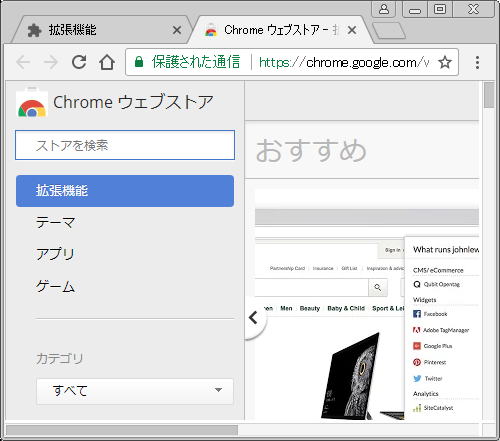 |
左サイドバー上の方にある 「ストアを検索」 に、「 Distill Web Monitor 」 と入力します |
|
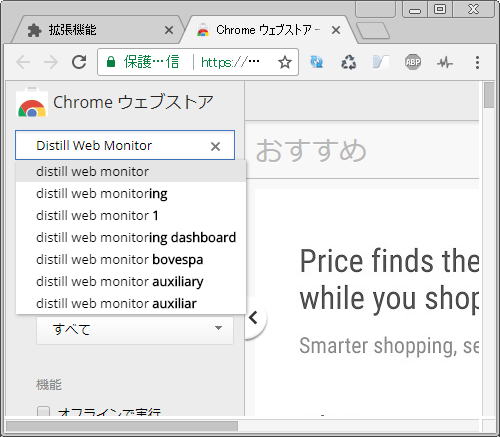 |
「 Distill Web Monitor 」 をクリック選択します |
|
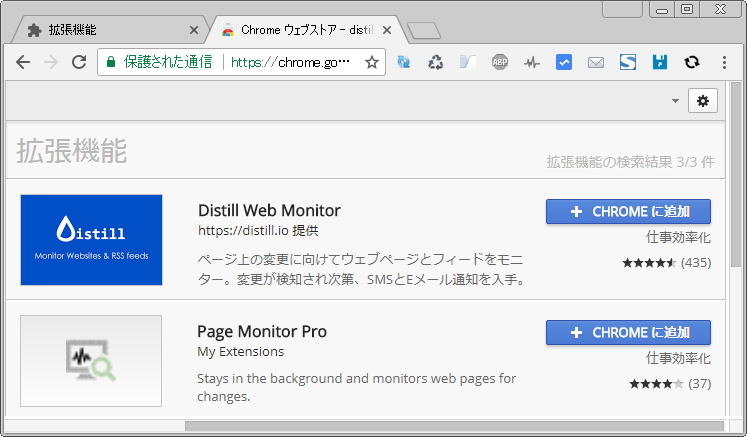 |
「 Distill Web Monitor 」 行の 「+ CHROME に追加」 をクリックします |
|
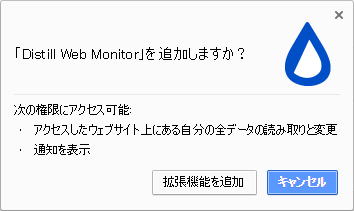 |
「拡張機能を追加」 をクリックします |
|
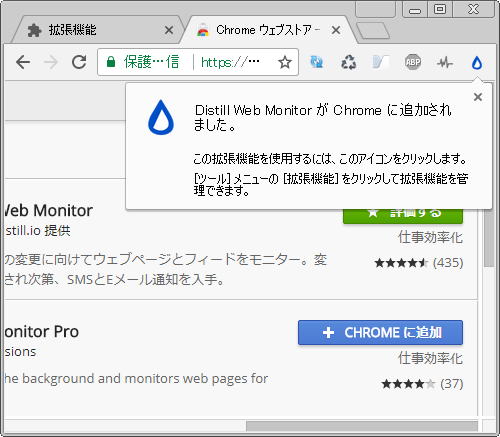 |
Google Chrome 画面右肩の 「≡」 (三本線)アイコンの隣に、「 Distill Web Monitor 」 のアイコン 「 「Distill Web Monitorが Chrome に追加されました」メッセージは、メッセージボックス右肩の 「×」 をクリックするか、Google Chrome 画面の別の操作をすると、自動的に消えます |
|
「 Distill Web Monitor 」 使い方 |
||
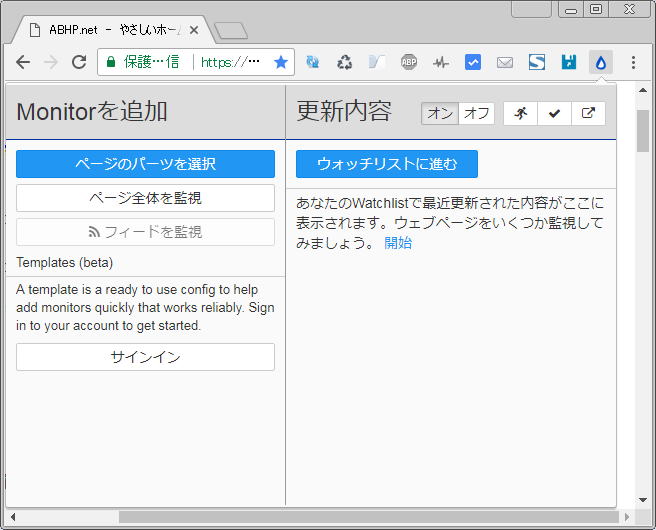 |
更新を監視したいページで、「 Distill Web Monitor 」 のアイコン 「 |
|
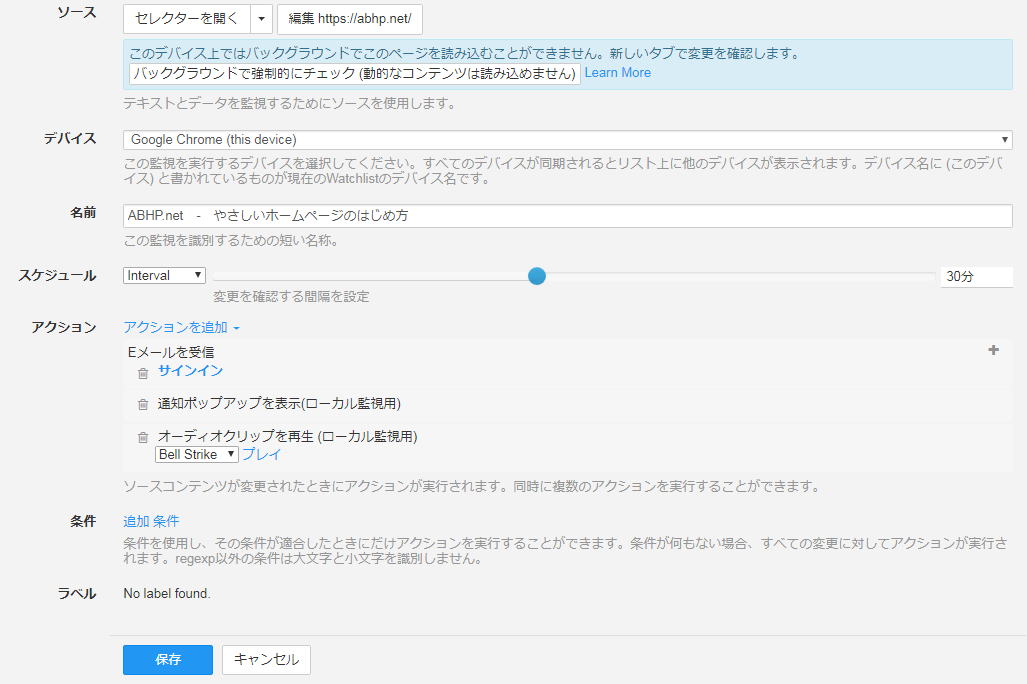 |
「 スケジュール 」 (デフォルト:30分間隔) 「 アクション 」 「 Eメールを受信 」(アカウントの作成が必要です) 「 通知ポップアップを表示(ローカル監視用) 」 「 オーディオクリップを再生 (ローカル監視用) 」 等を設定して、「OK」をクリックします |
|
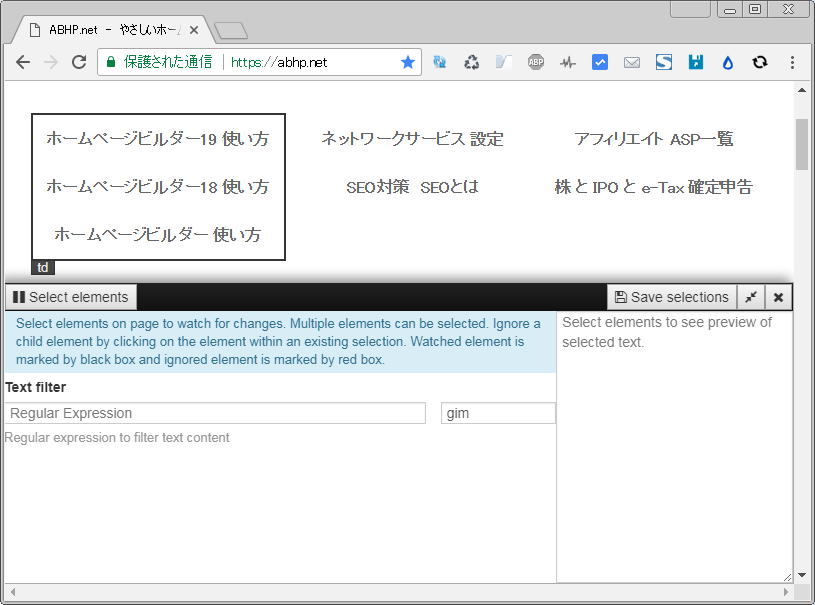 |
「ページのパーツを選択」を指定した場合、パーツの選択画面になり、マウスで指定することができます (マウスカーソルを 監視したい Webページ上に持っていくと、選択箇所が枠で囲まれて表示されます) |
|
「 Distill Web Monitor 」 設定方法 |
||
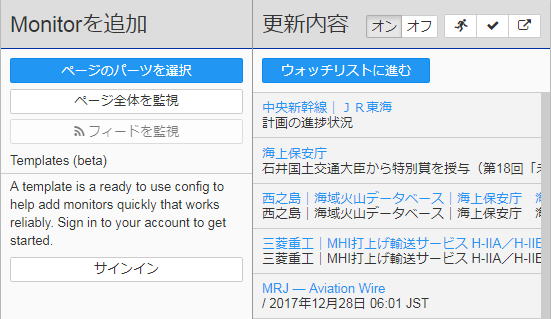 |
任意のページで、「 Distill Web Monitor 」 のアイコン 「 |
|
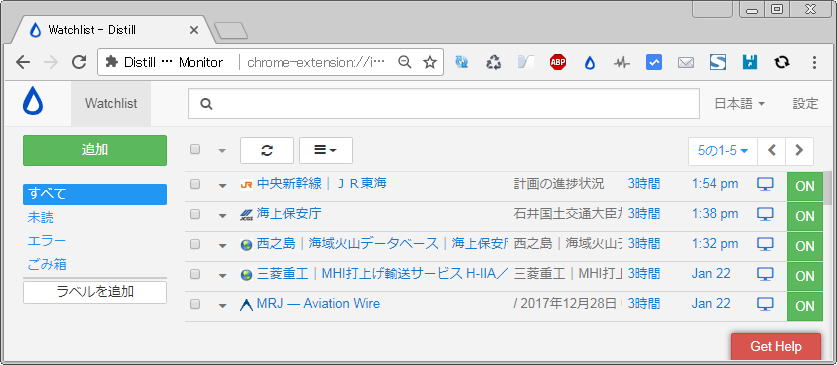 |
画面右肩の方にある「設定」をクリックします |
|
 |
「アドバンス」をクリックします |
|
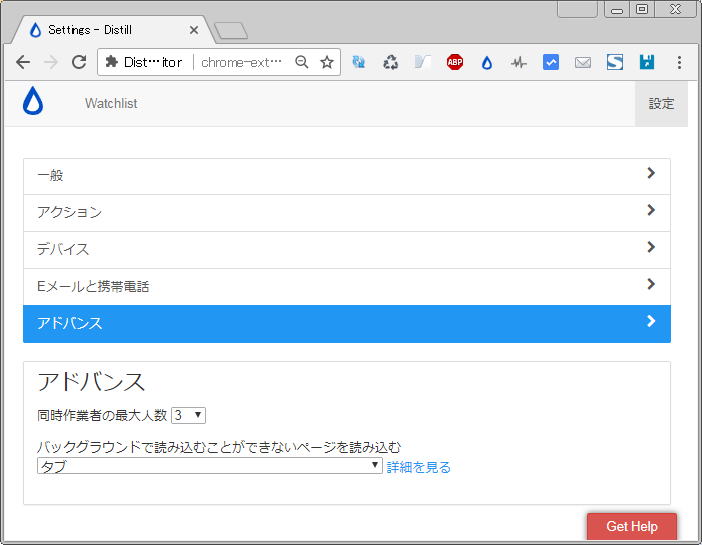 |
「バックグラウンドで読み込むことができないページを読み込む」のデフォルトは、「タブ」になっており、「 Distill Web Monitor
」 がページの更新チェックを行う際、都度、チェック用のページタブが開かれます |
|
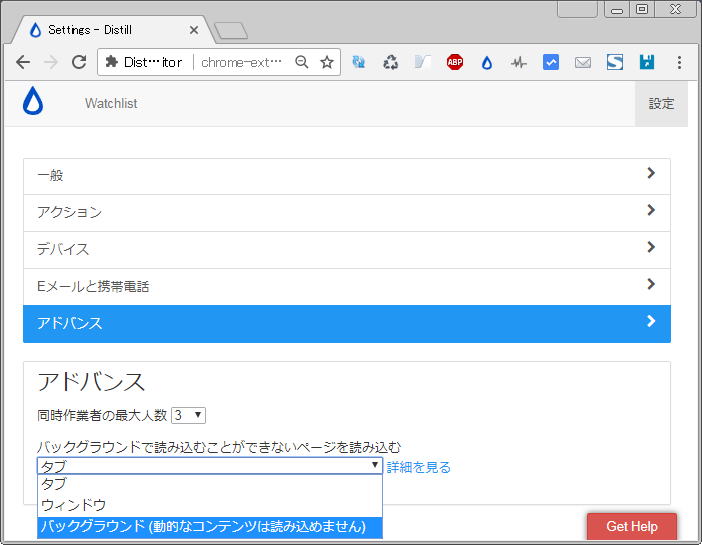 |
バックグラウンド(動的なコンテンツは読み込めません)に変更しておいた方が、いちいち勝手にタブを開かれなくて、使い勝手がいいと思います (お好みでどうぞ) |
|