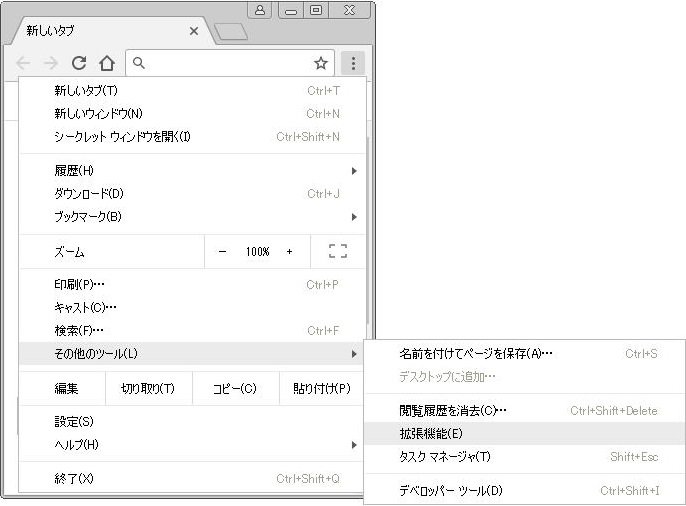 |
Google Chrome 画面右肩にある 「≡」 (三本線)アイコンをクリックして表示されるメニューの下の方にある「その他のツール」 → 「拡張機能」
をクリックします ※. Google Chrome には、IE や Firefox のようなメニューバーがありませんので、ブラウザ設定等の操作は、全て、この 「三本線」 アイコンから行います |
|
 |
画面左肩にある 「≡」 (三本線)アイコンをクリックします |
|
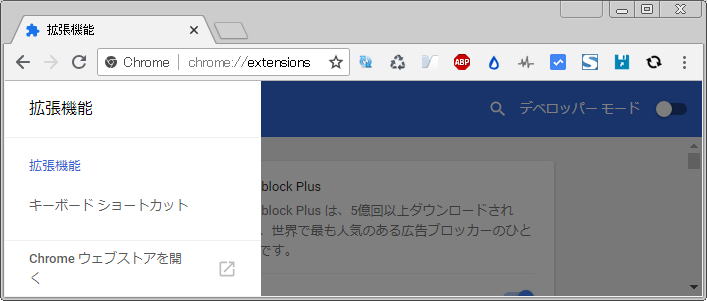 |
左側ペイン一番下に 「Chrome ウェブストアを開く」 をクリックします |
|
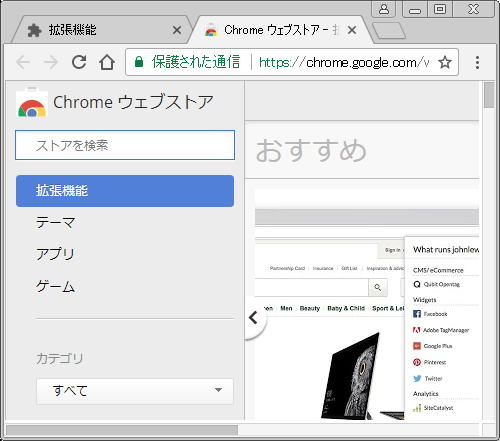 |
左サイドバー上の方にある 「ストアを検索」 に、「 Easy Auto Refresh 」 と入力しエンターキーを押下します |
|
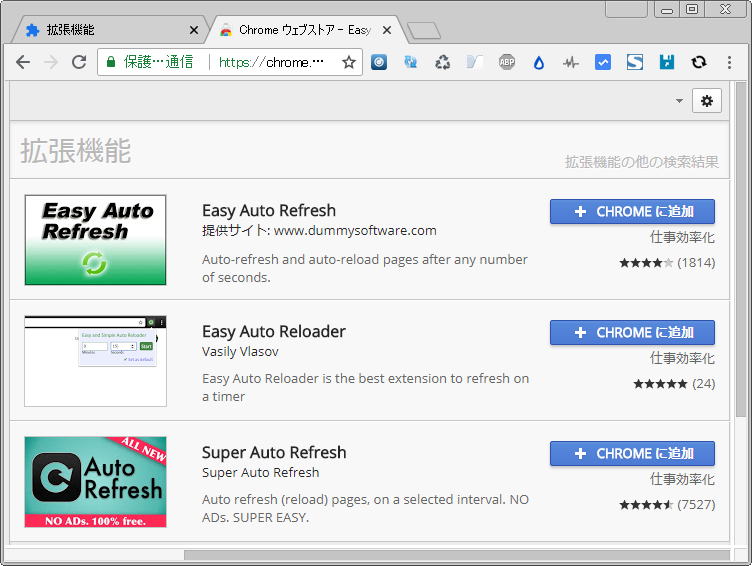 |
いくつか候補が表示されますので、「 Easy Auto Refresh 」 行にある 「+ CHROME に追加」 をクリックします |
|
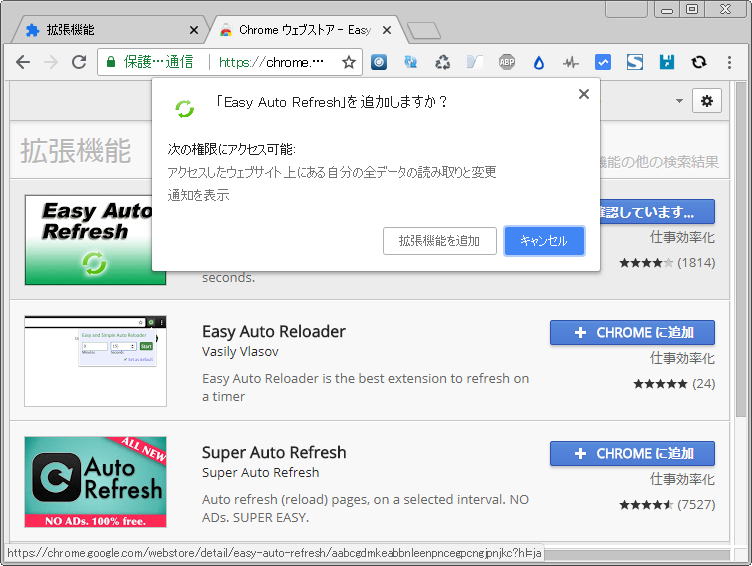 |
「拡張機能を追加」 をクリックします |
|
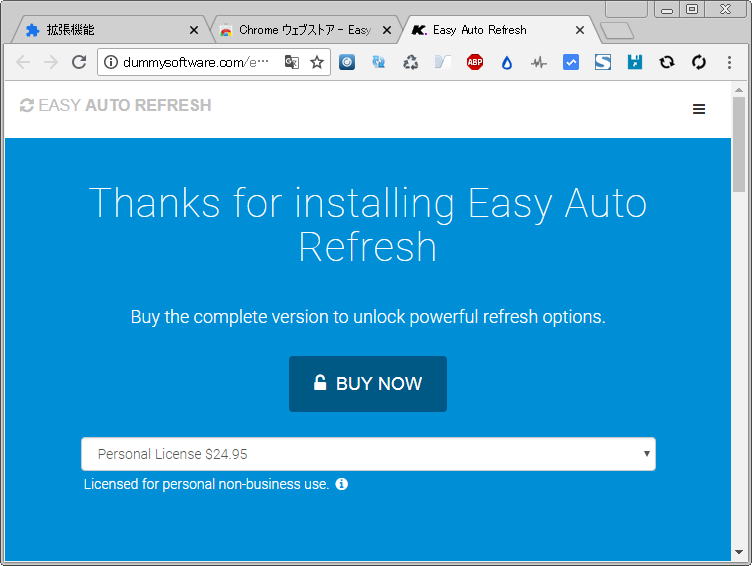 |
無料機能のみを使う際は、購入を促すページが表示された場合、ページタブ右端の「×」で閉じます |
|
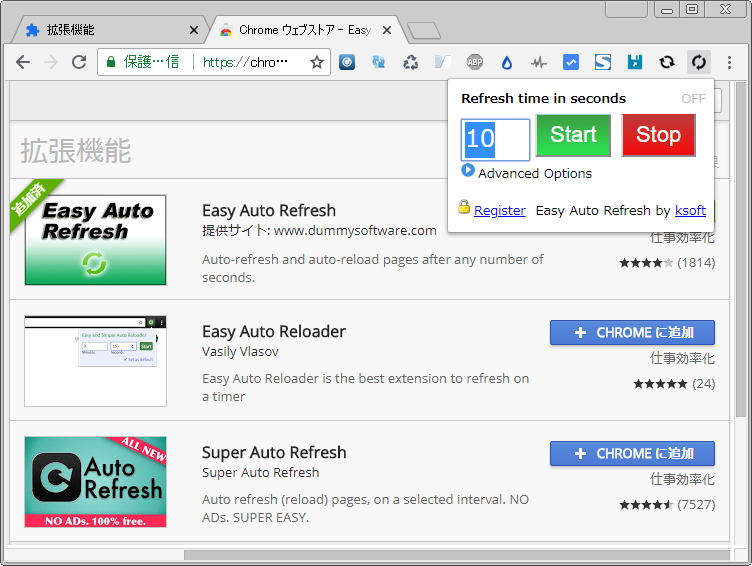 |
追加登録された 「 Easy Auto Refresh 」 アイコンをクリック、時間間隔を指定して 「Start」 をクリックします ※.「Advanced Options」は有料の機能となります |