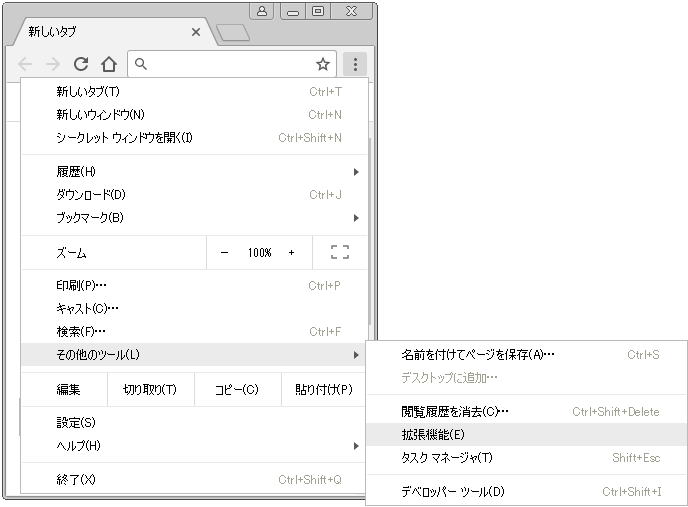 |
Google Chrome 画面右肩にある 「≡」 (三本線)アイコンをクリックして表示されるメニューの下の方にある「その他のツール」 → 「拡張機能」
をクリックします ※. Google Chrome には、IE や Firefox のようなメニューバーがありませんので、ブラウザ設定等の操作は、全て、この 「三本線」 アイコンから行います |
|
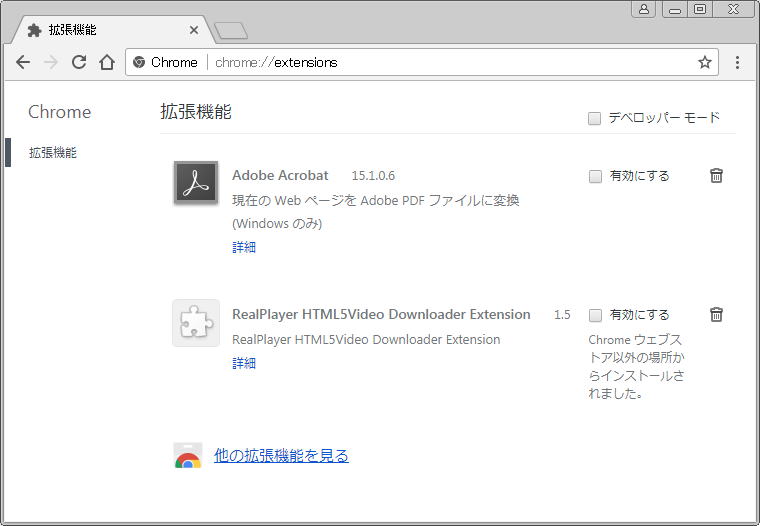 |
画面下の方にある 「他の拡張機能を見る」 をクリックします |
|
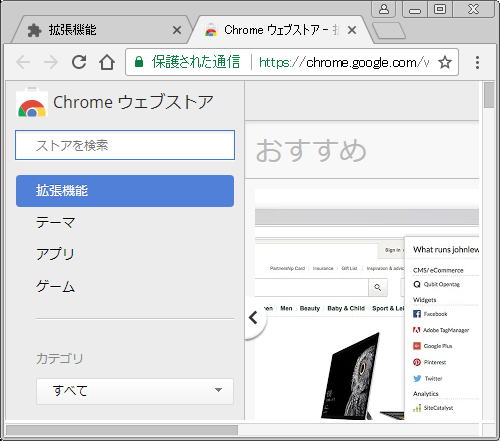 |
左サイドバー上の方にある 「ストアを検索」 に、「 Zoom 」 と入力しエンターキーを押下します |
|
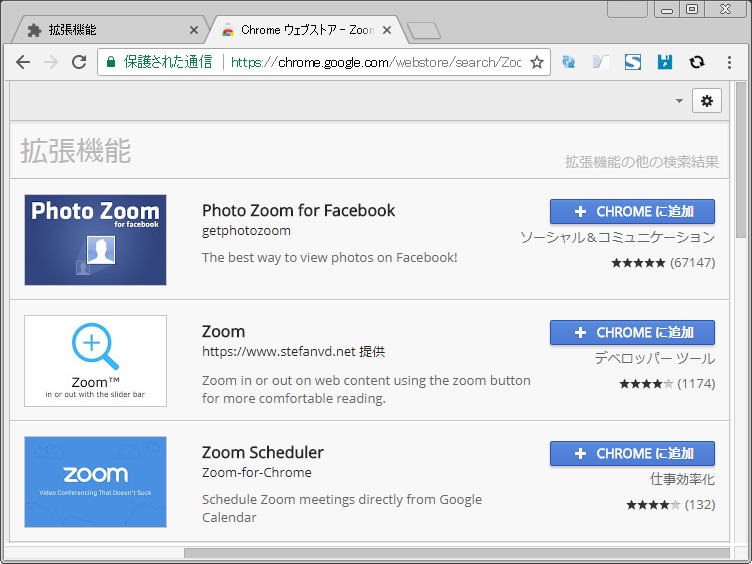 |
いくつか候補が表示されますので、「 Zoom 」 行にある 「+ CHROME に追加」 をクリックします |
|
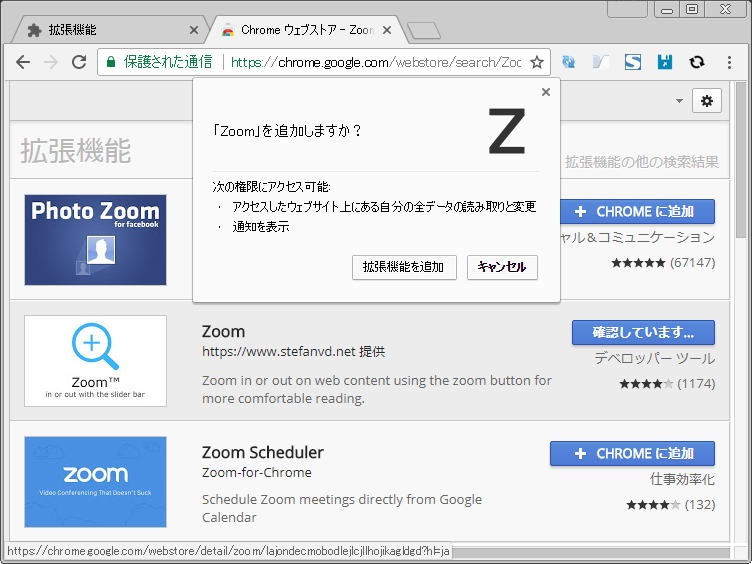 |
「拡張機能を追加」 をクリックします |
|
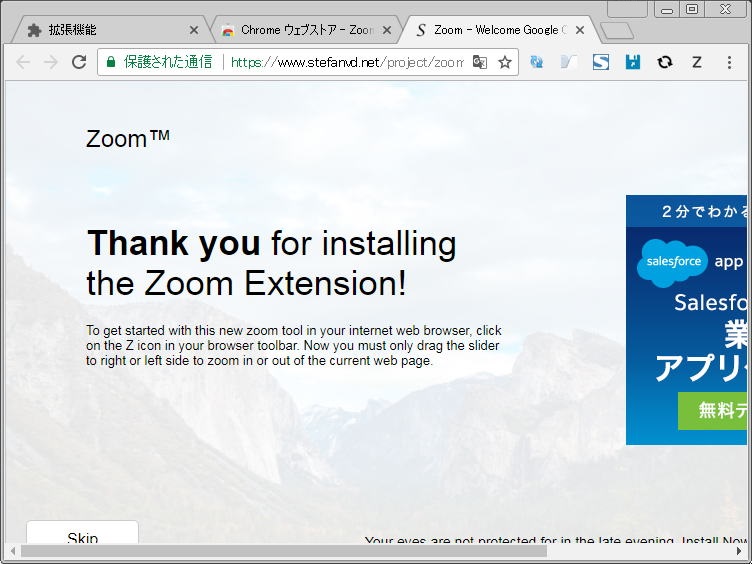 |
Google Chrome 画面右肩の 「≡」 (三本線)アイコンの隣に、「 Zoom 」 のアイコンが追加されます 別のタブが開かれた場合、「×」印をクリックして閉じます 「Zoom が Chrome に追加されました」メッセージは、メッセージボックス右肩の 「×」 をクリックするか、Google Chrome 画面の別の操作をすると、自動的に消えます |
|
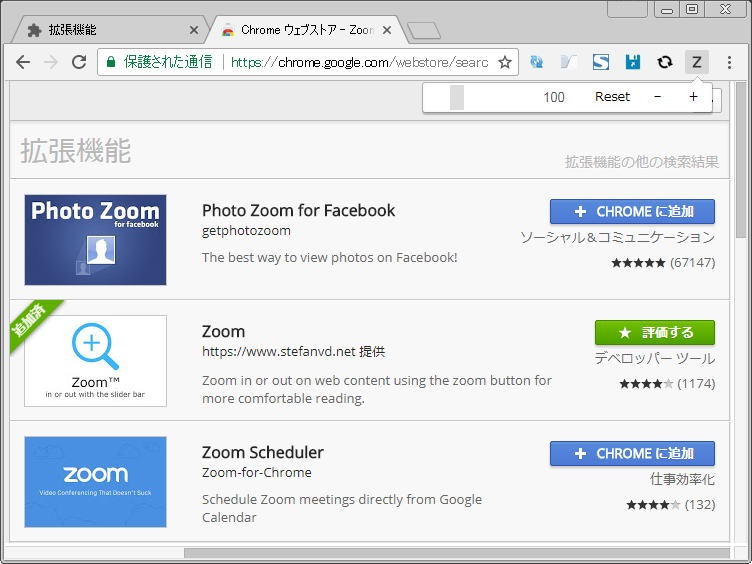 |
「 Zoom 」 のアイコンをクリックして、ズーム倍率を指定します 設定バーの左側はスケールになっていますので、つまみをクリックしたままドラッグして、好みの倍率に調整することもできます |