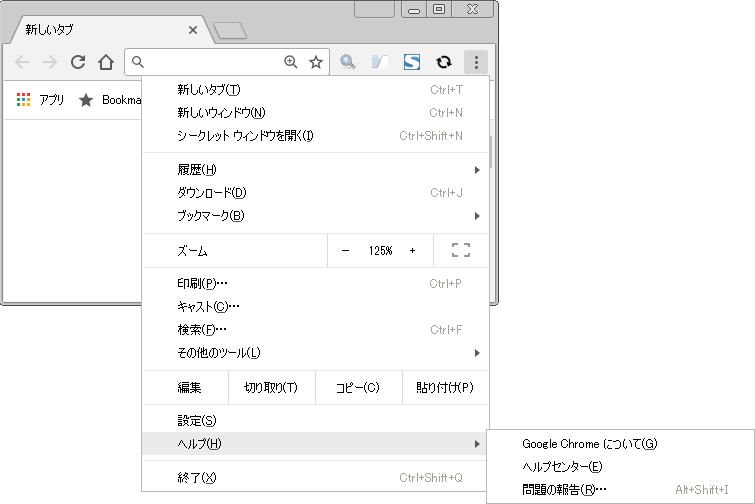 |
Google Chrome 画面右肩にある 「≡」 (三本線)アイコンをクリックして表示されるメニュー下の方にある「ヘルプ」 → 「Google
Chrome について」をクリックします ※. Google Chrome には、IE や Firefox のようなメニューバーがありませんので、ブラウザ設定等の操作は、全て、この 「三本線」 アイコンから行います |
|
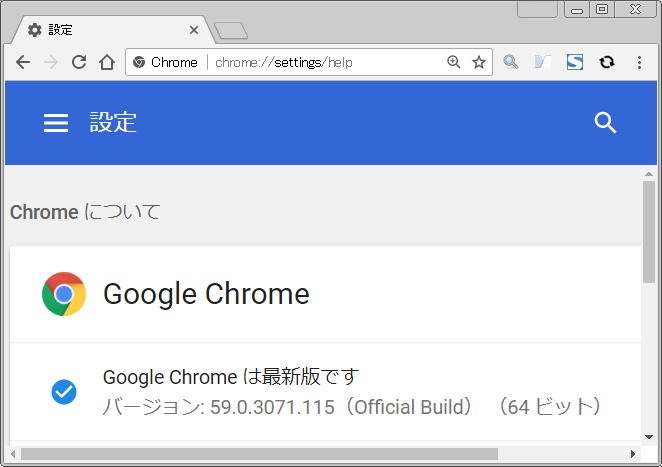 |
現在インストールされている Google Chrome のバージョンが表示されます |
Google Chrome インストール バージョンアップ バージョン確認 方法 |
Google Chrome インストール バージョンアップ バージョン確認 方法Google Chrome インストール 方法Google Chrome ダウンロード時、確認の画面が表示された場合は、[実行]、または、 [保存] をクリックします [実行]を選択した場合、そのままインストールが開始されますが、[保存] を選択した場合、一旦、インストール用ファイルをダウンロード保存した後、ダウンロードしたファイルをダブルクリックし、インストールを実行します Google Chrome は、下記ページよりダウンロードできます パソコン版 Chrome Google Chrome インストール バージョンアップ 方法Google Chrome は、自動的に最新バージョンを確認し、新しいバージョンがある際は、自動的に最新バージョンをインストールし、次回起動時より、最新バージョンが使用されます ユーザに対し、通知や確認画面は一切表示されませんので、自動的に、常に最新バージョンにアップデートされています Google Chrome バージョン確認 方法現在使用している、Google Chrome のバージョンを確認いたい場合、下記手順にて行います |
||
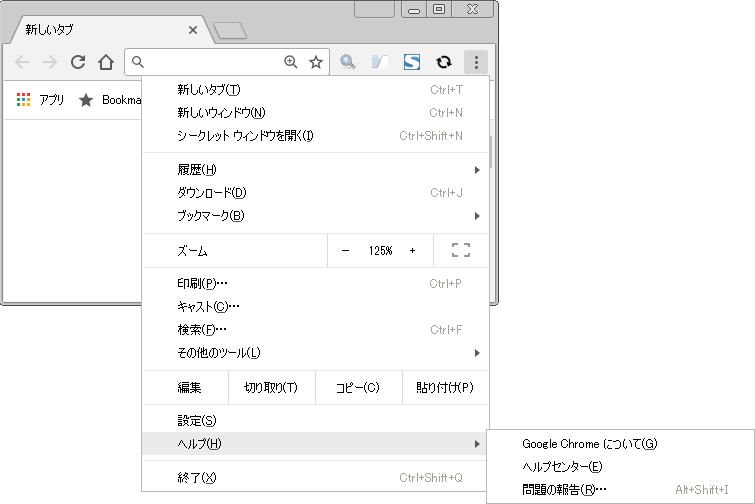 |
Google Chrome 画面右肩にある 「≡」 (三本線)アイコンをクリックして表示されるメニュー下の方にある「ヘルプ」 → 「Google
Chrome について」をクリックします ※. Google Chrome には、IE や Firefox のようなメニューバーがありませんので、ブラウザ設定等の操作は、全て、この 「三本線」 アイコンから行います |
|
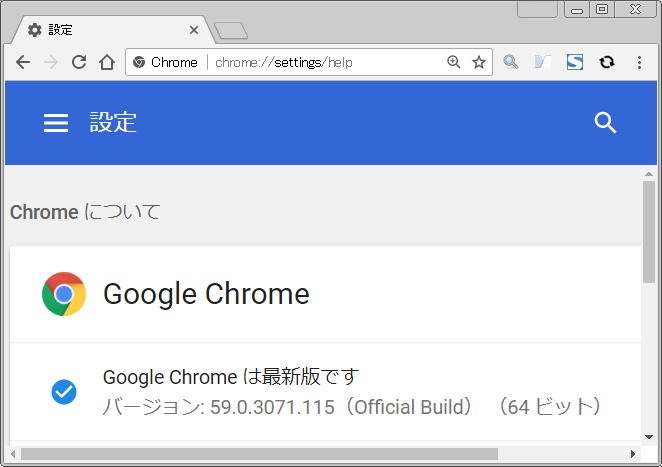 |
現在インストールされている Google Chrome のバージョンが表示されます |