7+ Taskbar Tweaker インストール手順ダウンロードした 「7tt_setup.exe」 をダブルクリックすると、インストーラーが起動されます |
||
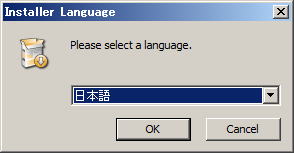 |
「OK」 をクリックします |
|
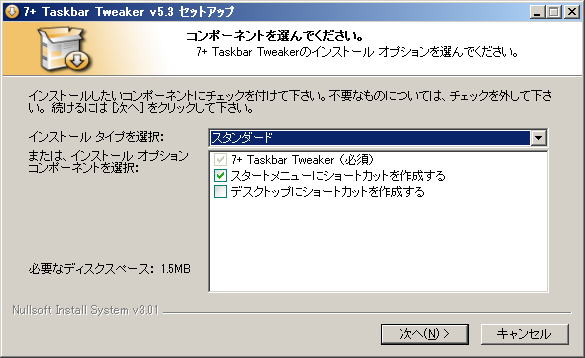 |
「次へ」 をクリックします |
|
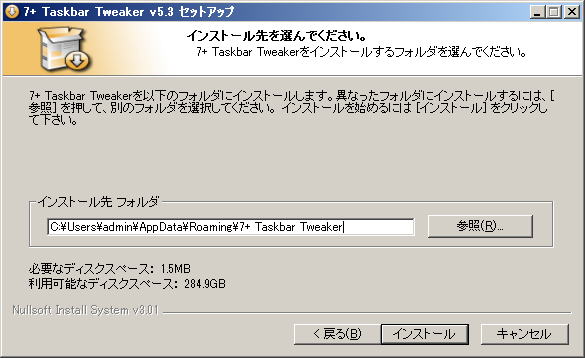 |
「インストール」 をクリックします |
|
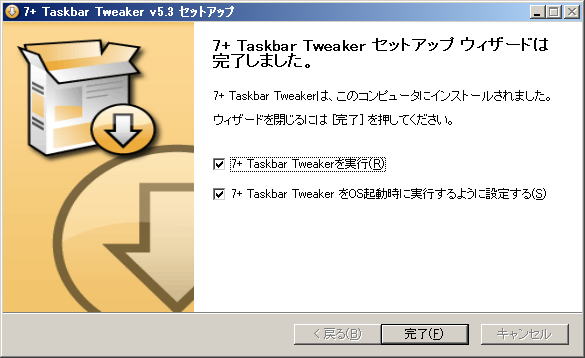 |
「完了」 をクリックします |
|
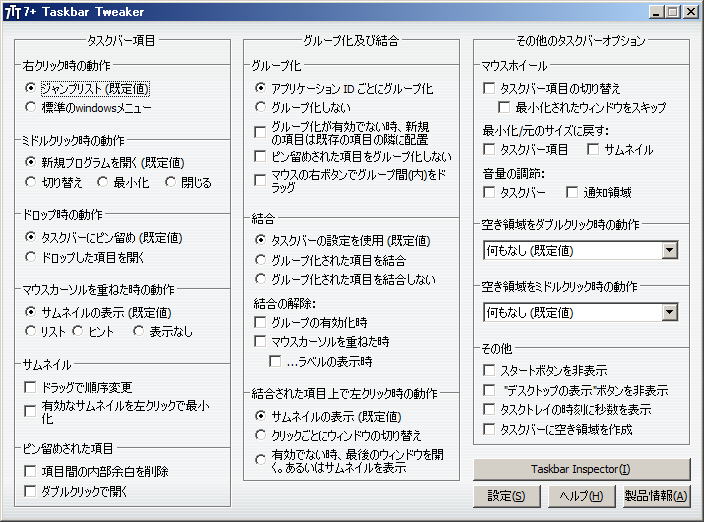 |
「7+ Taskbar Tweaker」 初期画面が表示されます 「設定」 をクリックすると、動作設定を行えます |
|
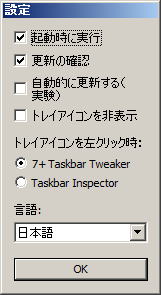 |
「7+ Taskbar Tweaker」 設定ポップアップです |
|
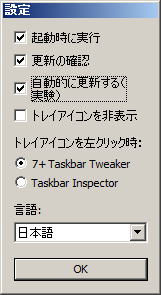 |
今後のバージョンアップにも期待して、「自動的に更新する(実験)」にチェックを付け、「OK」 をクリックします |
|
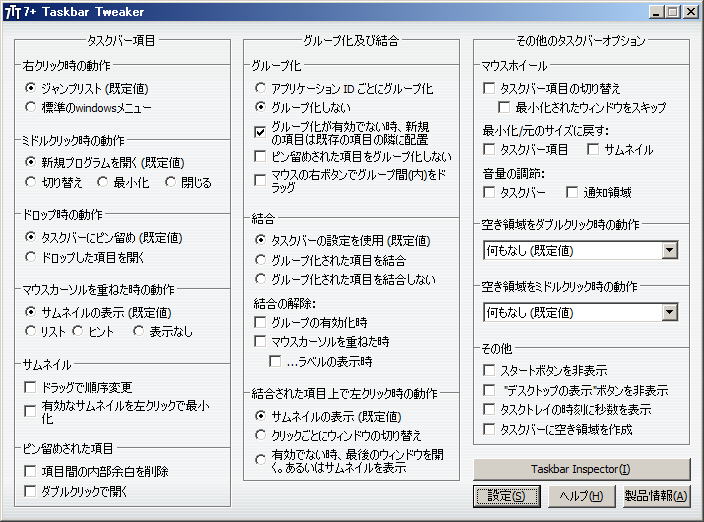 |
縦列中央の「グループ化及び結合」カテゴリの「グループ化」項目で、 「グループ化しない」 にチェックを付けておくと、タスクバー内アイコンの表示位置をマウスのドラッグ&ドロップで自由に移動できるようになります 「グループ化が有効でない時、新規の項目は既存の項目の隣に配置」 にチェックを付けておくと、新しく起動したアプリを既存の同一アプリの隣に並べてくれます |
|
右肩の「×」をクリックして、「7+ Taskbar Tweaker」 を閉じます |
||