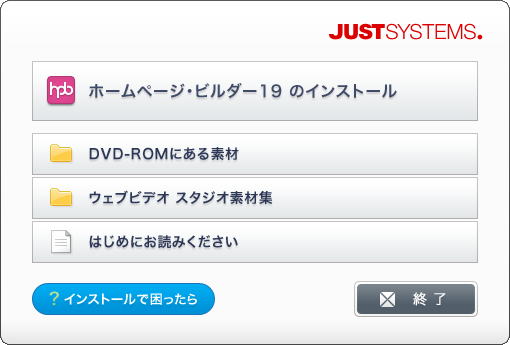 |
ホームページビルダー19のインストールDVDを挿入すると左記のような画面が出ます (自動的に出ない場合は、エクスプローラーで同DVDを開いて、AUTOPLAY.EXEをダブルクリックします) 「ホームページ・ビルダー19のインストール」をクリックします |
|
 |
「はい」をクリック 出ない場合は、必要ないので、気にしなくていいです |
|
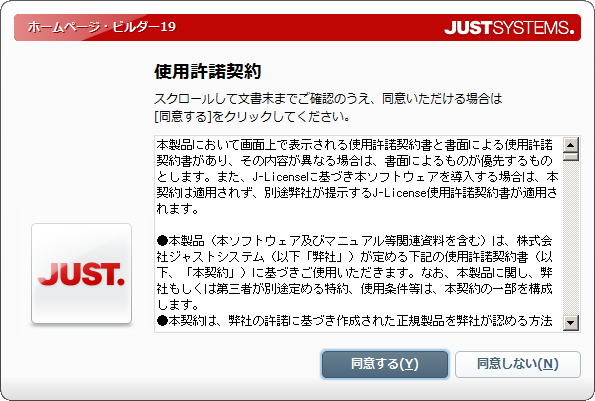 |
「同意する」をクリックします |
|
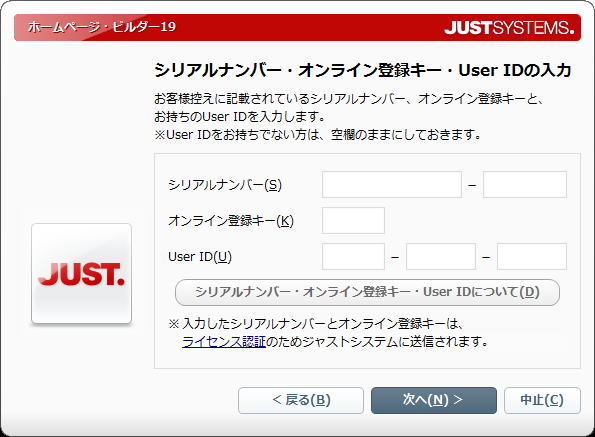 |
「シリアルナンバー」、「オンライン登録キー」を入力します 「User ID」は任意で入力します 「次へ」をクリックします |
|
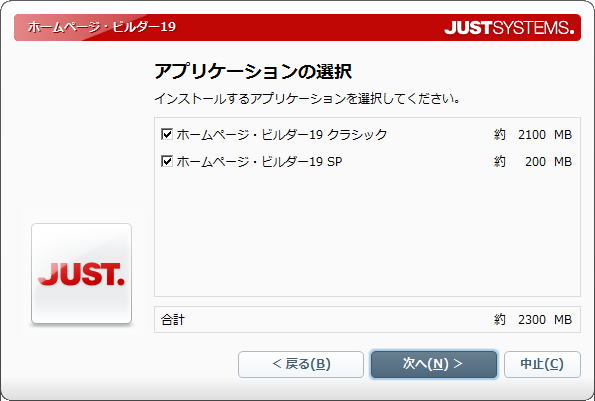 |
「次へ」をクリックします |
|
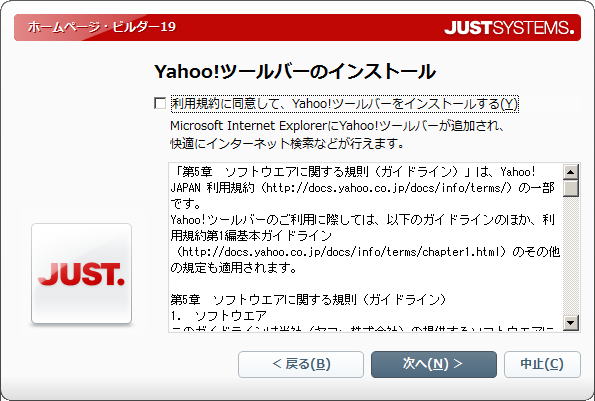 |
「利用規約に同意して、Yahoo!ツールバーをインストールする」のチェックをはずします 「次へ」をクリックします |
|
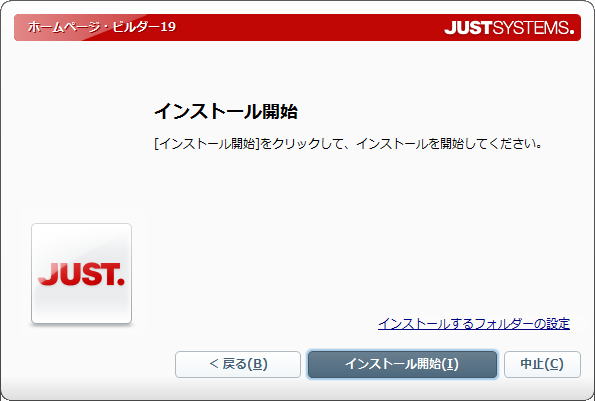 |
「インストール開始」をクリックします |
|
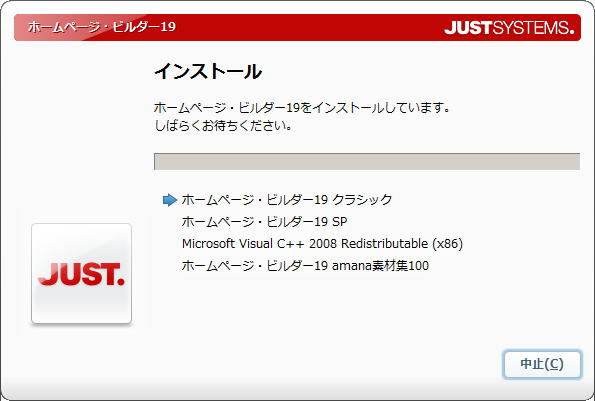 |
まったりとして、次の画面を待ちます |
|
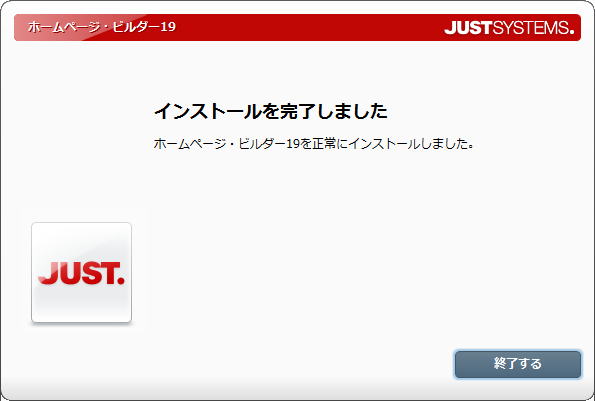 |
「終了する」をクリックします |
|
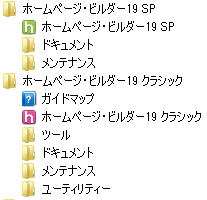 |
通常に(デフォルトで)インストールすると、従来と同様の使い方ができる「ホームページ・ビルダー19 クラシック」とともに、新機能である「ホームページ・ビルダー19
SP」がインストールされます |