画像 (写真) ファイルの貼り付け方 |
||
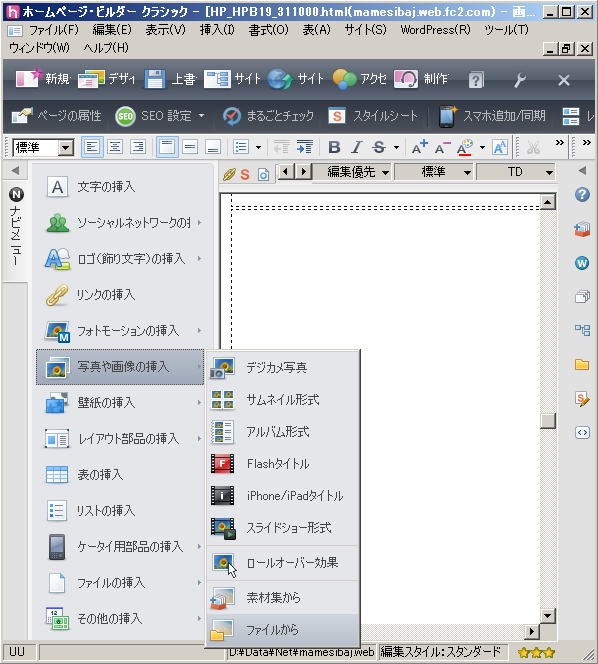 |
画像ファイルを貼り付けたい場所をクリックし、左サイドバーから、「写真や画像の挿入」 → 「ファイルから」をクリックします |
|
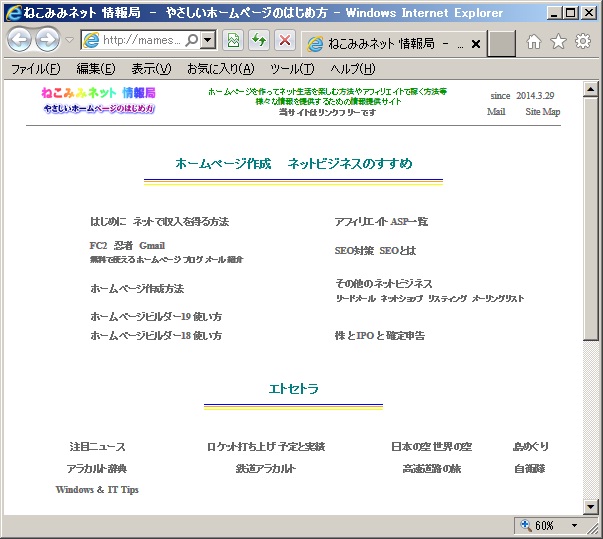 |
ファイルの選択ダイアログで、貼り付けたいJPEG、GIF等の画像ファイルを選択、「開く」をクリックえ画像ファイルが貼りつきます |
|
ハードコピーの貼り付け方 |
||
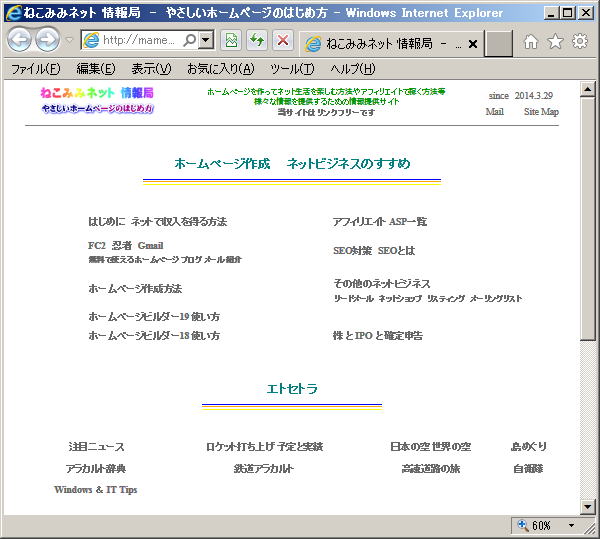 |
「PrintScreen」、または、「Alt」 + 「PrintScreen」で取得した画面のハードコピーを貼り付けたい場合、貼り付けたい場所で、右クリックメニューから、「貼り付け」をクリックします |
|
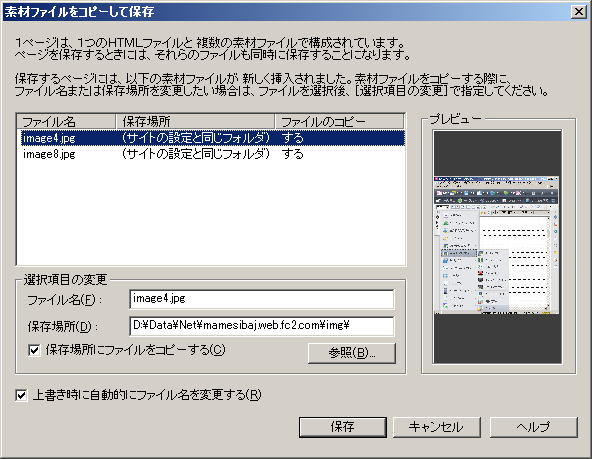 |
画像自体は、まだ画像ファイルになっていませんので、編集中のページの「上書き保存」時に、「保存場所」、「ファイル名」の指定を求められます 「保存場所」は、そのすぐ下にある「参照」をクリックして、保存フォルダーを指定します 複数画像ある場合、それぞれの画像をクリック選択して、それぞれについて指定し、「保存」をクリックします |
|
「画像のaltテキスト」の設定画像ファイルは、「画像のaltテキスト」と呼ばれるテキスト文を設定しておく必要があります 「画像のaltテキスト」とは、「代替テキスト」と言われるもので、ホームページ閲覧者のブラウザ等の条件によっては、画像が表示されないことがあり、その際、代わりに表示するテキスト文章のことで、画像の説明文章を入力します 「画像のaltテキスト」を設定しておかないと、「まるごとチェック」、「SEOチェック」等、ホームページビルダーのチェック機能を使用した際、エラーで検出されます 「まるごとチェック」の詳細につきましては、「ホームページビルダー18 まるごとチェック」を、 |
||
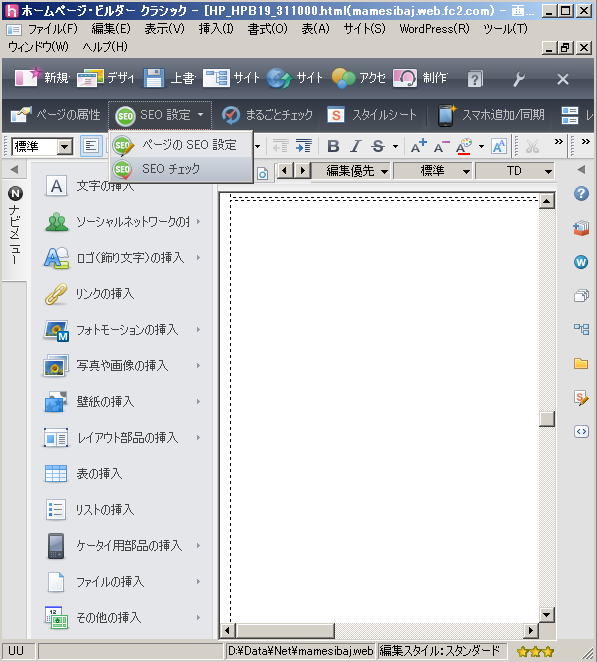 |
編集ページ上端ナビバーから、「SEO設定」 → 「SEOチェック」をクリックします |
|
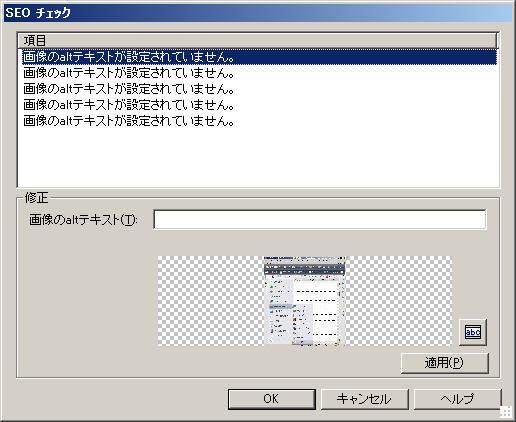 |
「画像のaltテキスト」の設定されていない画像が一覧表示されますので、それぞれをクリックして、「画像のaltテキスト」を入力、「適用」をクリックしていきます 「適用」は、「画像のaltテキスト」を入力したその都度、クリックする必要があります 全て設定し終わったら、「OK」をクリックします |
|