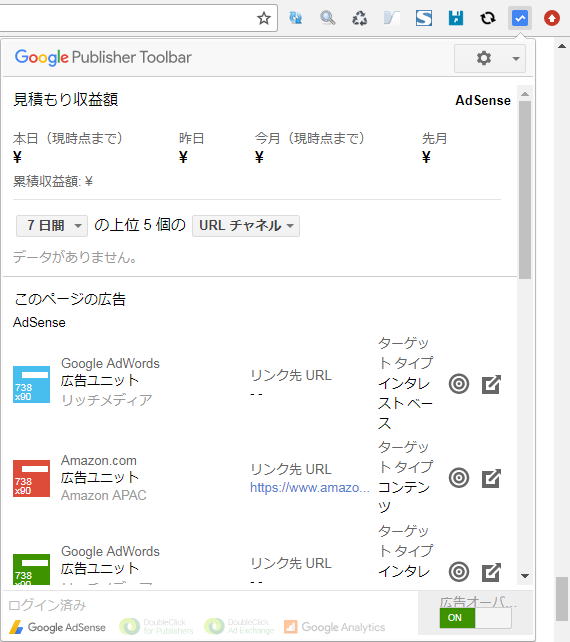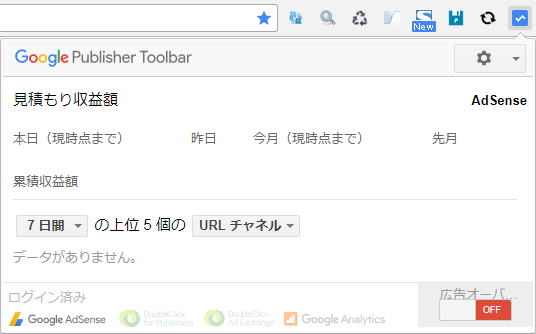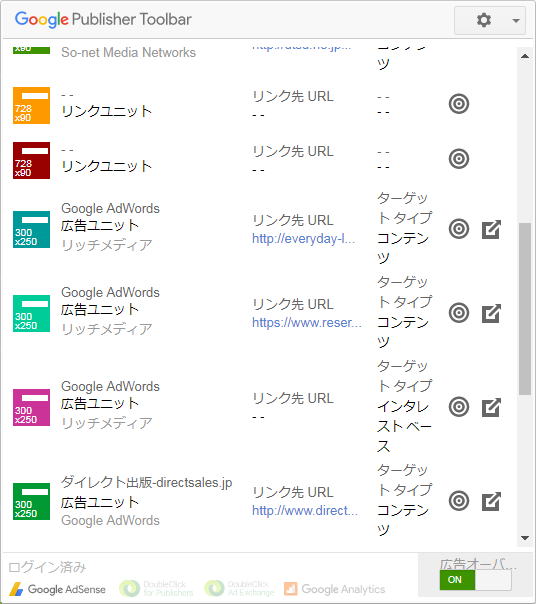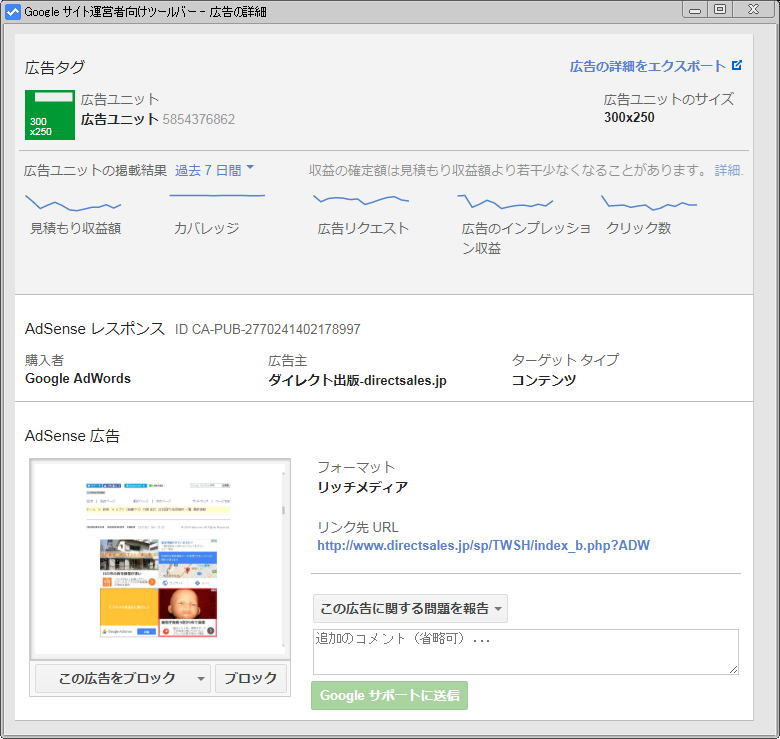グーグルアドセンス 広告の許可とブロックグーグルアドセンス ( Google AdSense ) では、特定の広告を指定して、その広告を表示しないように設定することができます グーグルアドセンス ( Google AdSense ) で、広告の許可とブロックを設定する際は、下記からグーグルアドセンス ( Google AdSense )管理画面にログインします Google AdSense グーグルアドセンス 広告の許可とブロック すべてのサイトグーグルアドセンス 「広告の許可とブロック」 を設定するには、グーグルアドセンス ( Google AdSense ) 管理画面上端メニュー左端の三本線アイコンをクリックします
アドセンス 広告の許可とブロック 「広告レビュー センター」を有効にする特定の広告を非表示にするためには、「広告レビュー センター」を有効にする必要があります 「広告 (広告レビュー センター)」 タブにて、「アカウントで広告レビュー センターを有効にするには、ここをクリックしてください。」と表示されている部分をクリックして、広告レビュー センターを有効にします 「広告レビュー センターが有効になりました。ページを再読み込みするしてください。」と表示されますので、画面を再表示します
アドセンス 広告の許可とブロック 非表示にする広告を特定する特定の広告を非表示にするための広告の特定は、「Google サイト運営者向けツールバー」「広告オーバーレイ」にて行います 「Google サイト運営者向けツールバー」 インストール下記より、「Google サイト運営者向けツールバー」のページにアクセスし、「Google サイト運営者向けツールバー」をインストールします Google サイト運営者向けツールバー
「Google サイト運営者向けツールバー」 非表示にする広告を特定する
|
|||||||||||||||||||||||||||||||||||||||||||||||||||||||
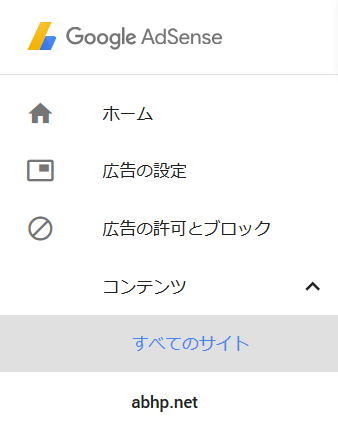
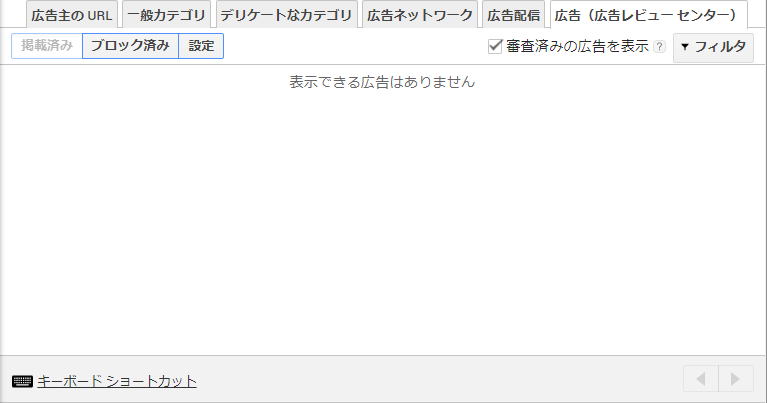
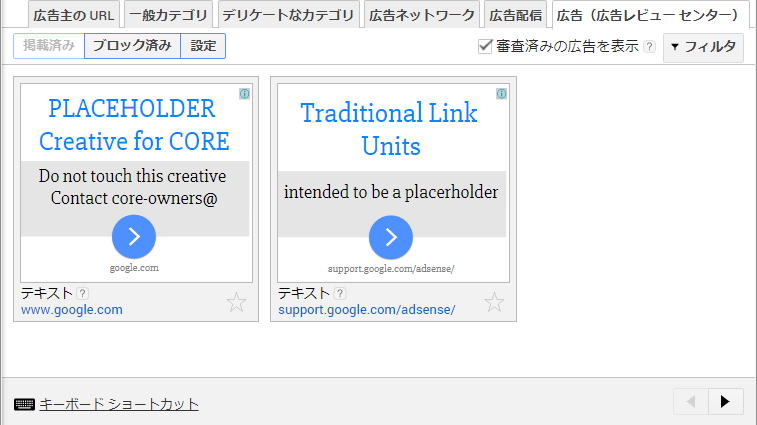
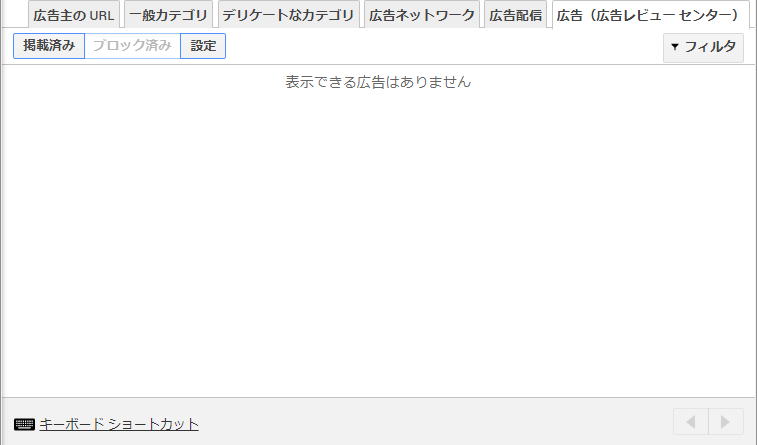
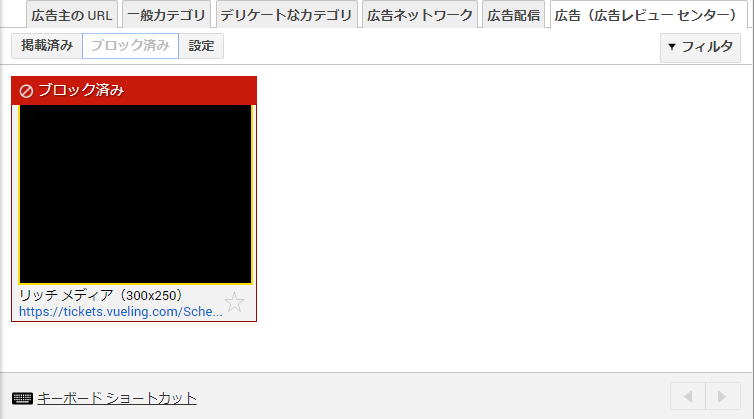
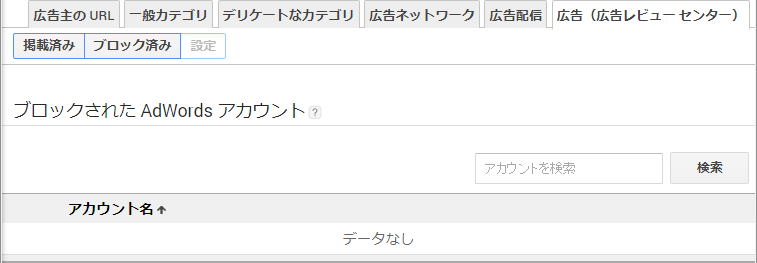
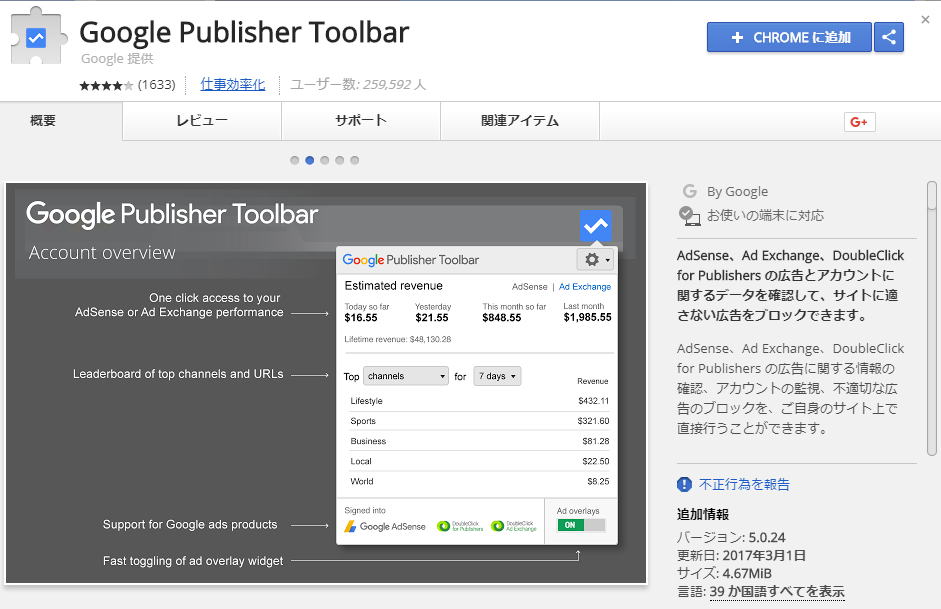
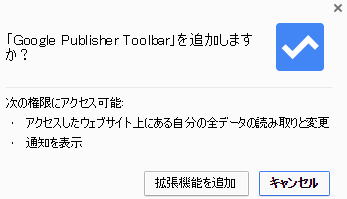
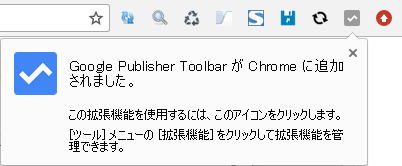
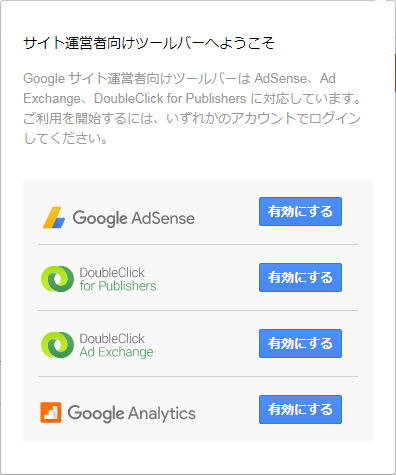
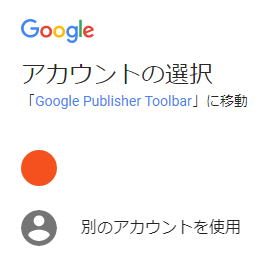
![[許可] をクリックして、Google サイト運営者向けツールバーのアカウントへのアクセスを許可します](img/ASP_Google_AdSense_000176.jpg)