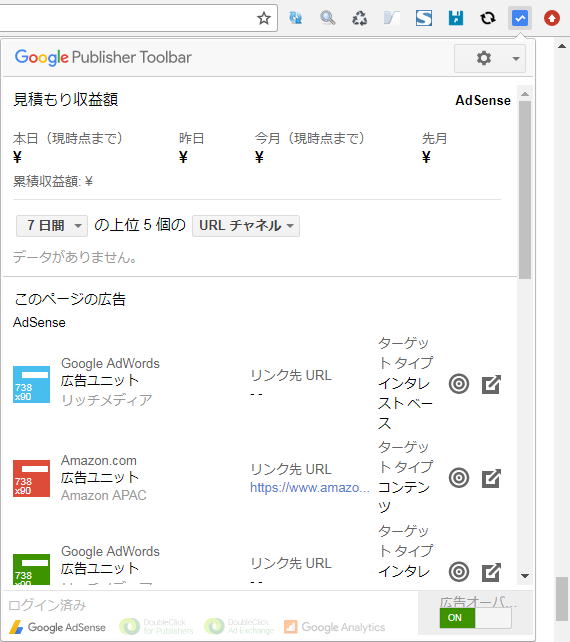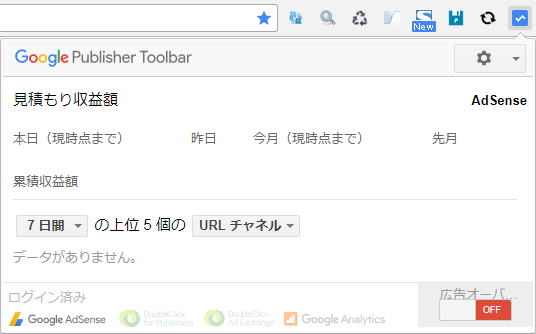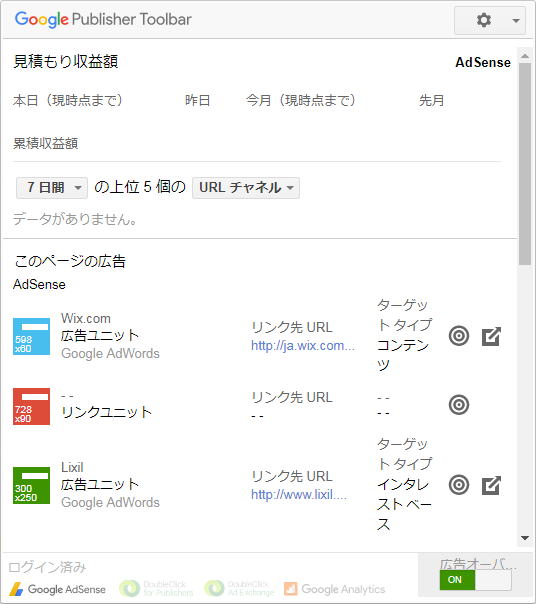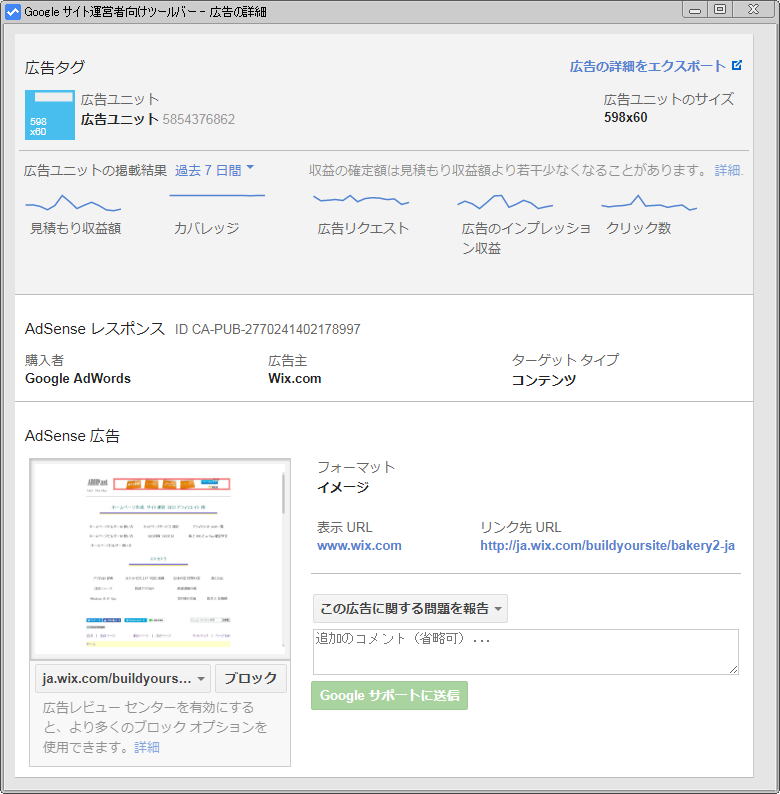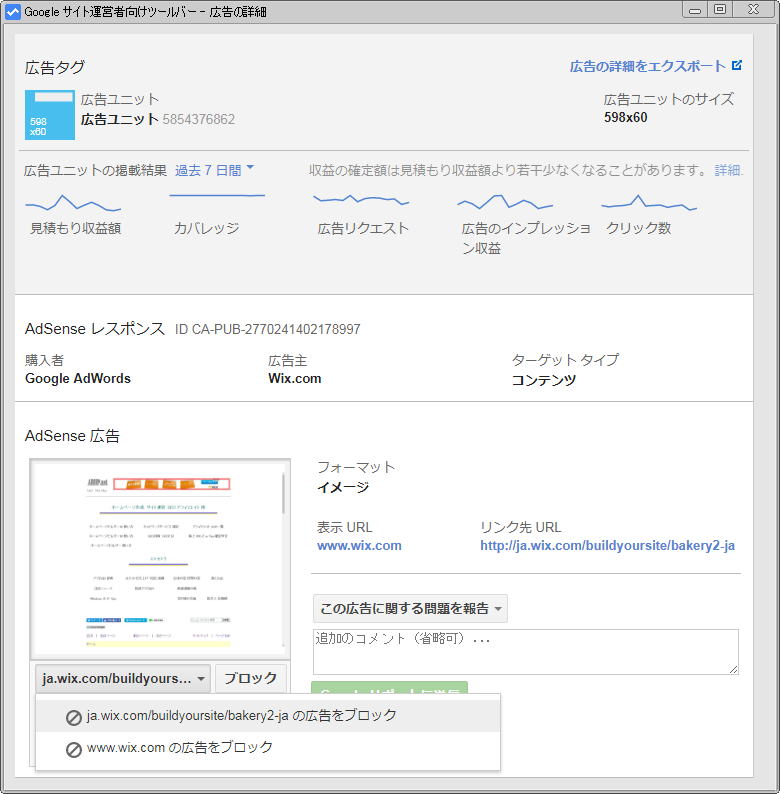グーグルアドセンス 広告の許可とブロックグーグルアドセンス ( Google AdSense ) では、広告主のURLを指定して、そのURLを使用する広告を表示しないように設定することができます グーグルアドセンス ( Google AdSense ) で、広告の許可とブロックを設定する際は、下記からグーグルアドセンス ( Google AdSense )管理画面にログインします Google AdSense グーグルアドセンス 広告の許可とブロック すべてのサイトグーグルアドセンス 「広告の許可とブロック」 を設定するには、グーグルアドセンス ( Google AdSense ) 管理画面上端メニュー左端の三本線アイコンをクリックします
アドセンス 広告の許可とブロック 広告主のURL URL指定で非表示にする「広告主のURL」 タブ下方の、「https://」の下にあるボックスに、ブロックする URL を入力することで、特定の URL の広告をサイトに表示しないようブロックする設定ができます ブロックした URL の広告は 24 時間以内にページでの掲載が停止されます (「 広告主の URL による広告のブロック - AdSense ヘルプ 」 より)
アドセンス 広告の許可とブロック 広告主のURL 記述例緑色の太字で表示される URL の広告がブロックされ、黒字で表示される URL の広告は表示されます
「 広告主の URL による広告のブロック - AdSense ヘルプ 」 より アドセンス 広告の許可とブロック 広告主のURL 取得方法について広告主の URL 確認の為であっても、自ら広告をクリックすると、AdSense プログラム ポリシーに違反しますので、広告自体をクリックしてはいけません 広告主のURLは、下記方法にて取得します Google Chrome ブラウザー を使用している場合注.「Google サイト運営者向けツールバー」 は提供が終了しましたので、代わりに下記 「広告レビュー センター」を使用して下さい 広告レビュー センター Google Chrome ブラウザー を使用している場合、「Google サイト運営者向けツールバー」 を用いて広告主の URL 等の情報を取得します (2020年5月提供終了) Google サイト運営者向けツールバー インストール (2020年5月提供終了)下記より、「Google サイト運営者向けツールバー」のページにアクセスし、「Google サイト運営者向けツールバー」をインストールします Google サイト運営者向けツールバー
URL 単位でブロック特定の URL からの広告をサイトに表示させないようにブロックする設定手順を下記に示します
IE (Internet Explorer) ブラウザー を使用している場合「Google サイト運営者向けツールバー」 は、「Google Chrome」 ブラウザ向けの拡張機能の為、「Google Chrome」 ブラウザをインストールした上、「Google サイト運営者向けツールバー」 を別途インストールしなくてはいけませんので、結構手間が掛かります 単に URL を取得するだけでしたら、IE (Internet Explorer) の場合、広告の上で右クリック → 「プロパティ」 で、広告の URL 情報が表示されます |
||||||||||||||||||||||||||||||||||||||||||||||||||||||||||||||||||
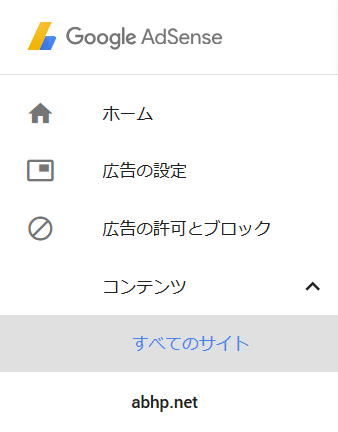
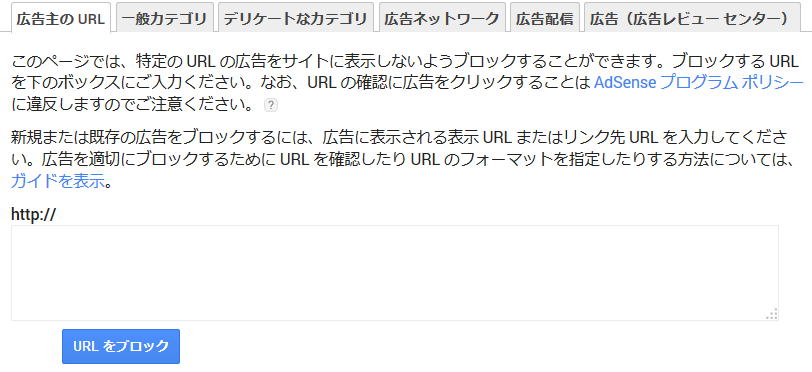
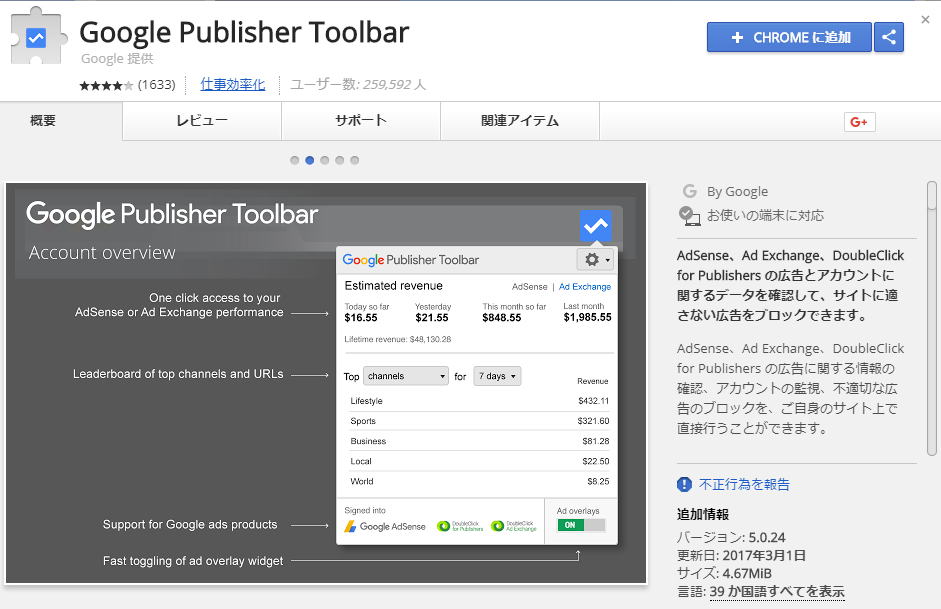
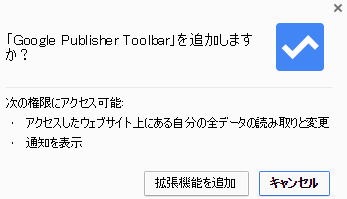
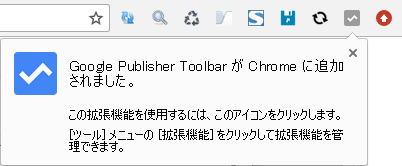
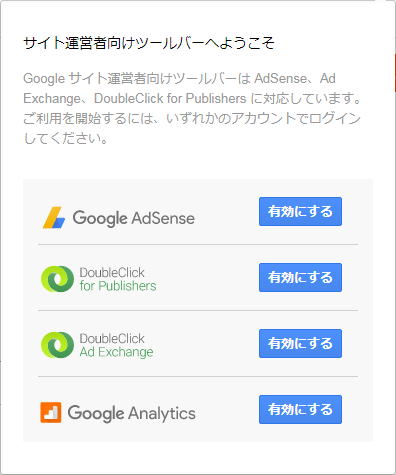
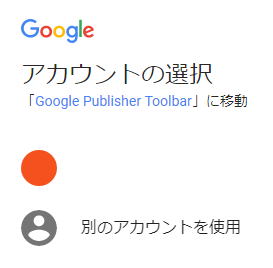
![[許可] をクリックして、Google サイト運営者向けツールバーのアカウントへのアクセスを許可します](img/ASP_Google_AdSense_000159.jpg)