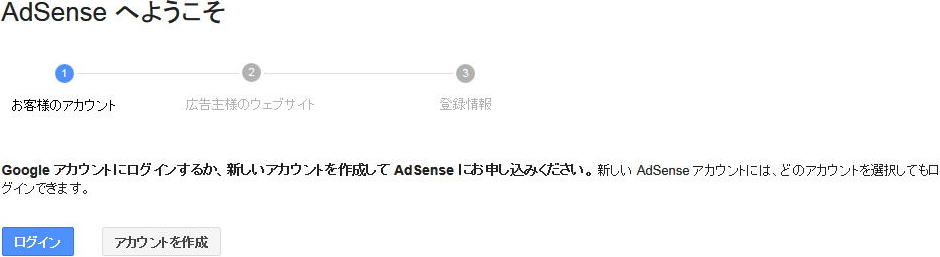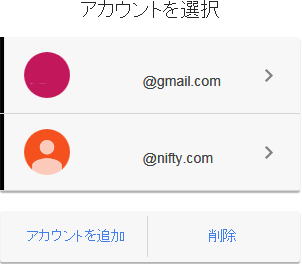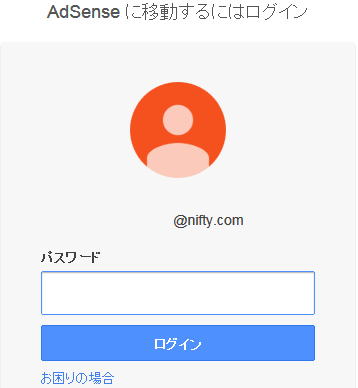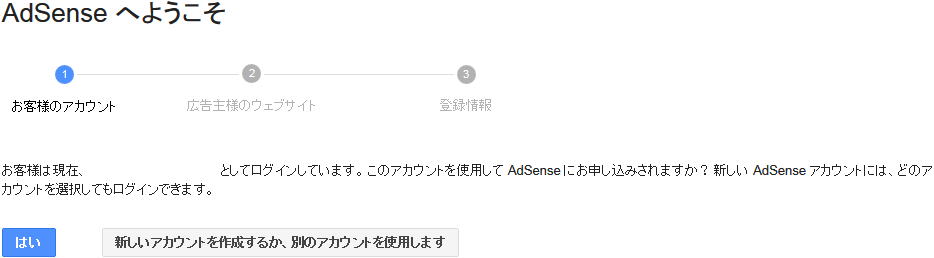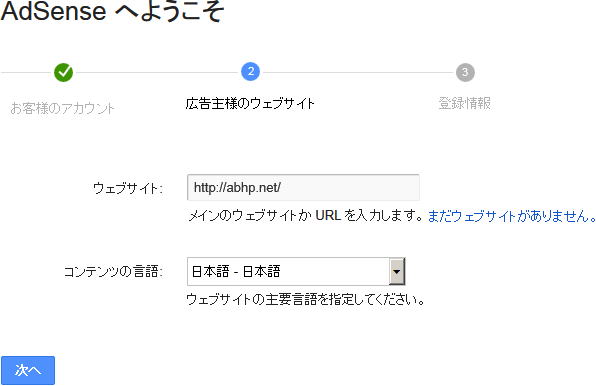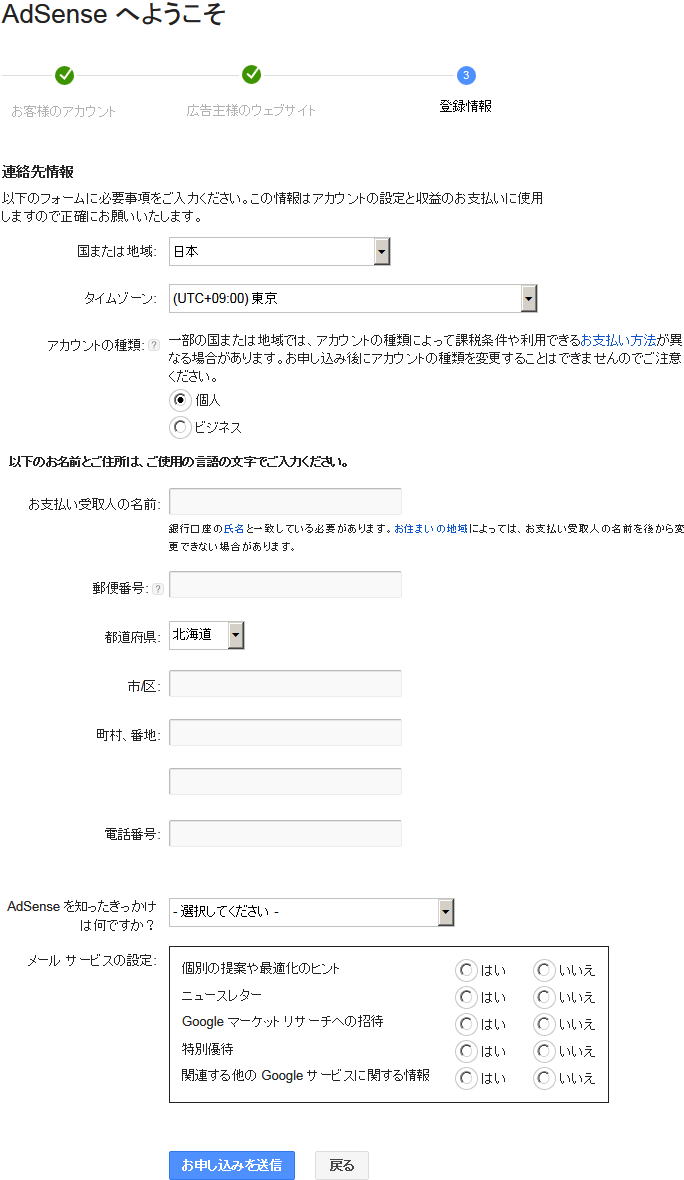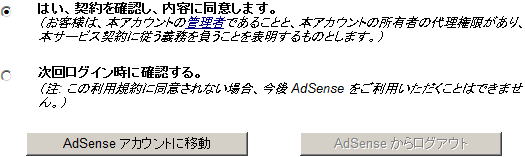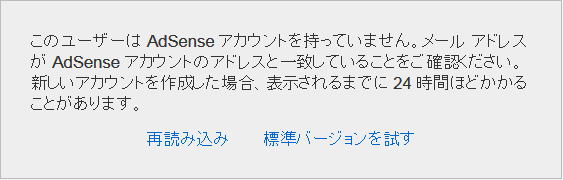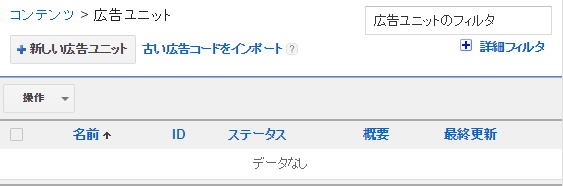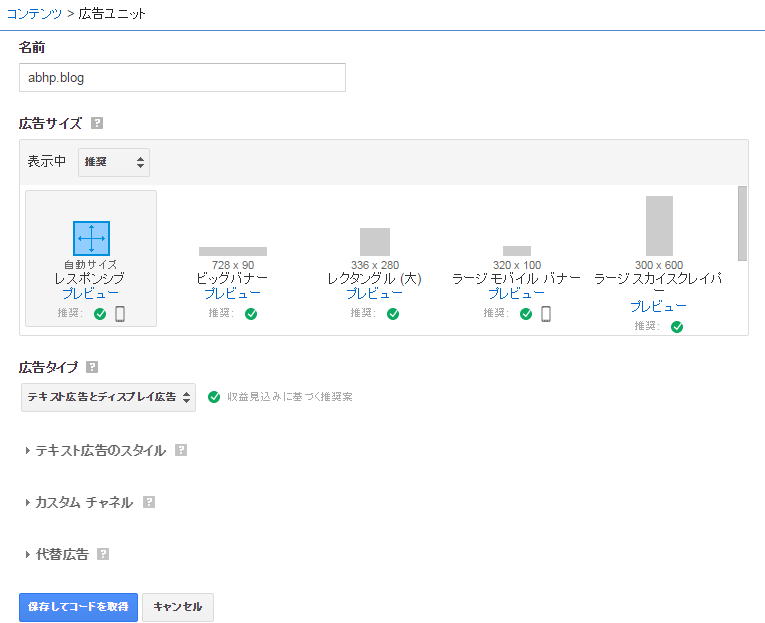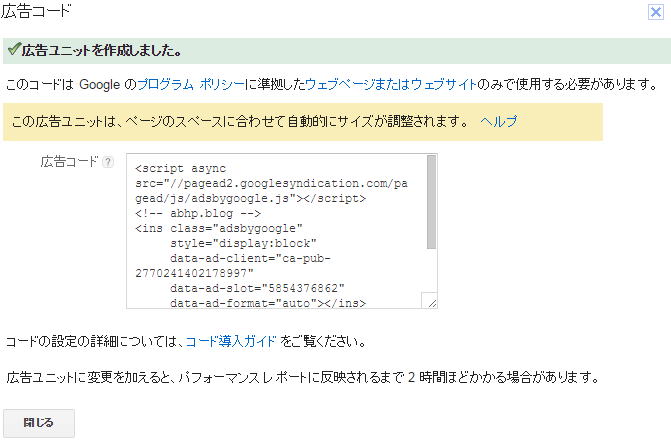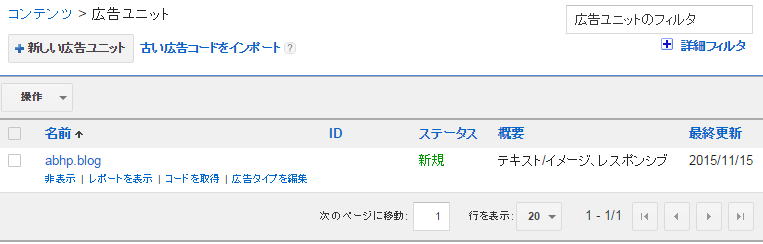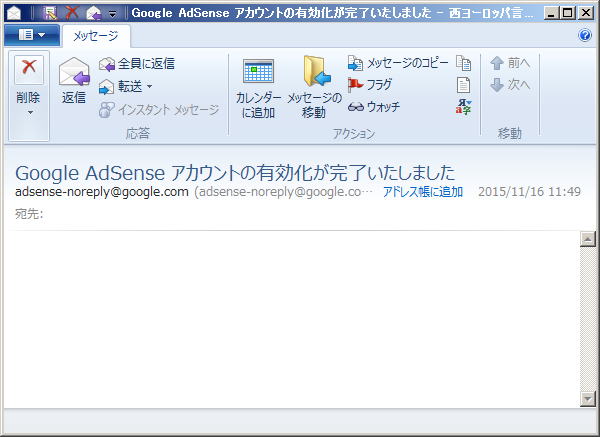ステップ 1 : Google アカウントの選択
|
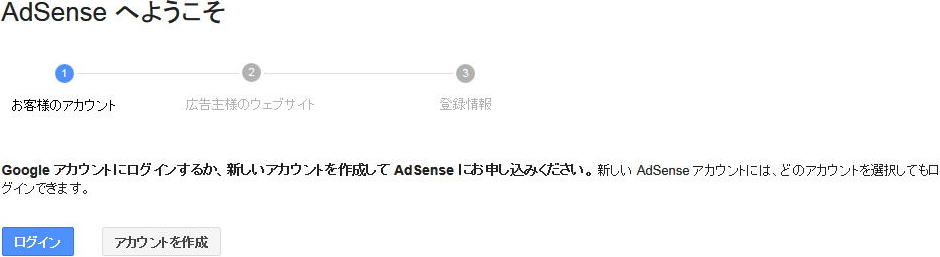
|
|
「ログイン」をクリックします
|
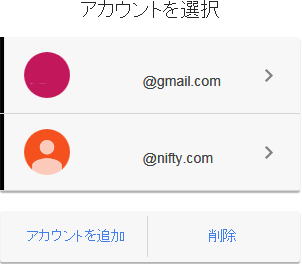
|
|
複数グーグル ( Google ) アカウントを持っている場合、どのアカウントを使用するか、選択画面が表示されますので、Google Adsense
で使用したいアカウントをクリックします
|
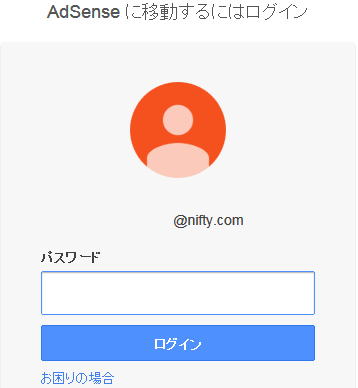
|
|
「パスワード」を入力して、「ログイン」をクリックします
|
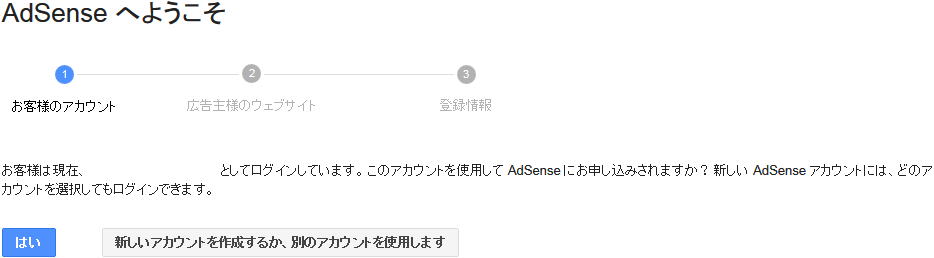
|
|
Google アカウントでログインしている状態ですと、既存のアカウントを使用するかどうかの選択になります
そのまま、「xxxx@gmail.com 」を使用する場合は、「はい」をクリックします
別のアカウントを使用する場合は、「新しいアカウントを作成するか、別のアカウントを使用します」をクリックします
グーグル ( Google ) アカウントを持っていない方は、「新しいグーグル ( Google ) アカウントを作成する」が表示されます |
|
ステップ 2 : コンテンツに関する設定
|
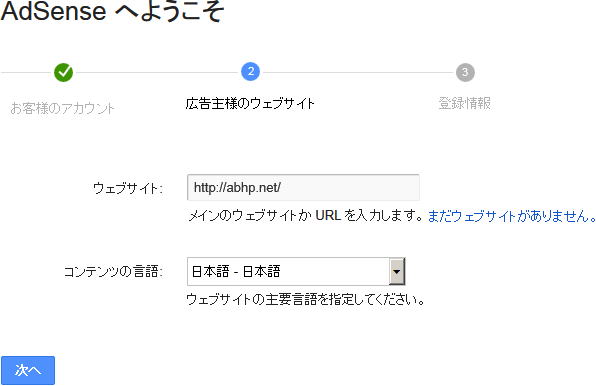
|
|
「ウェブサイト」、および、「コンテンツの言語」を設定後、「次へ」をクリックします
|
ステップ 3 : AdSense へのお申し込みの送信
|
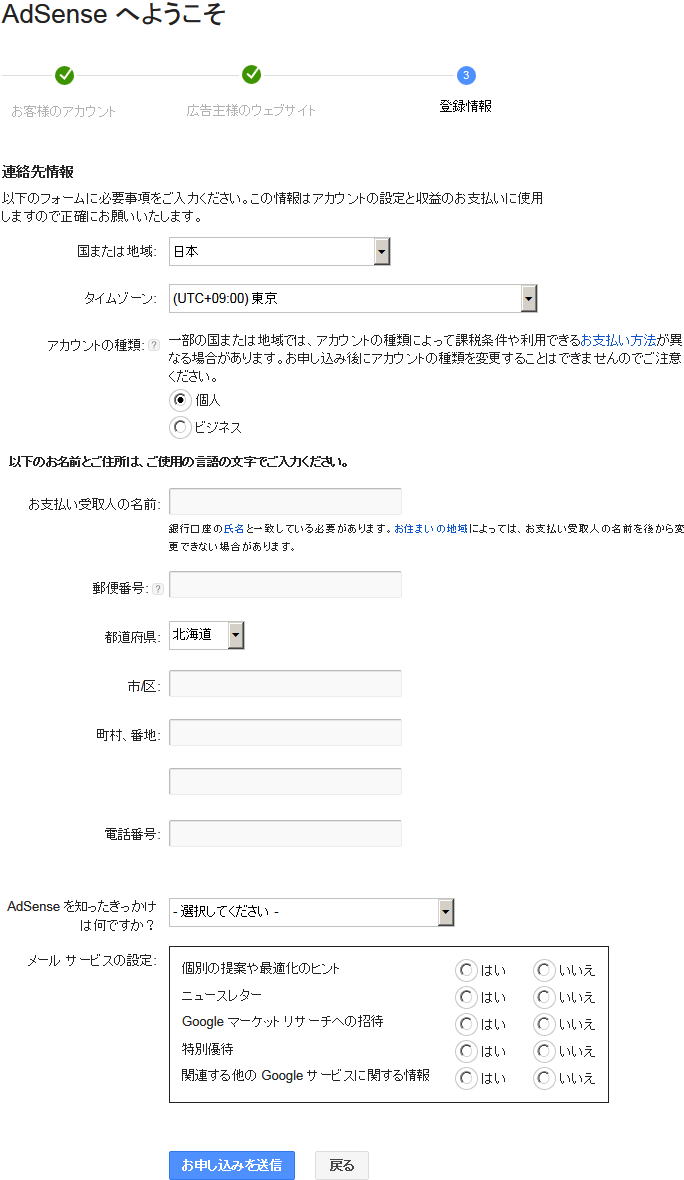
|
|
「連絡先情報」を入力します
| お支払受取人の名前 |
銀行口座の氏名を入力します |
| 郵便番号 |
ハイフォン付で入力します |
| 住所 |
漢字入力ができますが、数字は、半角で入力する必要があります |
| 電話番号 |
半角で入力します
自動的に国番号付、ハイフォン無しの国際電話番号に変換されます |
「お申し込みを送信」をクリックします
|

(中略)
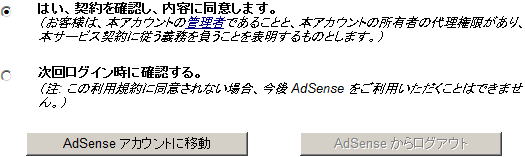
|
|
「はい、契約を確認し、内容に同意します」にチェックを付け、「Adsense アカウントに移動」をクリックします
|
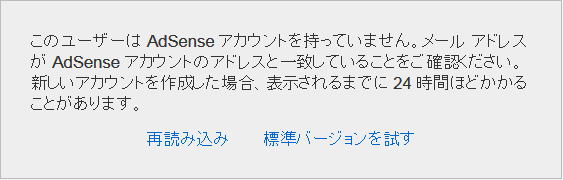
| 別の Google アカウントを持っている場合、「Google AdSense と関連付けられている連絡先情報が変更されました。 (画面右肩に表示されている)「歯車アイコンをクリックし、プルダウン
リストから [お支払い] を選択します」とのメールが送られてきますが、[お支払い] はありません |
|
|
古いバージョンの IE を使用していると、「~Adsenseアカウントを持っていません~」メッセージが表示されます
「再読み込み」、「標準バージョンを試す」等、どこをクリックしても、再度同じ画面が表示されます
Google Chrome を使用して、Google アカウントにログインし直します
|
|

|
|
「今すぐ開始」をクリックします
|
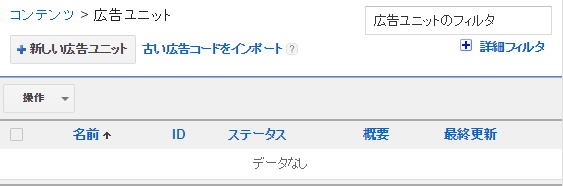
|
|
「新しい広告ユニット」をクリックします
|
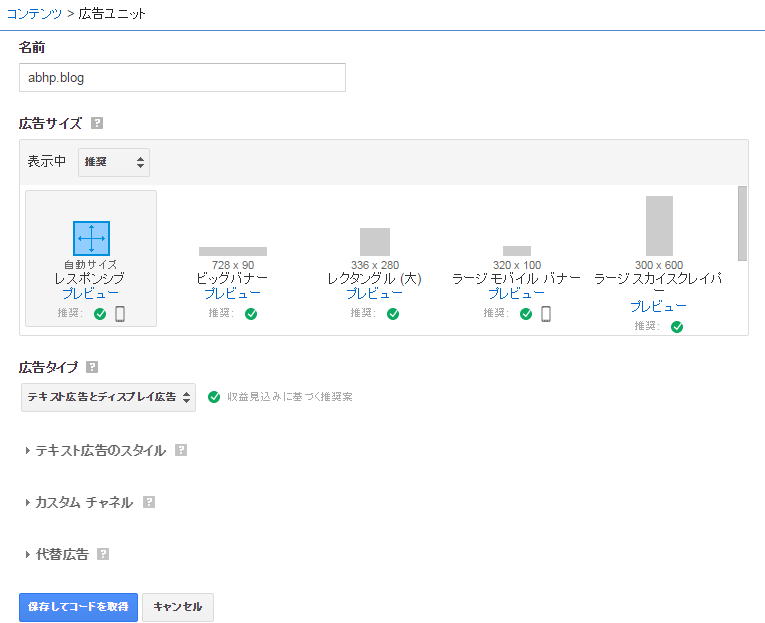
|
|
お好みの「名前」を入力後、「保存してコードを取得」をクリックします
|
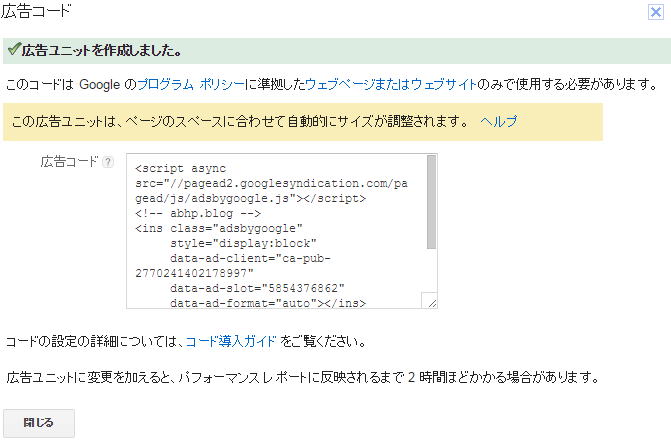 |
|
「広告コード」の枠内をクリックすると、広告コードが選択状態になりますので、その上での右クリックメニューからコピーして、自分のブログ、ホームページの任意の場所に貼り付けます
「広告コード」を貼り付けた場所の上に、「広告」、または、「スポンサーリンク」と記述しておきます ※
「閉じる」をクリックします
|
| 上記ダイアログに表示されている「コード導入ガイド」は、右記です ⇒ 「コード導入ガイド」 |
|
|
| 審査で承認されるまで、広告枠には、何も表示されません |
|
※ 誤解を招く見出しの下での広告配置 (偶発的クリックの回避)
サイトのユーザーに誤解を与えないようにし、ユーザーがコンテンツと Google 広告を簡単に区別できるようにすることが大事です。AdSense
のポリシーでは、「関連情報」や「関連リンク」といった誤解を招く見出しの下に広告を配置することは禁止されています。広告ラベルには、「広告」または「スポンサーリンク」のみを使用するようお願いいたします。それ以外のラベルは使用できません。
「広告の配置に関するポリシー - AdSense ヘルプ」より |
「広告」、または、「スポンサーリンク」見出しを、必ず付けないといけないように解説されているページを見かけることがありますが、ポリシーを読む限り、紛らわしい見出しを付けることを禁じているだけで、見出しを付けなければいけないわけではないようです
審査の時点では、付けておいた方が安心でしょう |
|
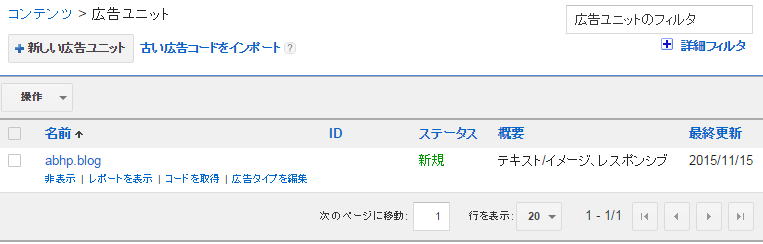
| この画面は、Google AdSense ログイン後、ページ上端メニューの「広告の設定」をクリックで表示されます |
|
|
「広告ユニット」の管理画面になります
再度広告コードを取得したい場合、広告の「名前」の下にある、「コードを取得」、広告タイプを変更したい場合、「広告タイプを編集」をクリックします
|
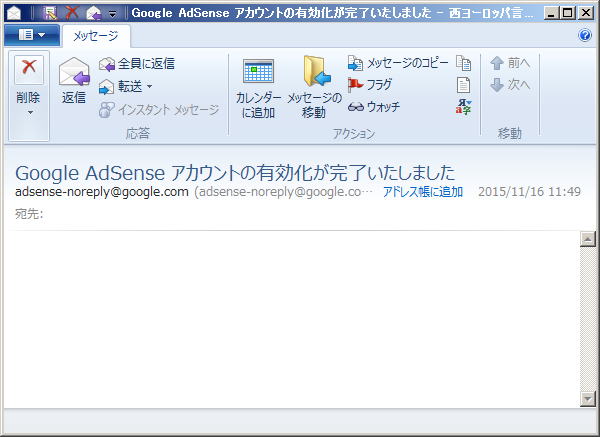
|
|
翌日くらいに、「 adsense-noreply
@google.com 」 から、件名 「Google AdSense アカウントの有効化が完了いたしました」、本文 「空白」のメールが届いたら、広告枠に広告が表示され、審査完了となります
|
グーグルアドセンス アカウント取得用 ブログサンプル
当サイトでは、「さくらのレンタルサーバ 」を利用、ブログ風ホームページを作成して、アドセンスアカウントを取得しています 」を利用、ブログ風ホームページを作成して、アドセンスアカウントを取得しています
下記が、実際に、当サイトでアドセンスアカウントを取得した際のブログ(風)です
広告、SNSアイコン、グローバルナビ(当サイト内他カテゴリへのリンク)等は、グーグルアドセンス審査合格後、貼り付けています
「エービーさやかの旅日記」
あとがき (所感)
人によって、一次審査開始、一次合格、二次審査合格等のメールが来る場合もあるようですが、当サイトのように、そのようなものは一切なく、来たのは、左記、「Google
AdSense アカウントの有効化が完了いたしました」メールだけという場合とか、いろいろのようです
審査員によるばらつきなのか、審査拠点が複数あって統一されていないのか、申請者側の要因なのか
当サイトの場合、「Google AdSense」の申請に使用したサイトとは別のサイトで、「Google AdWords」のアカウントも持っていて、「お客様はまだ
Google での広告掲載を開始されておりませんが、AdWords のご利用に 関してご不明な点はございませんでしょうか」というメールももらっていますが、AdWords
アカウントの「お客様 ID」と今回の「Google AdSense アカウント」の「お客様 ID」は異なっていましたので、直接の関連は不明です
「Google AdSense」の申請に使用した 「グーグル ( Google ) アカウント」のメールアドレスは、Gmail ではなく、以前から持っていた他社のアドレスを使用していますので、その関係も考えられます
その他社のメールアドレスを使用した「グーグル ( Google ) アカウント」で、「Google AdWords」のサイトの所有権も設定していますので、巡り巡って影響している可能性も捨てきれません
ひょっとしたら、事前に 「Google AdSense」 のアカウントを取っておくといいことあるかも ・・・ ただの憶測です
やっぱり、本サイトで紹介している 「グーグルアドセンス ( Google AdSense ) アカウント取得用 ブログ作成方法」に従って申請するのが、王道だと思います
私はそうしましたので
いろいろ上に書いたのは、結果を見て、というより、「Google AdSense」のメールに何も書かれていないのが不安で、あれこれ推測してみただけのことです |
不合格後再申請合格事例
不合格メール
AdSense のお申込み状況
前回のメールでお伝えしましたように、AdSense コードがお客様のサイトに配置されましたので、引き続きお申し込みの審査を行いました。その結果、お客様のアカウントで次の違反が確認されましたので、アカウントは不承認となりました。
承認されなかった理由は次のとおりです。
不十分なコンテンツ: AdSense の承認を得てサイトに関連性の高い広告を掲載していただくには、AdSense の担当者による審査とクローラによる解析でページの内容を判断できるだけのテキストがページに含まれている必要があります。
この問題を解決するには、次のヒントをお試しください。
ページで十分なテキストを使用してください。画像や動画、Flash アニメーションがほとんどを占めるウェブサイトは承認されません。
コンテンツには、タイトルだけでなく、意味のある文章や段落が含まれている必要があります。
ウェブサイトは、AdSense にお申し込みいただく前に作成を終え、公開した状態にしておいてください。サイトがベータ版や「作成中」である場合や、テンプレートの要素しかない場合は、お申し込みにならないでください。
広告コードは、ウェブサイトの有効なページに配置してください。メインページでなくても構いませんが、AdSense 広告コード以外に何もないテストページは承認されません。
ユーザーがウェブサイトのすべてのセクションやページを簡単に見つけられるよう、わかりやすいナビゲーションを提供してください。
YouTube 動画を収益受け取りの対象にしたい場合は、YouTube 収益受け取りプログラムにお申し込みください。動画のみのブログやウェブサイトは承認されません。 |
審査合格時は、本文すらないあっさりメールのことが多い様なのに比べ、不合格時の方が、丁寧なメールを頂けるようです
随分と親切に審査の注意点が書かれていますので、事前に目を通しておいた方が良いと思います
他山の石ってやつですね
再審査にて合格
AdSense へようこそ
1 次審査が無事に承認されました。次の 2 次審査で、広告ユニットを作成し、生成された広告コードをhttps://toshinan.hatenablog.jp/
に設置いただき承認されると、アカウントの有効化手続きが完了いたします。アカウントの有効化が完了するまでは、空白の広告しか表示されませんのでご注意ください。アカウントの有効化が完了すると、確認のメールが届き、通常の広告掲載が始まります。表示された広告は、テスト目的であってもクリックしないでください。サイト運営者様による広告のクリックは、AdSenseプログラム
ポリシーで禁止されています。
それでは Google AdSense にログインして初めての AdSense 広告ユニットを作成し、アカウントを有効化しましょう。 |
AdSense アカウントの有効化が完了いたしました
この度は AdSense にお申し込みいただき、誠にありがとうございます。AdSense アカウントが有効化されたことにより、数時間以内に関連性の高い広告の掲載が始まり、いよいよオンライン
コンテンツを収益化することができます。最初のお支払いに向けて、お支払いの受け取りに必要な手続きを進めましょう。
重要な注意点をご確認ください:
* 表示された広告は、テスト目的であっても絶対にクリックしないでください。サイト運営者様による広告の自己クリックは、AdSense プログラム
ポリシーで禁止されています。広告の詳細を確認したい場合は、Google サイト運営者向けツールバーをご利用ください。
* AdSense ポリシーへの準拠は、ユーザー、広告主、サイト運営者の三者の利益を守る上で重要な役割を果たします。違反が見つかった場合、メールでお知らせするとともに、アカウント管理画面の
[ポリシー違反] ページにて表示いたします。場合によっては、広告の配信を停止したり、アカウントを無効にさせていただくこともありますのでご注意ください。詳細
* AdSense コードは、プログラム ポリシーに準拠しているページやサイトであれば、いつでも追加していただけます。その際、Google へのご連絡や新規アカウント作成のお申し込みは不要です。
AdSense から最大限の成果を上げていただけるよう、AdSense アカデミーに情報をまとめていますので、ぜひご活用ください。また、AdSense
の Google+ ページでは、サービスのアップデート情報や便利なヒント、AdSense に関するその他のニュースを発信していますので、フォローをおすすめします。 |
「 Google AdSence(グーグル アドセンス)に登録してみました!2次審査落ちました・・・。 - ポイントやら難やら 」 より |
|